Vanliga frågor om standardlösenord

I dagens artikel kommer Quantrimang att sammanfatta några vanliga frågor om standardlösenord för att hjälpa läsarna att svara på frågor relaterade till detta problem.

Headsetets mikrofon uppfattar inte din röst? Detta är ett av de vanligaste problemen som headsetanvändare stöter på.
Flera faktorer kan göra att headsetets mikrofon slutar fungera; Du kan ha stängt av enheten, anslutit den till fel uttag, ställt in den felaktigt när du ansluter den till din enhet, glömt att ställa in den här enheten som din standardmikrofon, begränsat appåtkomst till mikrofonen eller ställt in fel ljudenhetsalternativ i spel eller app.
Om du vill göra grundläggande felsökning och få din headsetmikrofon att fungera, här är några steg du kan ta.
1. Gör några preliminära kontroller
Börja felsökningsprocessen genom att tillämpa följande preliminära korrigeringar eftersom de kan lösa problemet omedelbart:
Om ingen av ovanstående tester och korrigeringar fungerar, tillämpa de återstående korrigeringarna.
2. Se till att mikrofonen inte är avstängd
De flesta headset har vanligtvis en knapp som låter dig stänga av mikrofonen. Denna kontroll låter användare stänga av sig själva när de inte deltar i konversationen. Om ditt headset också har en sådan knapp, se till att du inte stänger av det av misstag.
Se också till att din mikrofon inte är avstängd på enheten. Du kan testa det på många sätt, men det här är det enklaste:
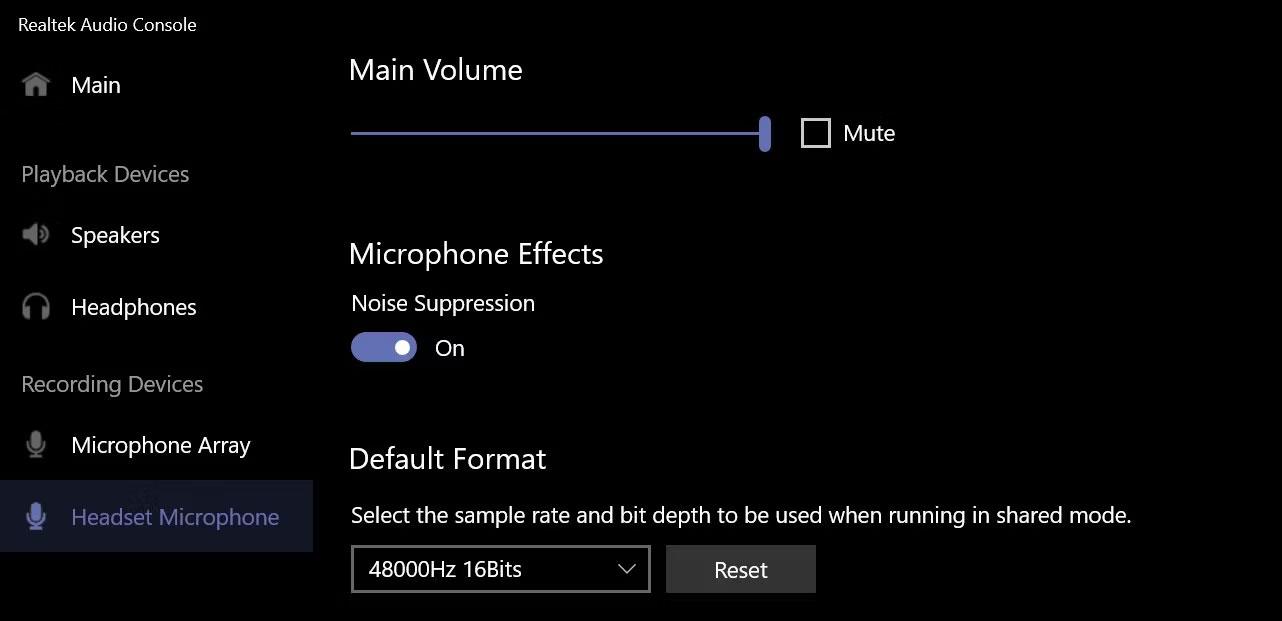
Slå på ljudet för headsetets mikrofon i Realtek Audio Console-appen
Obs : Om du inte har Realtek Audio Console installerad på din enhet kan du ladda ner den från Microsoft Store.
3. Se till att mikrofonen är korrekt ansluten
Om ditt headset har en 3,5 mm ljudkabel ansluter du det till mikrofonuttaget. När du kopplar in den kan du också behöva välja mikrofon- och högtalaralternativ från fönstret som visas på skärmen. Så var försiktig när du gör det.
Om ditt headset använder kablar med två stift måste du försiktigt ansluta dem till mikrofon- och högtalaruttagen. Du kan också behöva välja vilken typ av enhet du anslutit första och andra från popup-fönstret på skärmen.
Obs ! Du kanske inte ser några popup-fönster när du ansluter headsetet till din bärbara dator; Se bara till att headsetet är ordentligt anslutet.
4. Se till att headsetets mikrofon inte är defekt

Razer-headset
Är ditt headset avstängt och korrekt anslutet? Om så är fallet, se till att din mikrofon inte är defekt, vilket kan vara anledningen till att den inte uppfattar din röst. Det enklaste sättet att ta reda på det är att ansluta ditt headset till en annan enhet och se om det fungerar.
Om headsetets mikrofon inte heller fungerar på din andra enhet kan den enheten vara defekt. Om så är fallet bör du låta en tekniker kontrollera din hårdvara. Men om den andra enheten upptäcker mikrofonen är det inte fel på din hårdvara; Kanske är felkonfigurerade operativsysteminställningar orsaken.
5. Välj rätt mikrofon och testa den
För att använda headsetets mikrofon som primär ljudingångsenhet måste du välja den i ljudinställningarna. Se till att headsetets mikrofon är vald där, särskilt om du har flera ljudingångsenheter anslutna till din enhet.
För att ta reda på vilken mikrofon du använder, öppna appen Inställningar och navigera till System > Ljud . Välj här headsetets mikrofon och klicka på den för att öppna dess inställningar.
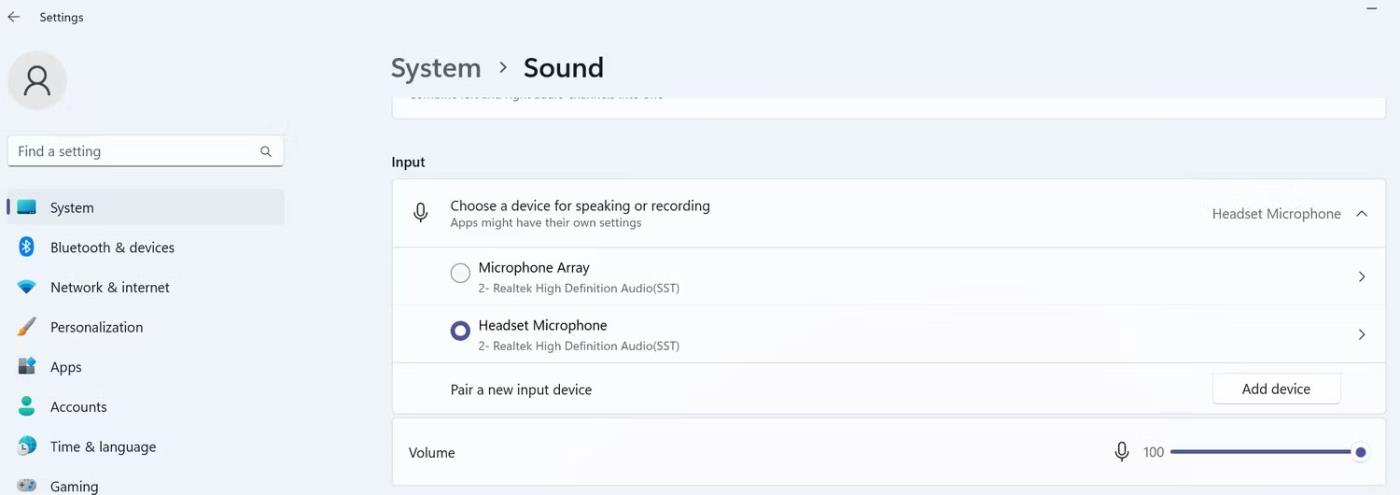
Välj huvudmikrofonen för headsetet i ljudinställningarna
Testa sedan mikrofonen genom att klicka på knappen Starta test . Om din mikrofon lyckas spela in ljud är headsetet nu korrekt konfigurerat.
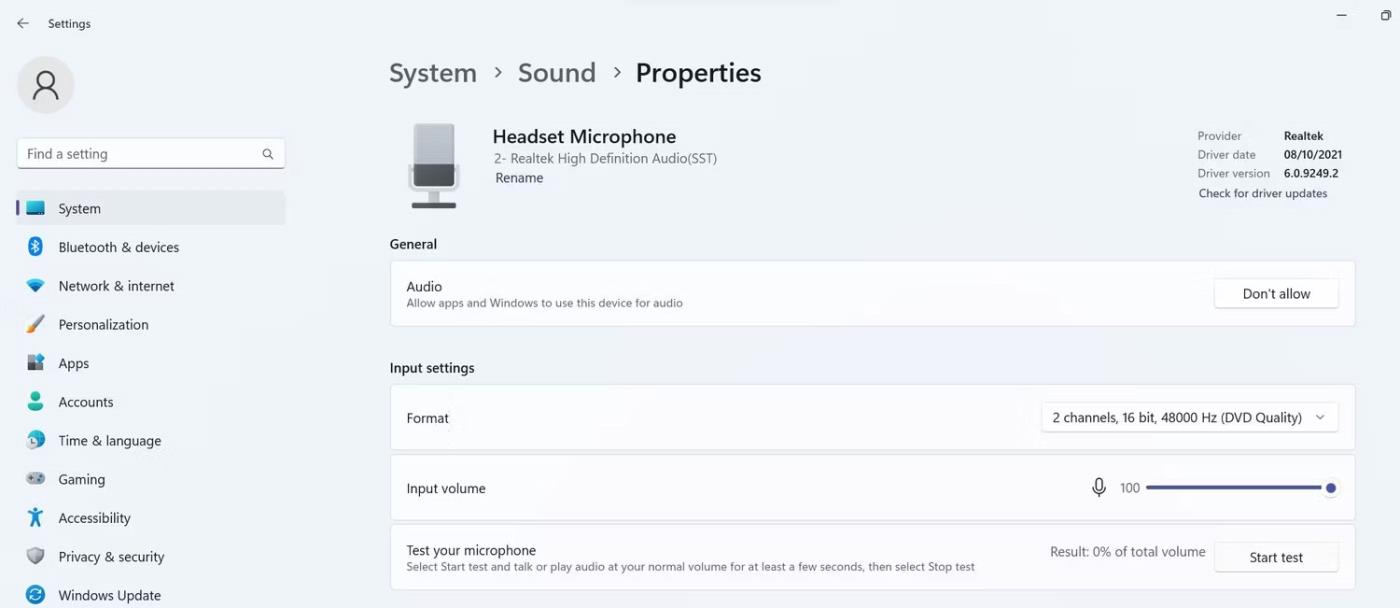
Kontrollera headsetets mikrofon i fönstret för ljudegenskaper
6. Gör headsetets mikrofon till standardenhet för ljudingång
För att ställa in din headsetmikrofon som standardenhet för ljudingång, navigera till Inställningar > System > Ljud och klicka på Fler ljudinställningar .
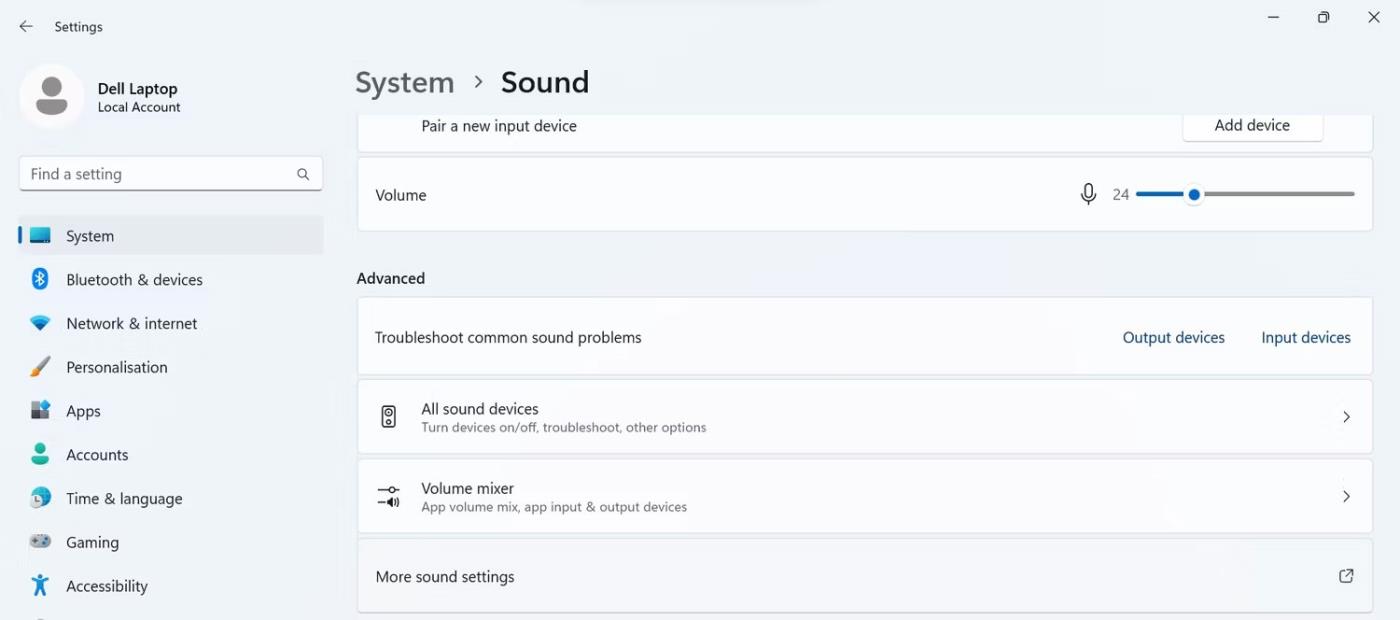
Gå till Fler ljudinställningar i ljudinställningar
I ljudinställningarna går du till fliken Inspelning , högerklickar på din headsetmikrofon och väljer Ange som standardenhet .
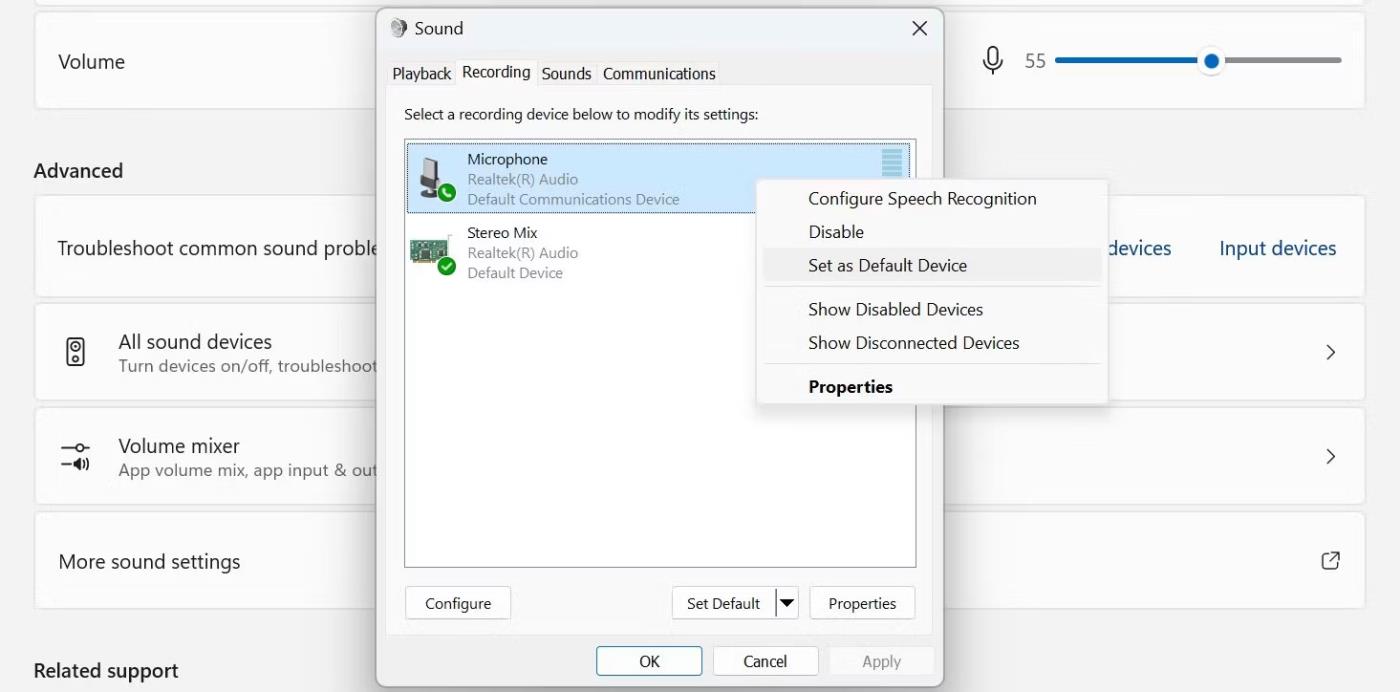
Ställ in din headsetmikrofon som standardenhet på fliken Inspelning
Om du inte ser ditt headsets mikrofon i listan över inspelningsenheter kan den vara inaktiverad. I sådana fall högerklickar du var som helst på fliken Inspelning och väljer Visa inaktiverade enheter .
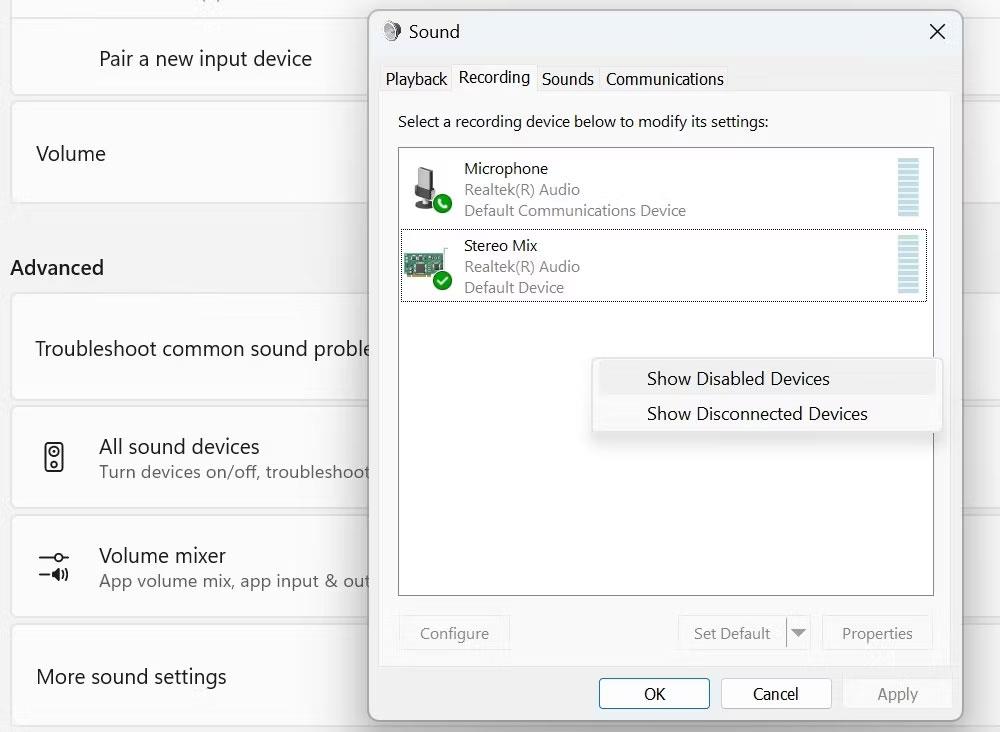
Klicka på Visa inaktiverade enheter genom att högerklicka på fliken Inspelning
Ställ sedan in headsetets mikrofon som standardenhet för ljudingång.
7. Ändra applikationsbehörigheter för mikrofon
Om din headsetmikrofon är inställd som standard men inte fungerar i en viss app kontrollerar du om den appen har behörighet att komma åt mikrofonen. Följ dessa steg för att kontrollera:
1. Öppna appen Inställningar.
2. Navigera till fliken Sekretess och säkerhet i det vänstra sidofältet.
3. Klicka på Mikrofon under Appbehörigheter .
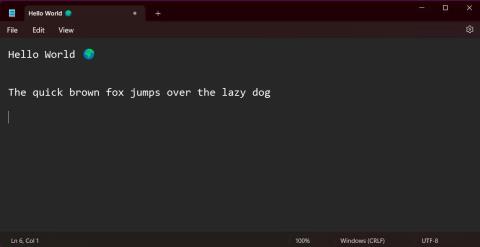
Gå till alternativet Mikrofon under Appbehörigheter
4. Slå på knappen bredvid Mikrofonåtkomst .
5. Leta sedan upp appen där headsetets mikrofon inte fungerar och slå på strömbrytaren bredvid den appen.
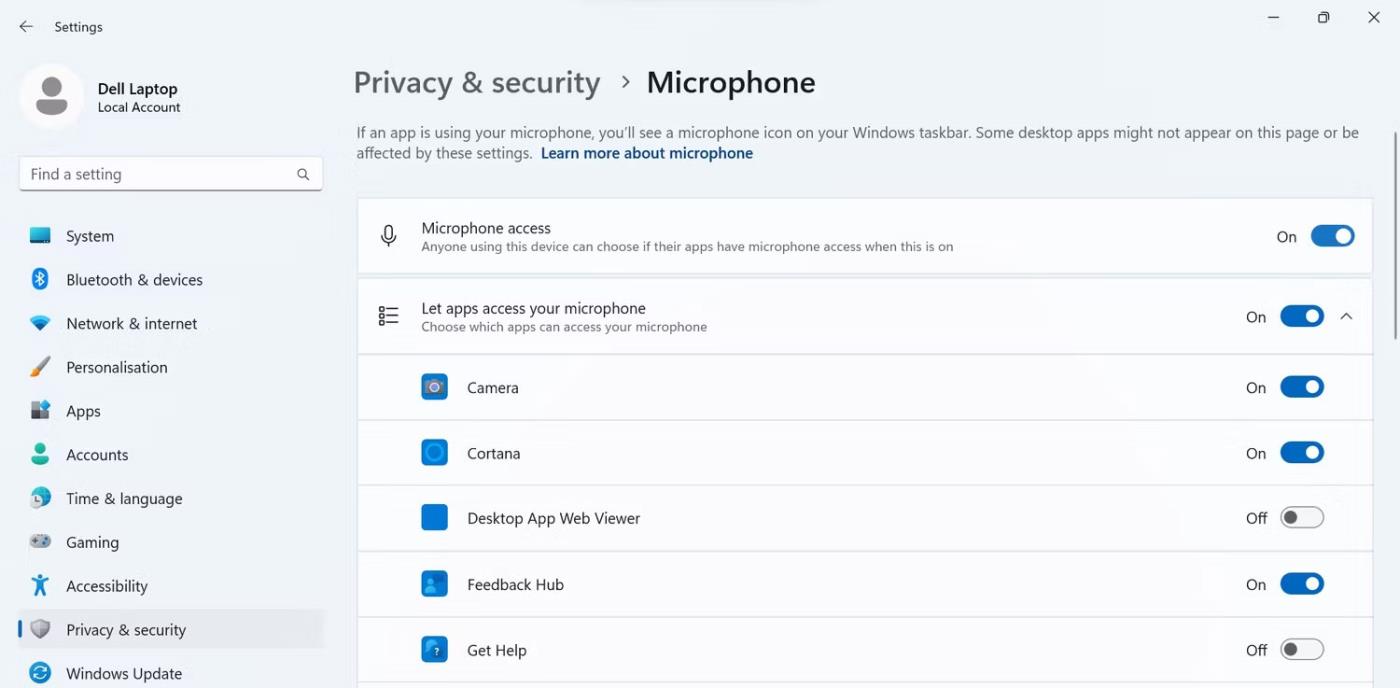
Slå på reglaget bredvid appen för att aktivera mikrofonåtkomst i appen
8. Välj rätt mikrofon i appens inställningar
Om ditt headsets mikrofon fortfarande inte fungerar efter att ha följt stegen ovan är det möjligt att appen vars mikrofon inte fungerar inte har rätt mikrofon vald i sina inställningar.
Se därför till att headsetets mikrofon är vald som primär ljudingångsenhet i programmets inställningar. Kontrollera också att mikrofonen inte är avstängd där och att volymen på mikrofonen inte är för låg.
I dagens artikel kommer Quantrimang att sammanfatta några vanliga frågor om standardlösenord för att hjälpa läsarna att svara på frågor relaterade till detta problem.
Vad du behöver är en VPN – vilket gör de olika alternativen enkla, och CyberGhost VPN är en av de bästa VPN:erna när det kommer till enkelhet.
Ett antal bästa metoder för säkerhet har dykt upp i och med framväxten av multimolnmiljöer, och det finns några viktiga steg som alla organisationer bör ta när de utvecklar sina egna säkerhetsstrategier.
I Microsofts Windows Vista operativsystem tillät DreamScene att ställa in dynamiska bakgrunder för datorer, men åtta år senare är det fortfarande inte tillgängligt på Windows 10. Varför har denna sed representerat en tillbakagång till det förflutna under åren, och vad kan vi göra för att ändra på detta?
Om vi vill koppla två bärbara datorer till nätverket kan vi använda en nätverkskabel och sedan ändra IP-adresserna på de två datorerna och det är det.
När Windows visar felet "Du har inte behörighet att spara på den här platsen", kommer detta att hindra dig från att spara filer i önskade mappar.
Syslog Server är en viktig del av en IT-administratörs arsenal, särskilt när det gäller att hantera händelseloggar på en centraliserad plats.
Fel 524: En timeout inträffade är en Cloudflare-specifik HTTP-statuskod som indikerar att anslutningen till servern stängdes på grund av en timeout.
Felkod 0x80070570 är ett vanligt felmeddelande på datorer, bärbara datorer och surfplattor som kör operativsystemet Windows 10. Det visas dock även på datorer som kör Windows 8.1, Windows 8, Windows 7 eller tidigare.
Blue screen of death-fel BSOD PAGE_FAULT_IN_NONPAGED_AREA eller STOP 0x00000050 är ett fel som ofta uppstår efter installation av en hårdvarudrivrutin, eller efter installation eller uppdatering av en ny programvara och i vissa fall är orsaken att felet beror på en korrupt NTFS-partition.








