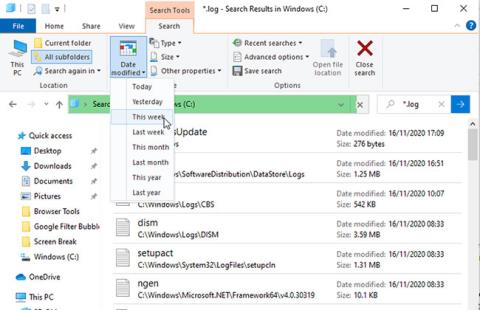Windows för en logg över alla viktiga händelser som händer på din dator. De flesta av dessa filer innehåller detaljerad information om programåtgärder, ändringar av inställningar och många andra dagliga aktiviteter. Utöver det registrerar loggar också när saker och ting inte fungerar som de ska, vilket gör dem användbara vid felsökning.
Det finns flera sätt att visa loggfiler i Windows, så att du kan diagnostisera problem som krascher, frysningar och felaktig användning. Följande artikel kommer att förklara de bästa metoderna för att hitta den lösning du behöver.
Hur man hittar loggfiler via File Explorer
För att se alla loggfiler som är lagrade på din PC, öppna Filutforskaren och välj enhet C: (eller vad din primära enhet är). Skriv *.log i sökrutan och tryck på Retur. Detta kommer att skanna hela hårddisken efter Windows loggfiler och program, denna process kan ta några minuter.
Det kan finnas tusentals resultat i olika kataloger, så filtrera listan för att bara visa de senaste händelserna. Klicka på knappen Datum ändrad i filutforskarens verktygsfält och välj Idag, Igår eller Den här veckan .

Filtrera listan för att bara visa de senaste händelserna
Dubbelklicka på loggfilen med vanlig text för att öppna den i Anteckningar. De flesta loggfiler innehåller teknisk data som bara utvecklare förstår, men du kan se en vanlig engelsk referens till felet du ser, till exempel en saknad fil eller ett fel.
Hur man kontrollerar loggar i Event Viewer
Windows inbyggda Event Viewer låter dig bläddra i loggen över alla händelser på din dator, även när problem uppstår. Om ett program kraschar, en operation misslyckas eller du har utlöst en blå skärm av dödsfall, kan Event Viewer hjälpa dig att diagnostisera problemet.
Starta Event Viewer genom att ange händelse i startmenyns sökfält och klicka på Event Viewer . Viktig information lagras i Windows Logs , så dubbelklicka på det alternativet i mappträdet för att öppna dess undermappar.
Om problemet är relaterat till ett program eller en tjänst klickar du på Program . Om det är relaterat till själva Windows, till exempel ett startfel eller avstängning, klickar du på System. Båda alternativen visar dig en lång lista med poster, inklusive datum och tid när händelserna inträffade.

En lång lista med poster kommer att visas
Leta efter loggar märkta med Varning (vilket vanligtvis bara betyder att något oväntat hände), Fel (något misslyckades) eller Kritisk (något akut måste åtgärdas). För att hjälpa dig att bläddra igenom hela listan, klicka på Visa- menyn och välj Sortera efter > Nivå för att placera loggarna relaterade till problemet högst upp.
Om du vill filtrera loggen efter datum och allvarlighetsgrad klickar du på Filtrera aktuell logg i avsnittet Åtgärder. Välj ett alternativ från Loggad -menyn , till exempel Senaste 24 timmarna eller Senaste sju dagarna . Markera rutorna Fel och Kritisk och klicka sedan på OK.
Filtrera loggar efter datum och svårighetsgrad
Du kan också klicka på Anpassade vyer > Administrativa händelser i katalogträdet för att se alla varningar, fel och viktiga händelser för alla loggtyper. Den här listan innehåller inte informationsloggen över lyckade operationer, så surfningen går snabbare.
För att spara ännu mer tid kan du söka i loggfiler för ett specifikt program eller Windows-funktion. Klicka på Sök i åtgärdslistan , ange namnet på verktyget och fortsätt att klicka på Sök nästa för att utforska relaterade loggar.
Välj en logg för att visa händelsedetaljer i avsnittet nedan. Dubbelklicka på loggen för att se mer information i fönstret Händelseegenskaper . Loggsammanfattningen kan indikera orsaken till problemet, men det är mer troligt att du måste ta reda på detta själv.

Loggsammanfattningen kan indikera orsaken till problemet
Hur man bläddrar i loggar med SnakeTail
Event Viewer kan vara långsam och komplicerad att navigera om du inte vet exakt vad du letar efter. För snabbare och enklare loggsökning kan du ladda ner, extrahera och köra det kostnadsfria programmet SnakeTail. Du behöver inte installera den. Dubbelklicka bara på filen för att köra den när nedladdningen är klar.
Gå till Arkiv > Öppna EventLog och välj vilken loggtyp du vill öppna, till exempel Application eller System. SnakeTail har ett flikar gränssnitt, så att du kan se flera logglistor samtidigt.

Bläddra i loggar med SnakeTail
Förutom att ladda loggar direkt, gör SnakeTail det enkelt att filtrera dem. Högerklicka på en nivå (som Fel ), datum eller källa och välj Lägg till filter för att endast visa relevanta resultat. Välj en händelse för att se detaljer i avsnittet nedan.
Hur man bläddrar i loggar med FullEvenLogView
FullEventLogView från NirSoft är också värt att överväga. Detta gratisverktyg listar alla dina loggar i ett enkelt gränssnitt, så att du kan sortera data efter kriterier, inklusive händelsetid, nivå, leverantör och nyckelord.
Bläddra till botten av sidan för att hitta nedladdningslänkar. När nedladdningen är klar, kör programmet.

Bläddra i loggar med FullEvenLogView
Hur man visar loggar i Reliability Monitor
Istället för att bläddra igenom långa logglistor kan du använda Windows inbyggda tillförlitliga Reliability Monitor för att bläddra i viktiga loggar visuellt. Detta gör det lättare för dig att precisera när ett fel eller en kritisk händelse inträffade och varför.
Det snabbaste sättet att komma åt Reliability Monitor är att skriva reliability i startmenyns sökfält och välja Visa tillförlitlighetshistorik . Du kan bläddra i Reliabilitys diagram efter dag eller vecka och klicka på pilarna på vardera sidan för att flytta fram och tillbaka över tiden.

Du kan bläddra i Reliabilitys diagram efter dag eller vecka och klicka
Leta efter det röda snedstrecket och den gula varningstriangeln, klicka sedan på ett resultat för att se sammanfattande information i rutan nedan. Reliability Monitor lyfter bara fram hårdvaru- och mjukvaruproblem som har påverkat systemstabiliteten, så du kommer inte att se lika många händelser som i Event Viewer.
Klicka på Visa tekniska detaljer för att läsa en förklaring av problemet. Du kan också välja Visa alla problemrapporter (som Reliability Monitor anropar loggar) för att bläddra igenom alla stabilitetsproblem som din dator har stött på nyligen.

Klicka på Visa tekniska detaljer för att läsa en förklaring av problemet
Lös specifika problem med loggfiler
Även om Event Viewer berättar vad som orsakade fel eller kritiska händelser på din PC, hjälper dess loggar dig inte att felsöka problemet. Om du klickar på länken Händelselogg onlinehjälp i fönstret Händelseegenskaper skickas bara loggen till Microsoft och Microsofts supportsida öppnas (på startsidan, inte en relaterad artikel).
Lyckligtvis finns hjälp tillgänglig från en fantastisk webbplats som heter EventID.Net. Det här verktyget förklarar inte bara vad specifika Windows-händelser faktiskt betyder, utan avslöjar också deras svårighetsgrad (eller inte) och ger de felsökningsråd du behöver.

EventID.Net ger information om händelser, orsaker och föreslagna lösningar
Kopiera och klistra in loggens händelse-ID-nummer från Event Viewer (eller SnakeTrail) i sökrutan på EventID.Nets hemsida, tillsammans med källan (källan till programmet eller tjänsten). Till exempel, om du har stött på ett problem med blå skärm (BSoD) är händelse-ID vanligtvis 41, men källan kommer att vara annorlunda (Kernel-Power är vanligt).
Webbplatsens sökmotor returnerar relevanta händelser, tillsammans med användbara kommentarer från EventID.Net-communityt. För BSoD-felet finns det flera möjliga orsaker och lösningar, som alla är tydligt förklarade.

Webbplatsens sökmotor returnerar relevanta händelser, tillsammans med användbara kommentarer från EventID.Net-communityt.
I skrivande stund innehåller EventID.Nets omfattande databas 11 588 Windows-händelse-ID:n och 638 händelsekällor, med 19 234 kommentarer. Webbplatsen är gratis att använda, men vissa funktioner, som att spela in händelsebeskrivningar på vanlig engelska, kräver ett betalabonnemang.
Om EventID.Net inte har hjälp eller om loggen inte innehåller ett ID-nummer, är det bästa du kan göra att kopiera och klistra in händelsesammanfattningen på Google eller Microsofts webbplats. Någon kan ha stött på samma problem.
Se mer: