Vanliga frågor om standardlösenord

I dagens artikel kommer Quantrimang att sammanfatta några vanliga frågor om standardlösenord för att hjälpa läsarna att svara på frågor relaterade till detta problem.
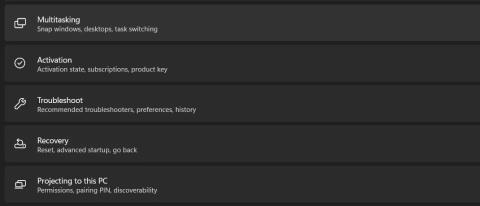
Att installera appar på din Windows-enhet är vanligtvis en enkel process, men ibland kan du stöta på svårigheter, särskilt när du väljer var du ska ladda ner appen. Alternativet "Välj var du ska hämta appar" i Windows låter dig styra källan för programinstallationen.
Nedan kommer artikeln att titta på möjliga lösningar när det här alternativet saknas i programmet Windows Inställningar.
1. Stäng av S-läget
Windows S Mode är en strömlinjeformad version av Windows som erbjuder bättre prestanda och säkerhet. Det tillåter bara användare att ladda ner appar från Microsoft Store och använda Microsoft Edge för att surfa.
Om du har aktiverat S-läge i Windows kanske du inte kan använda alternativet "Välj var du ska hämta appar" av den anledningen. Så här kan du inaktivera S-läge för att åtgärda problemet:
1. Tryck på Win + I -tangenterna samtidigt för att öppna Windows-inställningarna .
2. Välj System > Aktivering .
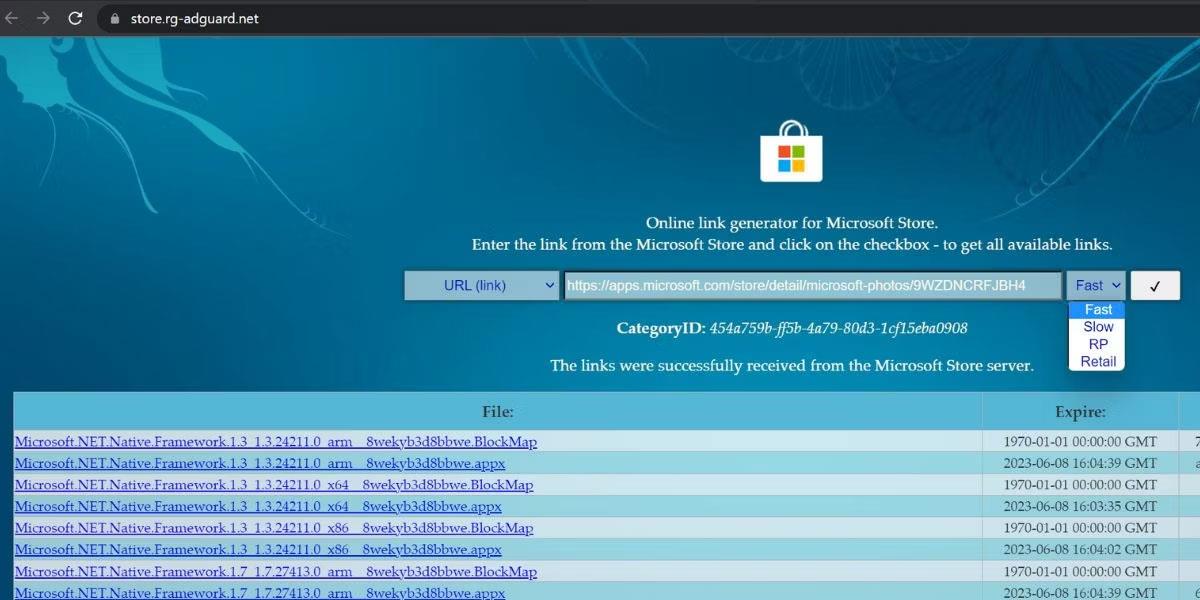
Aktiveringsalternativ
3. I avsnittet Byt till Windows 11 Pro klickar du på Gå till butiken .
4. På sidan Växla ur S-läge klickar du på knappen Hämta .
När processen är klar, kontrollera om du nu kan använda önskat alternativ.
2. Ändra registret
Dessutom kan du också ändra ConfigureAppInstallControl-nyckeln i registerredigeraren. Men innan du fortsätter bör du skapa en registersäkerhetskopia bara för att vara säker.
När du är klar fortsätter du med stegen nedan:
1. Tryck på tangentkombinationen Win + R för att öppna Kör .
2. Skriv "regedit" i Kör och klicka på Enter.
3. Klicka på Ja i kontrollprompten för användarkonto.
4. Inuti Registereditorn, navigera till platsen nedan:
HKEY_LOCAL_MACHINE\SOFTWARE\Policies\Microsoft\Windows Defender\SmartScreen5. Flytta åt höger och ta bort nycklarna ConfigureAppInstallControl och ConfigureAppInstallControlEnabled.
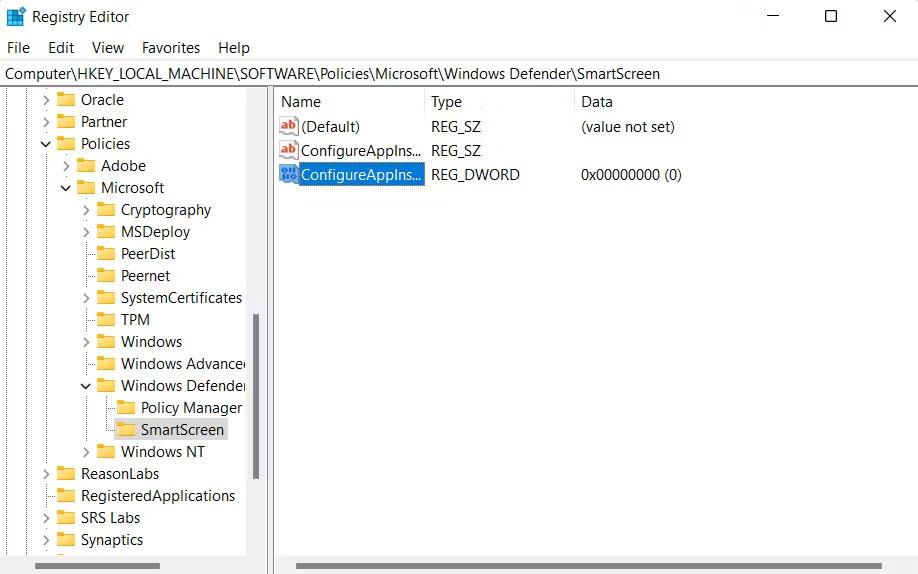
Ta bort nyckel
6. Stäng Registereditorn och starta om datorn.
Förhoppningsvis vid omstart kommer du att kunna använda alternativet "Välj var du ska hämta appar".
3. Använd Group Policy Editor
Du kan också göra liknande ändringar i Group Policy Editor om du har problem med registret. Så här går du tillväga:
1. Tryck på tangentkombinationen Win + R för att öppna Kör.
2. Skriv "gpedit.msc" i Kör och klicka på Retur.
3. Klicka på Ja i kontrollprompten för användarkonto.
4. När du är i GPE, navigera till platsen nedan:
Computer Configuration/ Administrative Templates/ Windows Components/ Windows Defender SmartScreen/ Explorer5. Klicka på Konfigurera appinstallationskontroll i den högra rutan.
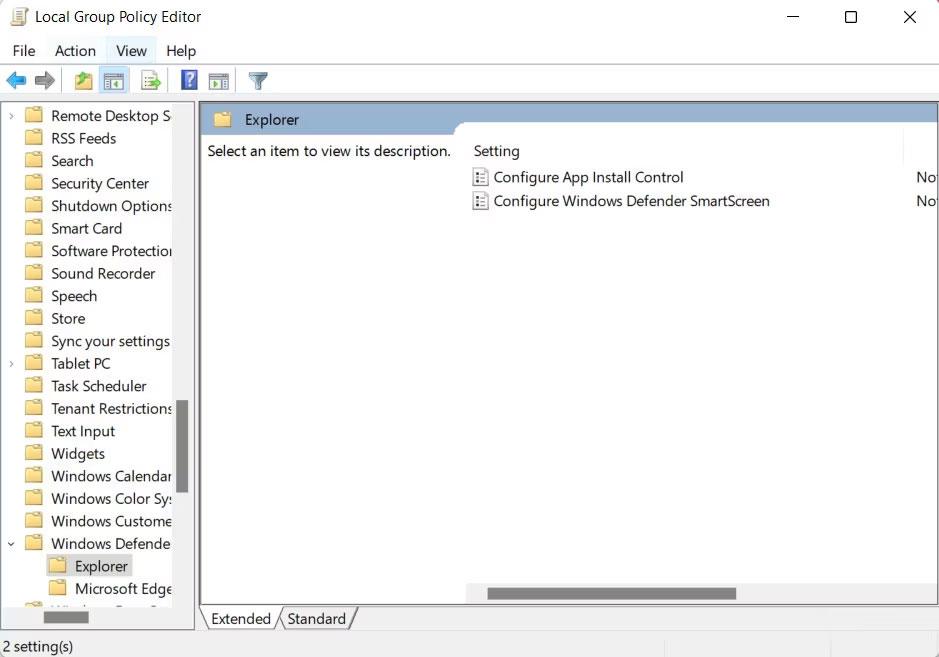
Inaktivera policy
6. Välj Ej konfigurerad och klicka på Verkställ > OK för att spara ändringarna.
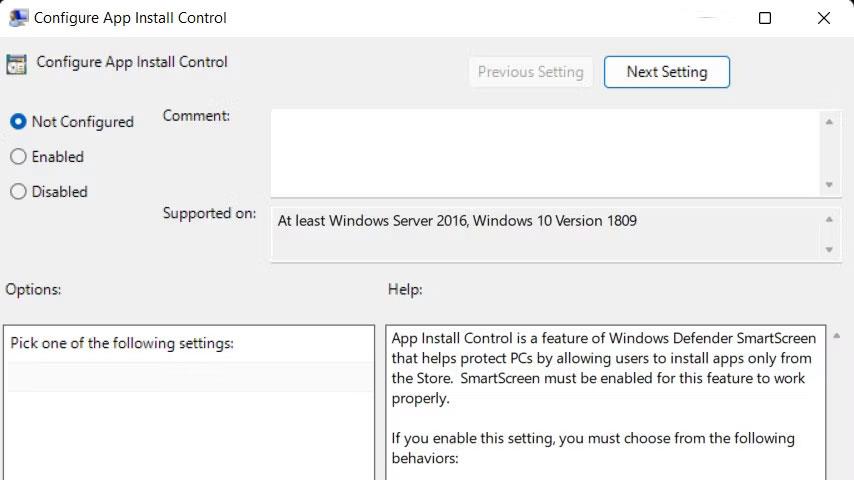
Välj Ej konfigurerad
4. Ytterligare korrigeringar att prova
Om korrigeringarna ovan inte fungerar för dig, är det troligt att problemet ligger i själva Microsoft Store.
Här är några situationer där Microsoft Store-problem kan påverka alternativet "Välj var du ska hämta appar":
I det här fallet rekommenderar artikeln att du börjar med att leta efter Microsoft Store-uppdateringar och ladda ner dem. Du kan också återställa butikscache. Om inget hjälper, fortsätt och registrera dig för Microsoft Store igen . Förhoppningsvis kommer en av dessa korrigeringar att hjälpa dig att fixa det underliggande problemet och få tillbaka alternativet "Välj var du ska hämta appar".
I dagens artikel kommer Quantrimang att sammanfatta några vanliga frågor om standardlösenord för att hjälpa läsarna att svara på frågor relaterade till detta problem.
Vad du behöver är en VPN – vilket gör de olika alternativen enkla, och CyberGhost VPN är en av de bästa VPN:erna när det kommer till enkelhet.
Ett antal bästa metoder för säkerhet har dykt upp i och med framväxten av multimolnmiljöer, och det finns några viktiga steg som alla organisationer bör ta när de utvecklar sina egna säkerhetsstrategier.
I Microsofts Windows Vista operativsystem tillät DreamScene att ställa in dynamiska bakgrunder för datorer, men åtta år senare är det fortfarande inte tillgängligt på Windows 10. Varför har denna sed representerat en tillbakagång till det förflutna under åren, och vad kan vi göra för att ändra på detta?
Om vi vill koppla två bärbara datorer till nätverket kan vi använda en nätverkskabel och sedan ändra IP-adresserna på de två datorerna och det är det.
När Windows visar felet "Du har inte behörighet att spara på den här platsen", kommer detta att hindra dig från att spara filer i önskade mappar.
Syslog Server är en viktig del av en IT-administratörs arsenal, särskilt när det gäller att hantera händelseloggar på en centraliserad plats.
Fel 524: En timeout inträffade är en Cloudflare-specifik HTTP-statuskod som indikerar att anslutningen till servern stängdes på grund av en timeout.
Felkod 0x80070570 är ett vanligt felmeddelande på datorer, bärbara datorer och surfplattor som kör operativsystemet Windows 10. Det visas dock även på datorer som kör Windows 8.1, Windows 8, Windows 7 eller tidigare.
Blue screen of death-fel BSOD PAGE_FAULT_IN_NONPAGED_AREA eller STOP 0x00000050 är ett fel som ofta uppstår efter installation av en hårdvarudrivrutin, eller efter installation eller uppdatering av en ny programvara och i vissa fall är orsaken att felet beror på en korrupt NTFS-partition.








