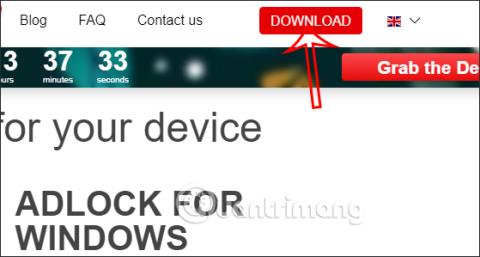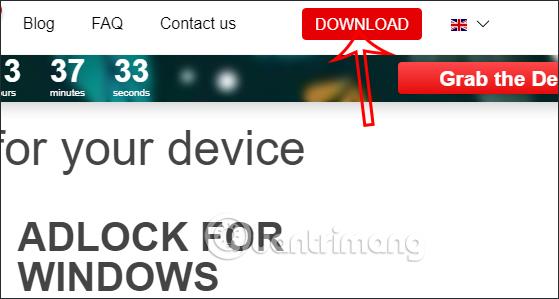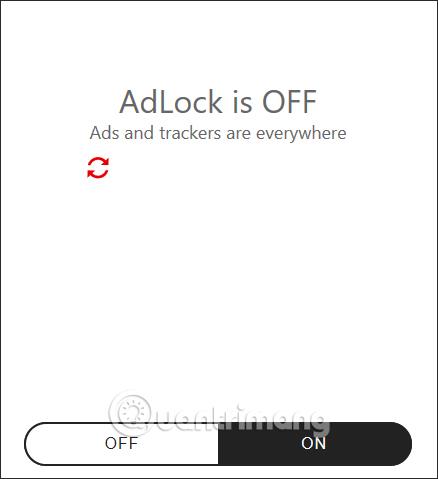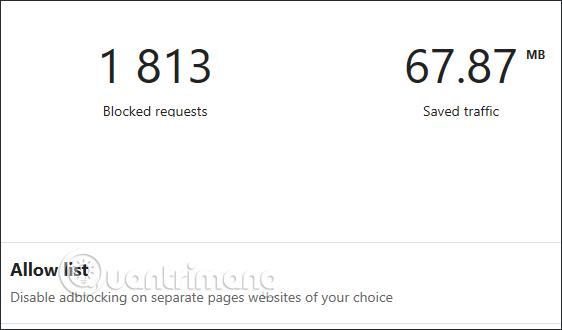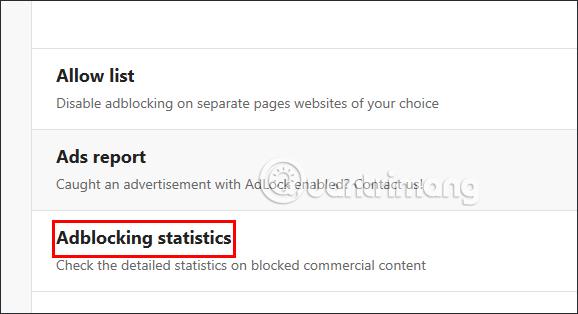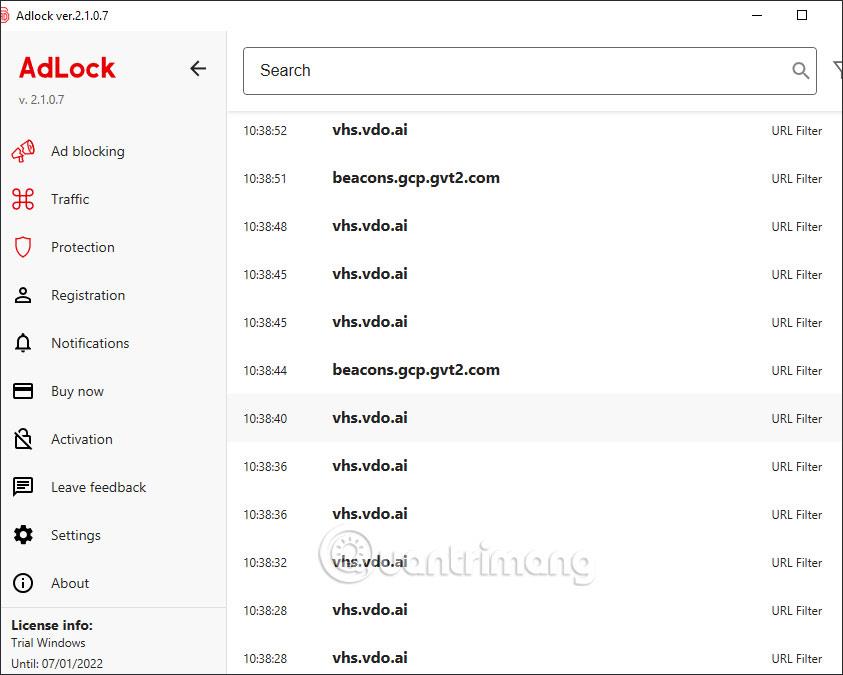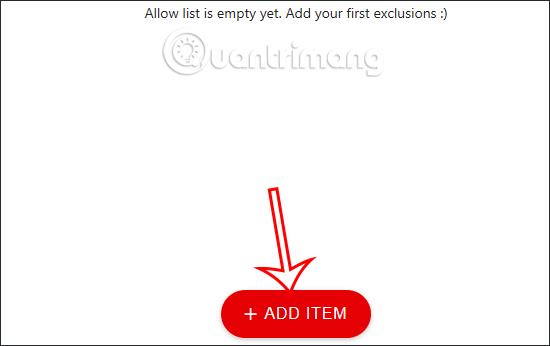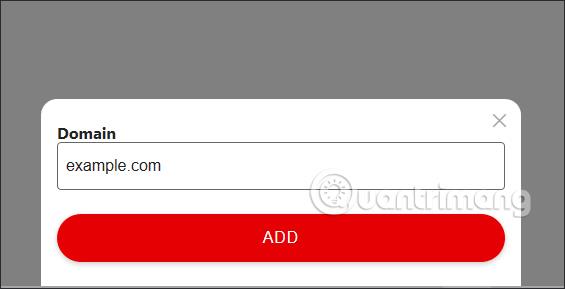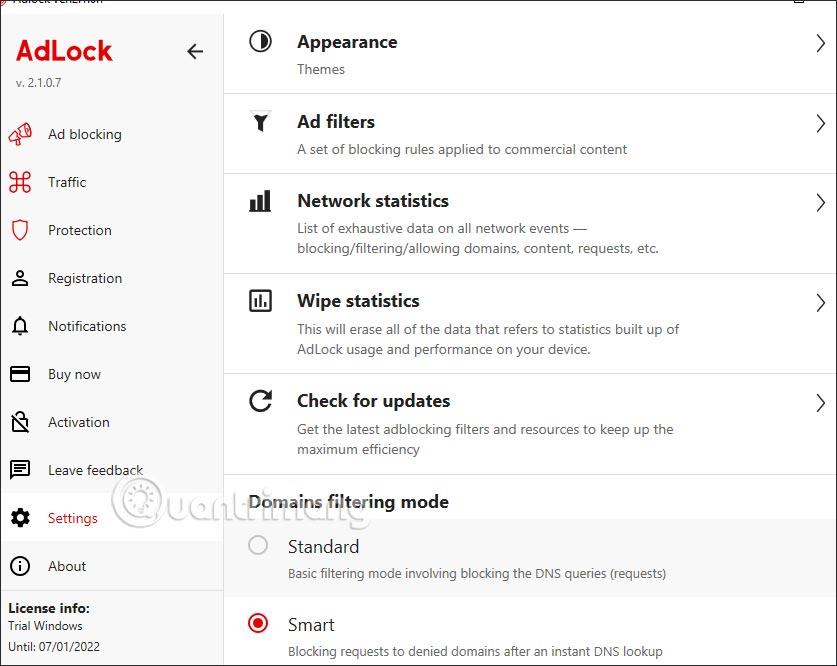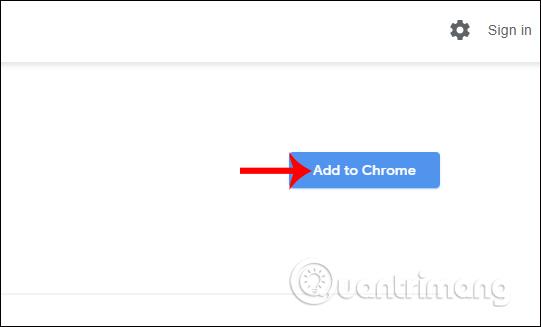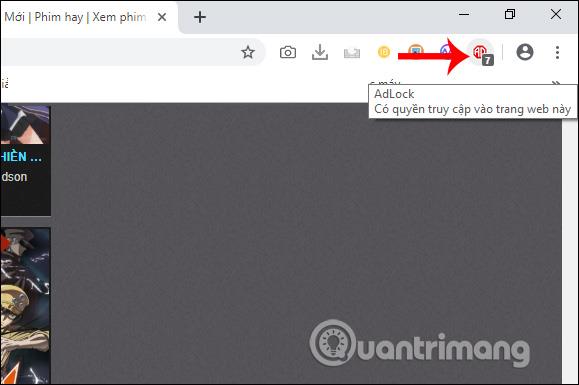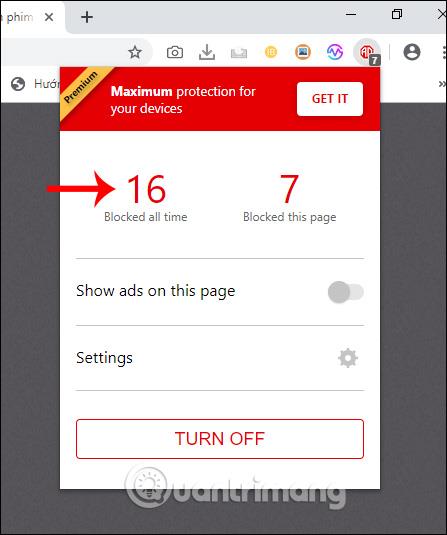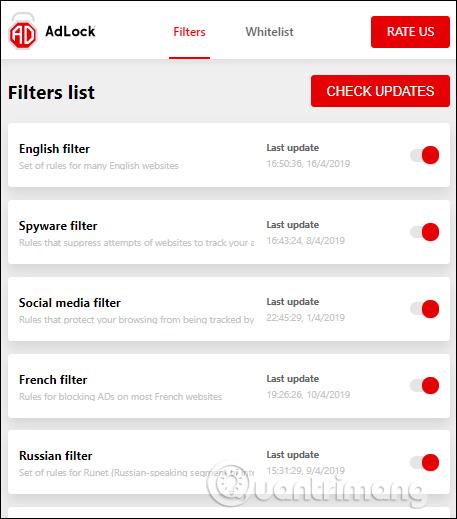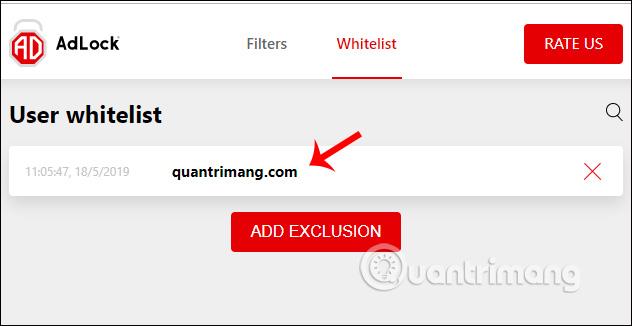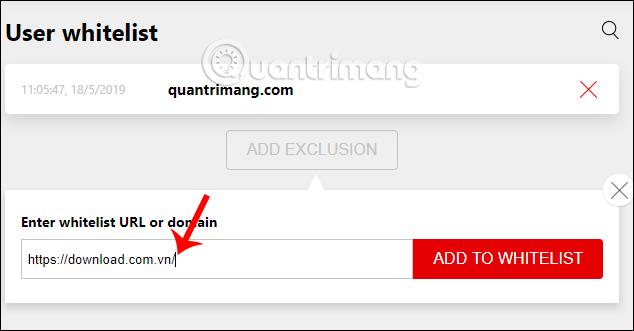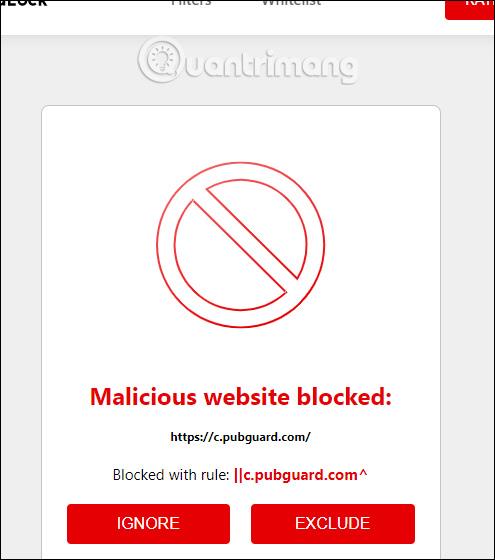Annonsblockeringsverktyget AdLock ställer in annonsblockeringsfunktioner på din dator, döljer till exempel alla reklambanners som visas när du använder webbläsaren eller blockerar datorannonser på låsskärmen. Förutom att blockera annonser på datorer kommer AdLock också att blockera annonser i webbläsare med många typer av annonser som popup-fönster, banners och automatiskt uppspelade videoannonser. Artikeln nedan kommer att guida dig hur du använder AdLock för att blockera annonser på din dator.
Instruktioner för att använda AdLock för att blockera Windows-annonser
Steg 1:
Besök först länken nedan för att ladda ner AdLock till din dator. Omedelbart efter det kommer programvarans exe-fil omedelbart att laddas ner till din dator.
Efter att ha laddat ner installationsfilen till datorn installerar användarna AdLock som vanligt.
https://adlock.com/
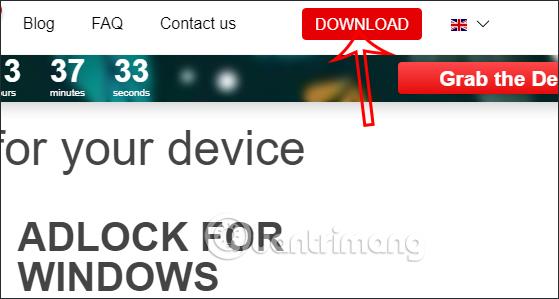
Steg 2:
När den väl har installerats startar applikationen automatiskt och du måste byta till På-knappen för att aktivera AdLocks annonsblockeringsläge.
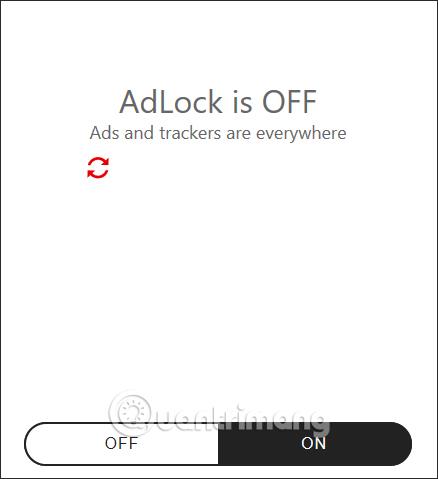
Som ett resultat kommer vi att se antalet annonser som måste blockeras på datorer och webbläsare och mängden trafik som sparas när annonser tas bort.
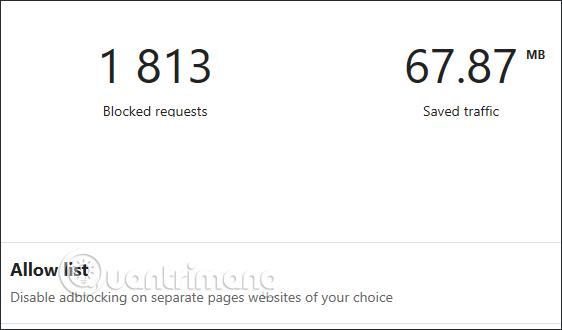
Steg 3:
Om vi tittar ner nedan på Adblocking Statistics kommer vi att ha detaljerad statistik om annonserna som blockeras på datorn och från vilka webbplatser.
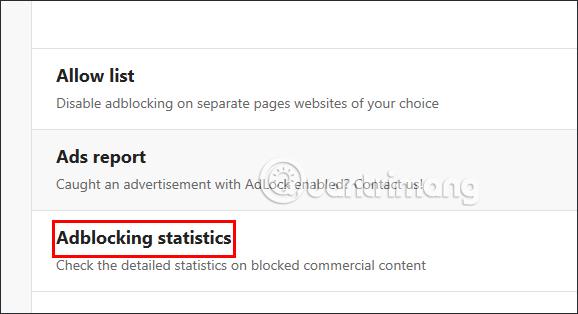
I statistiklistan kommer vi att se detaljer om blockeringstiden och från vilken webbplats.
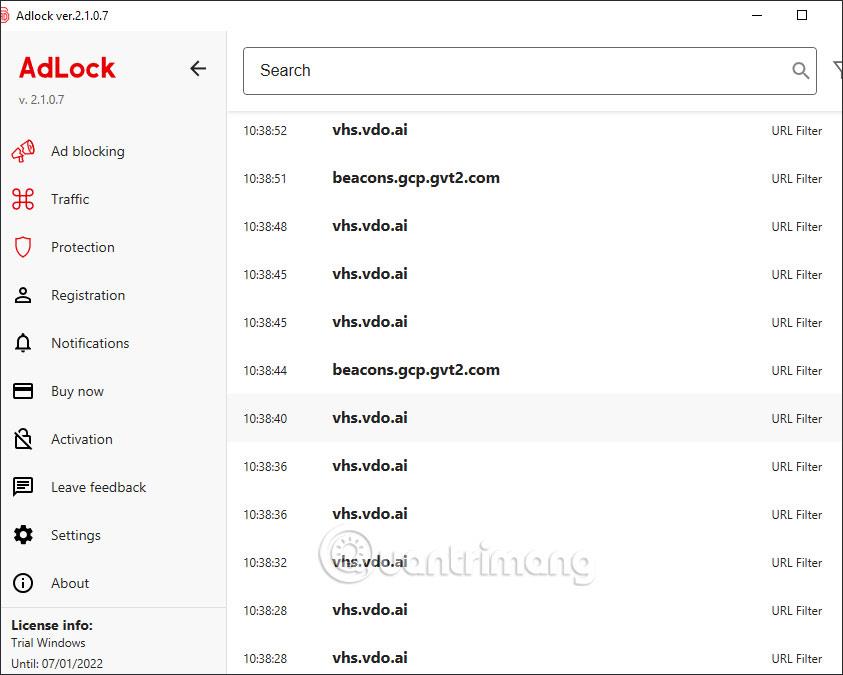
Steg 4:
I avsnittet Tillåt lista kan du ange webbplatser för att förhindra att AdLock blockerar annonser på denna webbplats. Klicka på Lägg till objekt för att lägga till webbplatser som inte vill blockera annonser.
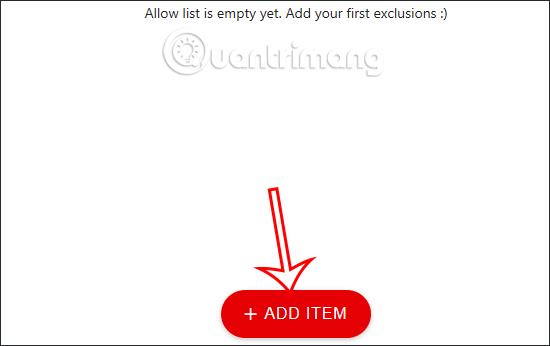
Vi klistrar in webbplatsen enligt gränssnittet nedan och klickar sedan på Lägg till för att lägga till.
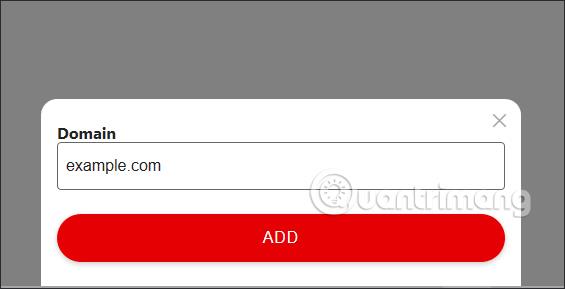
Steg 5:
Om du tittar på skärmens vänstra kant visas verktygsmenyn för AdLock. Du kan klicka på Inställningar för att se installationsverktyg för annonsblockering på din dator.
Klicka på varje objekt för att se detaljerat installationsinnehåll för AdLock-programvaran.
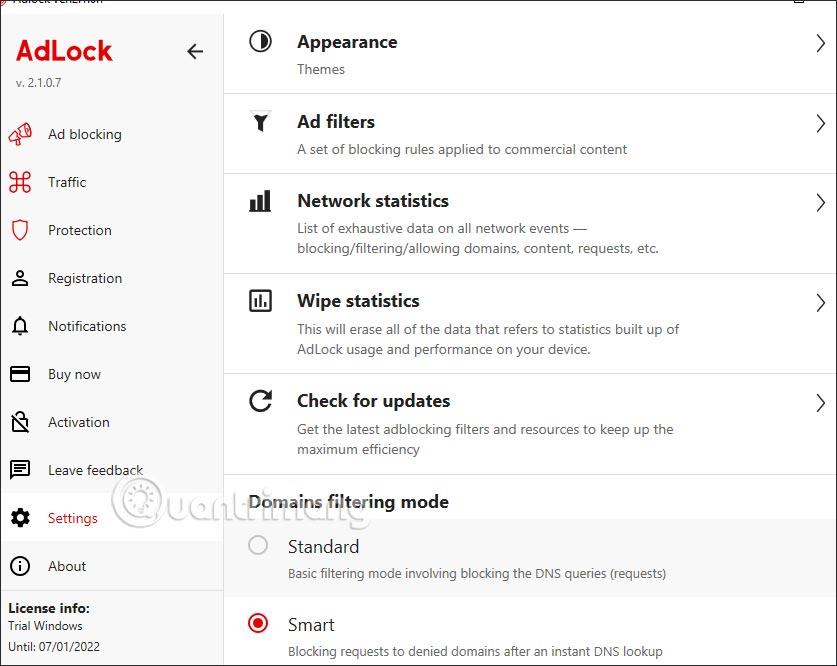
Instruktioner för att använda AdLock-annonsblockerare för att blockera annonser i Chrome
Steg 1:
Användare laddar ner AdLock annonsblockerare för webbläsaren Chrome genom att följa länken nedan.
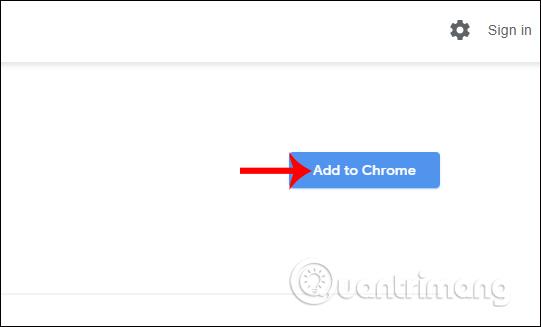
Steg 2:
Sedan besöker du vilken webbplats som helst och ser antalet annonser som verktyget upptäcker och blockerar vid verktygsikonen i adressfältet. AdLock-annonsblockeraren skyddar användare mot annonser på webbplatser vid åtkomst.
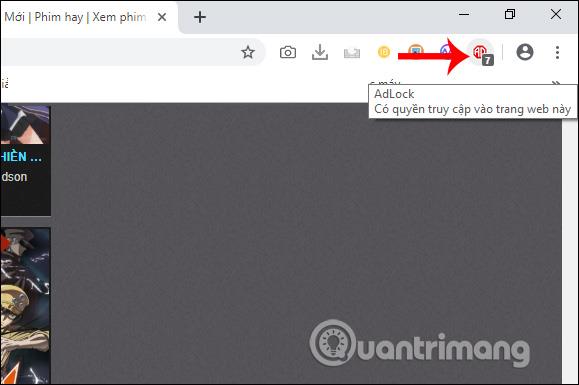
Steg 3:
Klicka på tilläggsikonen för att se hela antalet annonser som tillägget har blockerat i avsnittet Blockerade hela tiden .
Under är alternativet Visa annonser på denna sida aktiverat om du vill se annonser på denna webbplats. Stäng av för att tillfälligt inaktivera verktyget och slå på det igen, klicka på Slå på. Klicka på Inställningar för att komma åt installationsgränssnittet för verktyget.
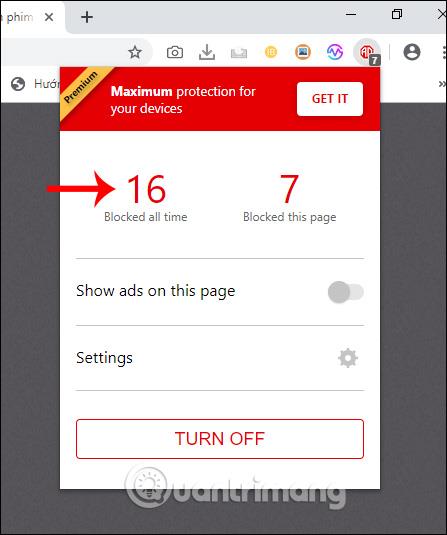
Steg 4:
Därefter överförs användaren till det nya gränssnittet. Här har användare många alternativ för att ställa in annonsblockering. I avsnittet Filter ser användarna en lista över annonsblockerande filter som verktyget använder. Filter uppdateras och kontrolleras alltid av uppdateringsprogrammet från verktyget.
Vi kan aktivera eller inaktivera vilket filter vi vill använda för verktyget.
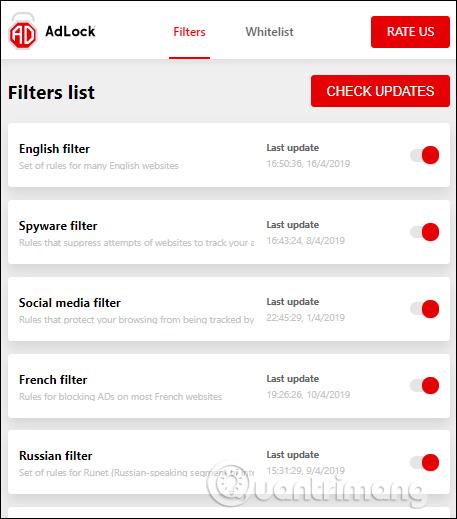
Steg 5:
Byt till avsnittet Vitlista för webbplatser som har aktiverat alternativet Visa annonser på den här sidan och vill se annonser på webbplatsen.
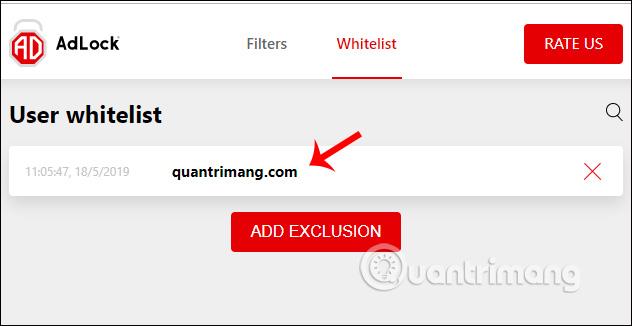
Visar en lista så att vi kan ta bort den tillagda webbplatsen om så önskas. Om du vill lägga till en webbplats till vitlistan i detta hanteringsgränssnitt klickar du på Lägg till tillägg nedan.
Visa rutan Ange vitlista URL eller domän för att lägga till en webbplats och klicka sedan på Lägg till i vitlista för att lägga till.
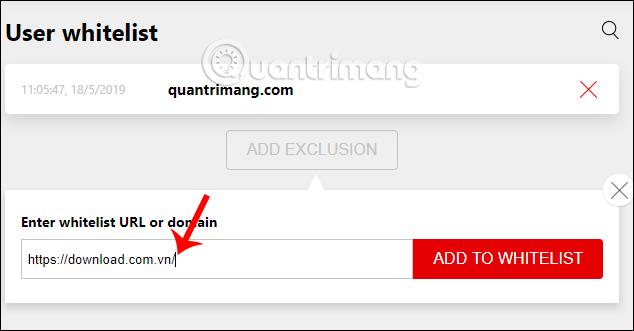
Om användaren går in på en skadlig webbplats visar AdLock-annonsblockeraren ett meddelande med två alternativ som visas nedan. Med Ignorera kan du fortsätta att komma åt webbplatsen och Exkludera för att lägga till denna webbplats till vitlistan för att inte blockera dem när du kommer åt igen.
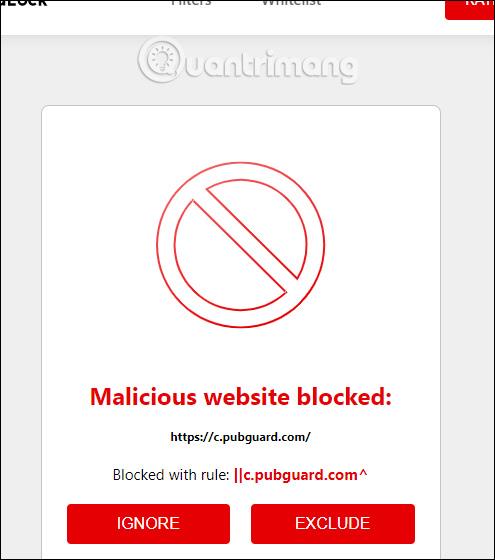
I allmänhet fungerar annons- och skadligt innehållsfiltren på AdLock-annonsblockeraren effektivt och det finns många olika annonsfilter. Utöver funktionen ovan har verktyget också möjligheten att blockera potentiellt farliga webbplatser och enkelt komma åt webbplatser som använder Adblock utan att upptäckas.