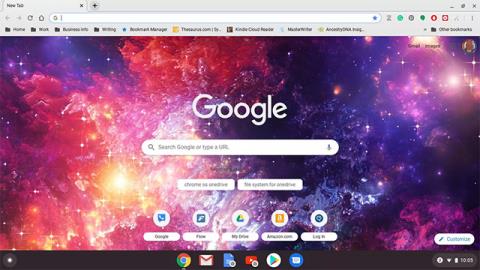Den här artikeln hjälper dig att ändra ditt Chromebook-lösenord, vilket innebär att du ändrar motsvarande lösenord för Google-kontot. Anledningen är att Chromebook-lösenord och Google-lösenord är lika. Som sådan kan du också ändra ditt Chromebook-lösenord från vilken enhet som helst där du är inloggad på ditt respektive Google-konto.
Så här ändrar du Chromebook-lösenord
Som nämnts är lösenordet för din Chromebook och ditt Google-konto detsamma. Därför kan du ändra detta lösenord på webbläsaren Chrome (eller någon annan webbläsare) på vanligt sätt. Med andra ord, du använder ett enda lösenord för alla tjänster och enheter som är anslutna till ditt Google-konto.
1. Öppna Chrome-webbläsaren på Chromebook.

Öppna Chrome
( Obs! Om du ställer in Chrome för att öppna en anpassad webbplats vid start, navigera manuellt till Google.com) .
2. Klicka på din profilbild i det övre högra hörnet på skärmen.

Klicka på profilbilden
3. Välj Hantera ditt Google-konto ( Account Management ).

Välj kontohantering precis under bilden
4. Navigera till alternativfönstret till vänster på skärmen och klicka på Säkerhet .

Gå till alternativet Säkerhet
5. Rulla ned till avsnittet Logga in på Google ( Logga in på Google ) .

Klicka på Logga in på Google
6. Klicka på Lösenord .

Hitta avsnittet Lösenord
7. Ange ditt nuvarande lösenord och välj sedan Nästa .

Ange lösenordet för ditt Google-konto
8. Ange din tvåfaktorsautentiseringskod om du uppmanas att göra det.
9. Ange ett nytt lösenord, bekräfta det nya lösenordet och klicka sedan på Ändra lösenord .

Ange ditt nya lösenord
( Obs! Den här processen kommer inte bara att ändra ditt Chromebook-lösenord utan även ditt Google-konto. Nästa gång du använder någon annan tjänst eller enhet från Google, som YouTube eller en Android-telefon , måste du logga in med ditt nya lösenord ) .
Ändra ditt Chromebook-lösenord på en annan enhet.
Som nämnts ovan. Lösenordet för Chromebook och lösenordet för ditt Google-konto är samma. Att ändra Chromebook-lösenordet på en annan Google-inloggningsenhet kan därför orsaka oönskade "biverkningar".
Närmare bestämt, när du använder en Chromebook för att ändra ditt lösenord, synkroniseras Chromebook automatiskt med ditt Google-konto. Det nya lösenordet kommer att fungera omedelbart.
Men låt oss säga att din Chromebook är avstängd och du ändrar lösenordet till ditt Google-konto med en annan enhet. I så fall kan du behöva ange ditt gamla lösenord för att logga in på din Chromebook. När du har loggat in synkroniseras din Chromebook med ditt Google-konto och först då kommer ditt nya lösenord att accepteras.
Aktivera tvåfaktorsautentisering och spara reservkoder
Tvåfaktorsautentisering är en extra säkerhetsfunktion som hjälper till att förhindra att någon loggar in på ditt Chromebook- eller Google-konto utan din tillåtelse.
Googles tvåfaktorsautentisering kallas 2-stegsverifiering. När du aktiverar den här funktionen och uppger ditt telefonnummer till Google, skickar servern dig ett textmeddelande som innehåller en unik kod varje gång du loggar in på ditt Google-konto på en ny enhet. Om någon försöker logga in utan koden kommer de inte att ges åtkomst till ditt konto.
För att aktivera tvåstegsverifiering på ditt Google (Chromebook)-konto, följ dessa steg:
Gör samma sak som när du vill ändra lösenordet för ditt Google-konto till steg: "Scrolla ned till avsnittet Logga in på Google".
1. Klicka på 2-stegsverifiering ( 2-stegsverifiering )

2-stegs autentisering
2. Rulla ned och välj Kom igång .

Klicka på Kom igång
3. Ange ditt nuvarande lösenord och välj sedan Nästa .

Skriv in lösenord
4. Välj den enhet som ska ta emot säkerhetsmeddelanden från Google. Dessutom kan du välja ett annat alternativ och ställa in en säkerhetsnyckel eller ta emot textmeddelanden eller röstsamtal .

Prova 2-stegs autentisering
5. Välj Ja från den enhet du valde.
6. Lägg till alternativ för säkerhetskopiering genom att ange mobiltelefonnummer eller välj Använd ett annat säkerhetskopieringsalternativ för att använda reservkod.
7. Om du väljer att få påminnelser skickade till din mobiltelefon anger du koden och klickar sedan på Nästa .

Ange autentiseringskoden som skickats till din telefon
8. Klicka på Aktivera för att slutföra processen.

Aktivera 2-stegs autentisering för att slutföra
Om du aktiverar reservkoden, var särskilt noga med att komma ihåg den. Det här är koderna du kan använda om du förlorar åtkomsten till din telefon.