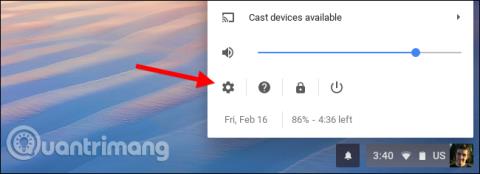Du kan få en snabbare webbupplevelse genom att ändra den DNS-server som enheten använder för att söka upp Internetnamn. Chromebooks tillåter användare att konfigurera en anpassad DNS-server för det trådlösa nätverket. Den här artikeln kommer att guida dig hur du gör det.
Att byta DNS-server på en enhet är ganska enkelt oavsett vilken enhet användaren använder. Om du tänker byta alla enheter bör du byta DNS-server på routern. Men om du bara behöver ändra dessa inställningar på din Chromebook gör du så här.
Öppna först skärmen Inställningar på din Chrome OS-enhet. Du kan göra detta med din webbläsare genom att öppna huvudmenyn och sedan klicka på alternativet " Inställningar ". Du kan också klicka på meddelandefältet och sedan klicka på den hjulformade ikonen " Inställningar ".
Klicka på alternativet " Wi-Fi " under Nätverk högst upp på skärmen Inställningar .

Klicka på namnet på det Wi-Fi-nätverk som du för närvarande är ansluten till för att ändra nätverkets inställningar. Observera att du kan komma tillbaka senare och följa denna procedur igen för att ändra DNS-servrar för andra Wi-Fi-nätverk också.

Klicka för att expandera avsnittet " Nätverk ", hitta alternativet Namnservrar längst ner i det utökade nätverksavsnittet , klicka sedan på rullgardinsmenyn till höger, välj " Googles namnservrar " för att använda Googles offentliga DNS-server eller välj " Anpassad namnservrar " för att ange din egen adress.

Om du väljer Googles DNS-server kommer IP-adressen automatiskt att anges åt dig. Om du väljer anpassade namnservrar måste du ange IP-adressen till den DNS-server du vill använda här. Du kan till exempel ange 208.67.222.222 och 208.67.220.220 för att använda OpenDNS. Ange den primära och sekundära DNS-serveradressen på sina egna rader.
När du skriver IP-adressen, se till att trycka på Tab eller klicka utanför textfältet efter att ha angett den andra adressen. Om du stänger fönstret medan du skriver den andra IP-adressen sparas bara den första IP-adressen och inte den andra IP-adressen. När du är klar med att fylla i båda adresserna kan du stänga fönstret.

Din Chromebook kommer ihåg dessa inställningar när du återansluter till ett nätverk i framtiden, men inställningarna gäller bara för det Wi-Fi-nätverk du just ändrade. Om du har flera olika Wi-Fi-nätverk och vill använda anpassad DNS, måste du ändra DNS-serveralternativen separat för varje nätverk.
Se mer: