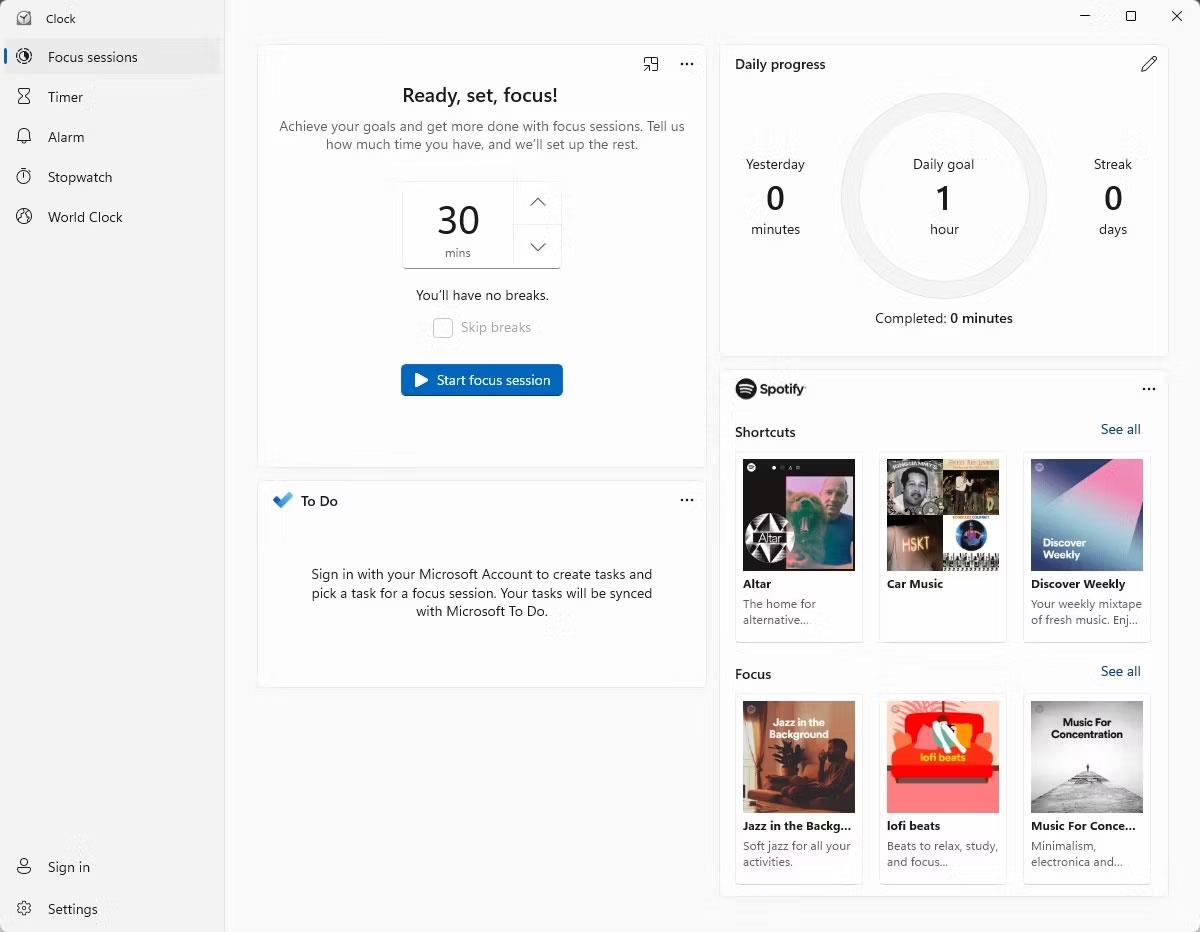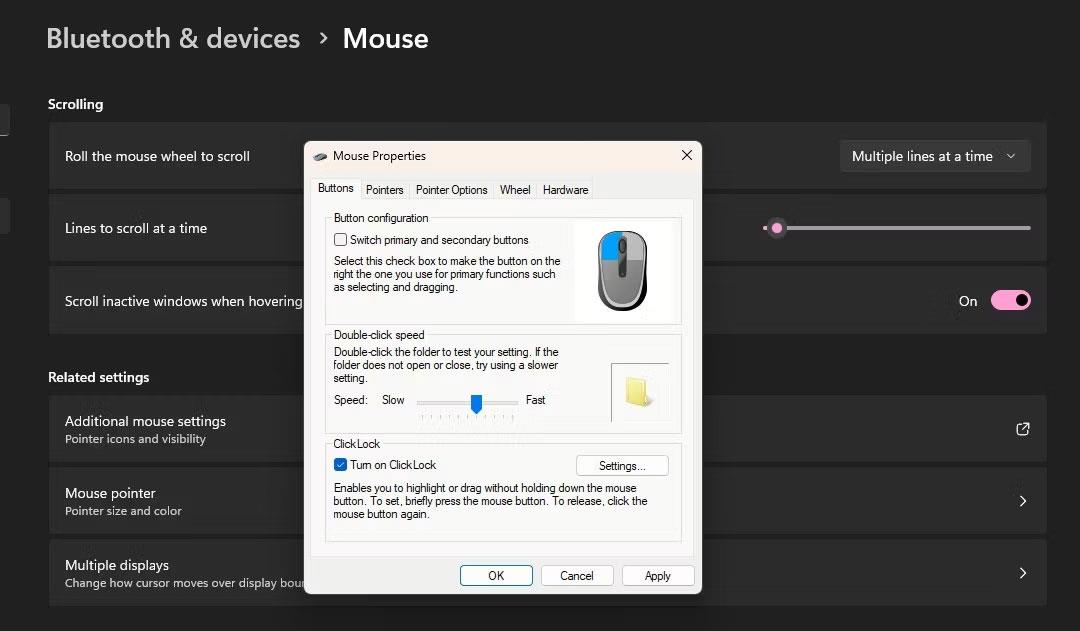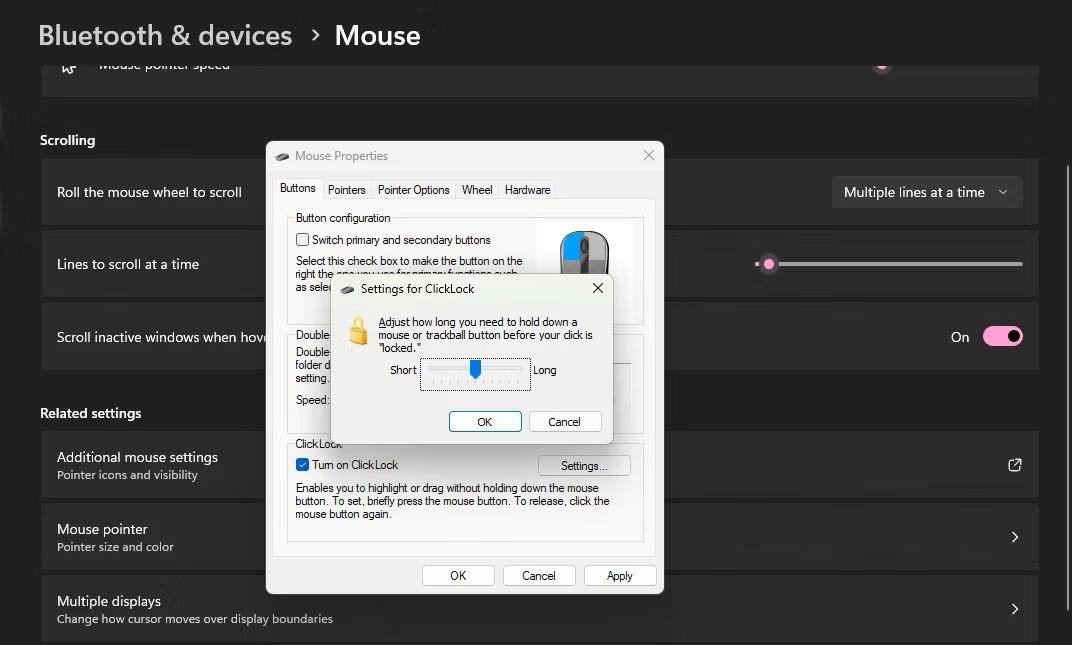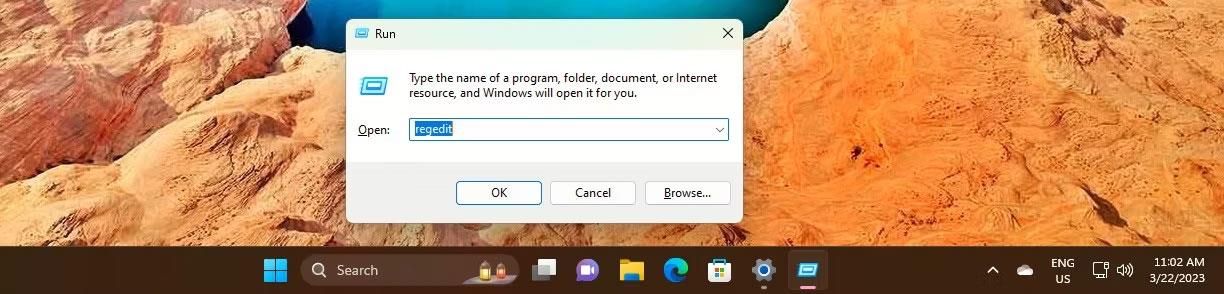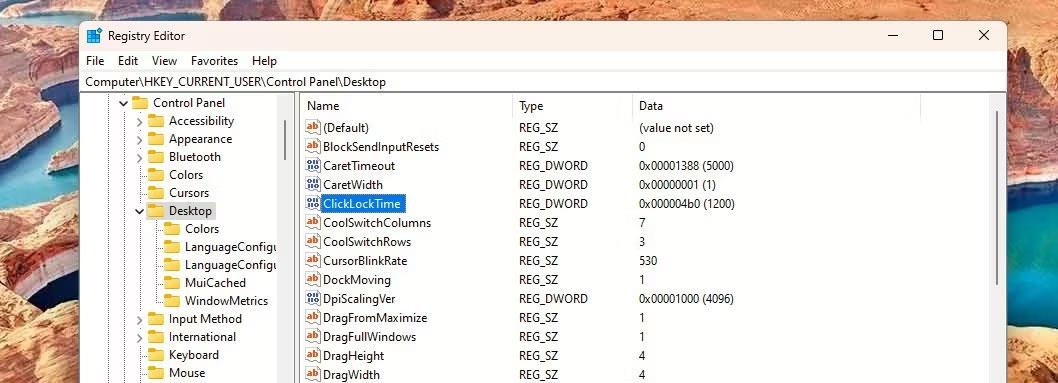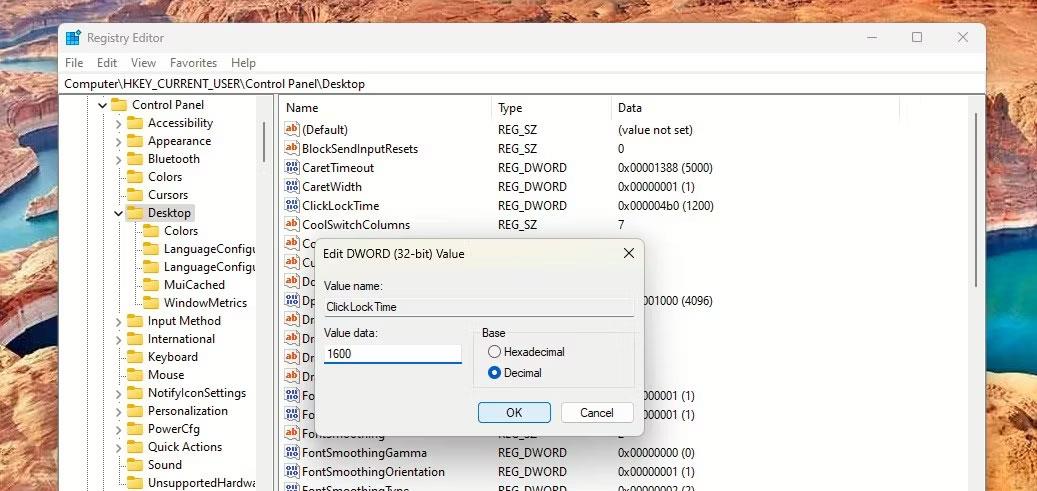Att aktivera Mouse ClickLock när du arbetar på en stationär eller bärbar dator kan göra saker enklare och snabbare. När det är inställt låser ClickLock musklick och låter dig markera eller dra text utan att hålla ner musknappen hela tiden.
ClickLock kan hjälpa dig att enkelt använda din mus, speciellt om du har handproblem som hindrar rörelsen eller tycker det är bekvämare att inte hålla ner musknappen. Oavsett anledning, så här aktiverar du Mouse ClickLock.
Hur man aktiverar Mouse ClickLock genom Inställningar
Att aktivera Mouse ClickLock genom Inställningar tar bara några klick.
1. Ange Mouse Settings i Windows Search och klicka på Mouse Settings i Bästa matchningen.
2. Musinställningar öppnas i Bluetooth och enhetsinställningar . Rulla ned till avsnittet Relaterade inställningar och klicka på Ytterligare musinställningar .
Välj Ytterligare musinställningar i Relaterade inställningar
3. Fönstret Egenskaper för mus öppnas.
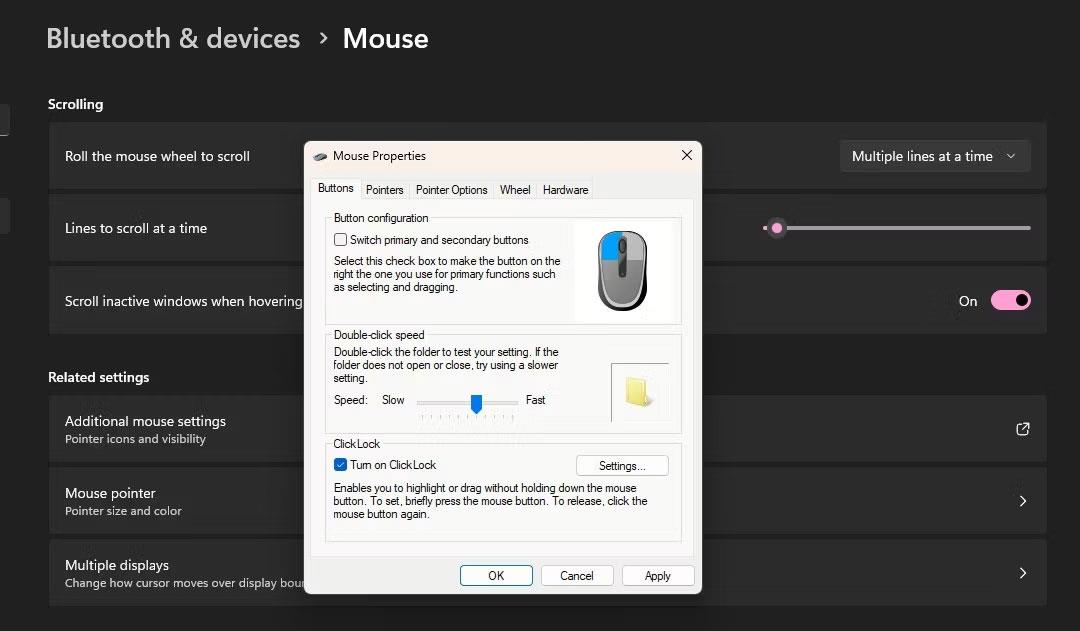
ClickLock är aktiverat i Musegenskaper
Du kommer att se avsnittet ClickLock på fliken Knappar . Markera bara rutan bredvid Aktivera ClickLock . Klicka sedan på Verkställ > OK . Det är gjort!
Hur man ställer in ClickLock-tid i musinställningar
När du börjar använda en mus med ClickLock-funktionen kanske du vill göra ClickLock-tiden snabbare eller långsammare. Du kan också ställa in hur länge du behöver hålla ner musen för att låsa klicket.
1. För att göra det, gå till Musinställningar > Ytterligare musinställningar .
2. Öppna sedan fönstret Egenskaper för mus igen och klicka på Inställningar i avsnittet ClickLock.
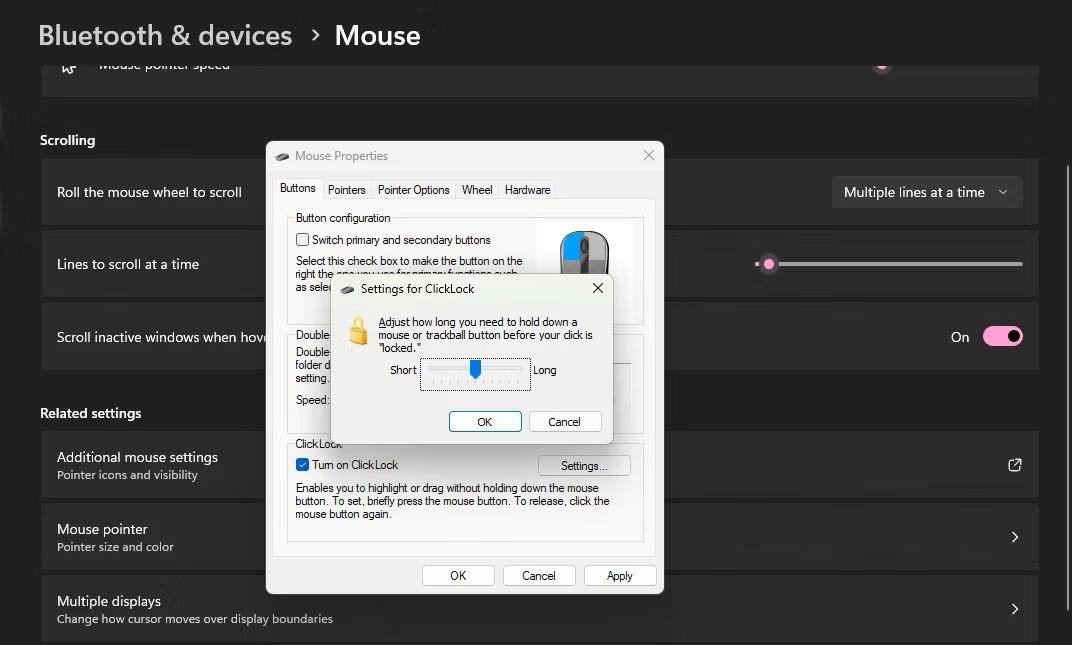
Ställ in tid i ClickLock-inställningarna
3. Ett litet fönster visas med ett skjutreglage så att du kan ställa in ClickLock-varaktigheten till Kort eller Lång . Använd bara reglaget för att ställa in önskad tid och klicka på OK.
4. Klicka slutligen på Verkställ > OK i avsnittet ClickLock .
Hur man ställer in ClickLock-tid via Registereditorn
Du kan också ställa in den exakta ClickLock-tiden i sekunder. För att göra det måste du använda Registereditorn.
Men du bör skapa en återställningspunkt innan du redigerar registret för att säkerställa att du kan återställa om något går fel. När du är klar följer du dessa enkla steg:
1. Tryck på Win + R- tangenterna , ange regedit i navigeringsfältet och klicka på OK eller tryck på Enter för att öppna Registerredigeraren .
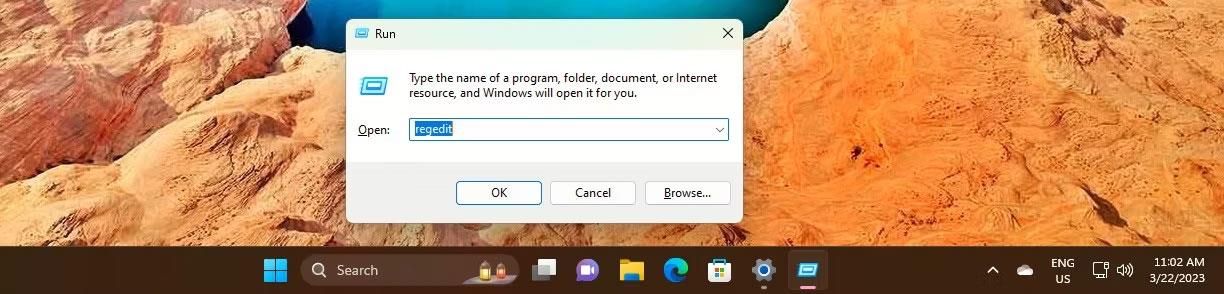
Öppna Registereditorn med Kör
2. Navigera till skrivbordsnyckeln enligt följande sökväg:
HKEY_CURRENT_USER\Control Panel\Desktop
3. Klicka på skrivbordsknappen till vänster. Du kommer att se ClickLockTime DWORD till höger.
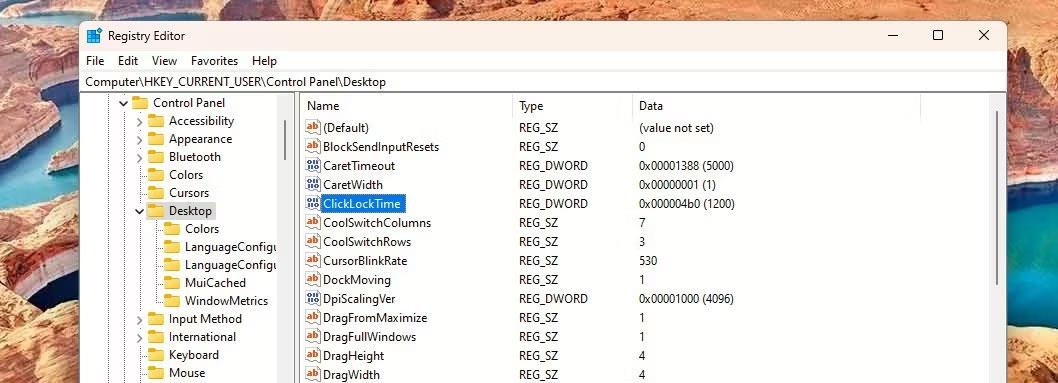
Nyckel ClickLockTime i Registereditorn
4. Dubbelklicka på ClickLockTime för att redigera DWORD. Sedan, under Bas , klicka på Decimal och ändra värdedata till ett kortare eller längre intervall i millisekunder.
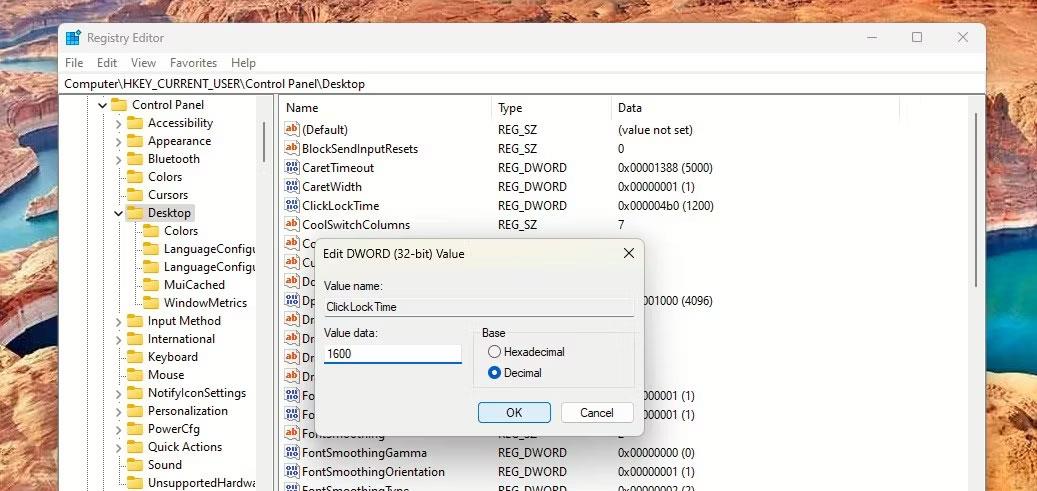
Ändra Clicklock-tid i Registereditorn
Du kan ställa in tiden mellan 200 och 2200 millisekunder. Standard ClickLock-tiden är 1200 millisekunder.
5. När du är klar stänger du Registereditorn och startar om datorn.
Med ClickLock-inställningen kan du också upptäcka hur du rengör din mus ordentligt för en mer exakt upplevelse.
Testa att installera ClickLock-funktionen för PC-mus! Det kan göra det enklare att välja dokumenttext och bli ditt föredragna sätt att använda musen på Windows.