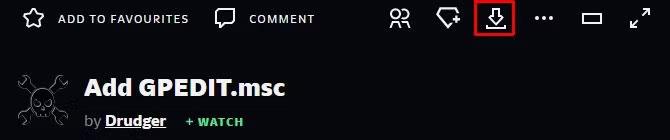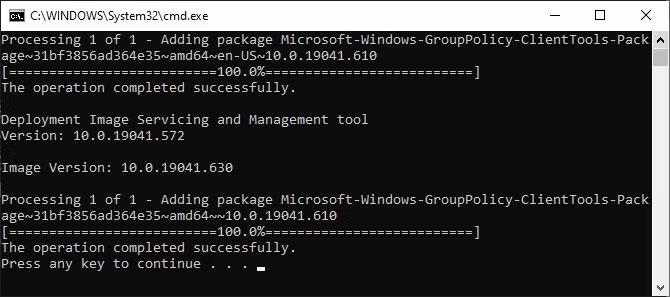Group Policy Editor (gpedit.msc) rapporteras ofta inte hittas i Windows Home-versioner, men det finns många systeminställningar som användare kan göra på det här verktyget, vilket vanligtvis stänger av Windows 10-uppdateringar .
Om din dator är installerad med licensierad Windows 10 Home Single Language från OEM, finns det en stor möjlighet att gpedit.msc inte kan hittas när du anger detta kluster i Run. Faktiskt har Windows 10 Home Edition grupprincipfunktion på standardinställningar men den här funktionen har stängts av. Du behöver bara aktivera funktionen för att använda gpedit.msc.
Oavsett om det är på Windows Vista, Windows 7, Windows 8.1, Windows 10 eller Windows 11 Home, kan du aktivera grupprincipredigeraren med en av de två lösningarna nedan.
Lösning 1: Använd installationsprogrammet Lägg till GPEDIT.msc
Korrekt installation med det här verktyget kräver viss redigering och .NET Framework version 3.5 eller högre.
Gå först till C:\Windows\SysWOW64 och kopiera dessa poster:
- GroupPolicy-mappen
- GroupPolicyUsers-mappen
- Filen gpedit.msc
Öppna sedan C:\Windows\System32 och klistra in objekten du just kopierade.
Ladda nu ned Add GPEDIT.msc ZIP-filen från DeviantArt-användaren Drudger och installera den på din dator. Du behöver ett DevianArt-konto.
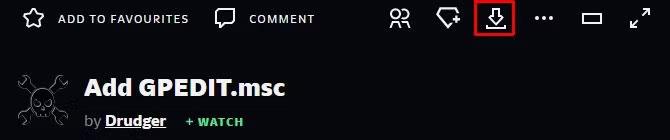
Hitta nedladdningsknappen Lägg till GPEDIT.msc på DeviantArt.
När det är installerat hittar du verktyget i C:\Windows\Temp\gpedit. Du kan behöva navigera till den mappen manuellt.
Dessutom, om ditt Windows-användarnamn innehåller mer än ett ord, kan du behöva justera dina inställningar. Högerklicka på x64.bat eller x86.bat beroende på om ditt system är 64-bitars eller 32-bitars, och välj Öppna med... > Anteckningar eller Redigera (Windows 10). Lägg till citattecken till de 6 versionerna av %username% , d.v.s. ändra %username% till "%username%", spara dina ändringar, högerklicka sedan på BAT-filen igen och välj Kör som administratör .
Om du fortsätter att få felet "MMC kunde inte skapa snap-in" kan du prova att ersätta "%username%" med "%userdomain%\%username%" .
Lösning 2: Använd GPEDIT Enabler BAT
Om du inte kan hitta filen gpedit.msc på ditt system eller om den tidigare metoden inte fungerade, prova den här.
Öppna Anteckningar, ange koden nedan och spara filen som Enabler.bat .
@echo off
pushd "%~dp0"
dir /b %SystemRoot%\servicing\Packages\Microsoft-Windows-GroupPolicy-ClientExtensions-Package~3.mum >List.txt dir /b %SystemRoot%\servicing\Packages\Microsoft-Windows-GroupPolicy-ClientTools-Package~3.mum >>List.txt
for /f %%i in ('findstr /i . List.txt 2^>nul') do dism /online /norestart /add-package:"%SystemRoot%\servicing\Packages\%%i" pause
Högerklicka sedan på den nyskapade BAT-filen och välj Kör som administratör . Ett kommandofönster öppnas och BAT-filen körs igenom vissa inställningar. Vänta tills du ser Tryck på valfri tangent för att fortsätta längst ned; Om du gör det stängs kommandofönstret.
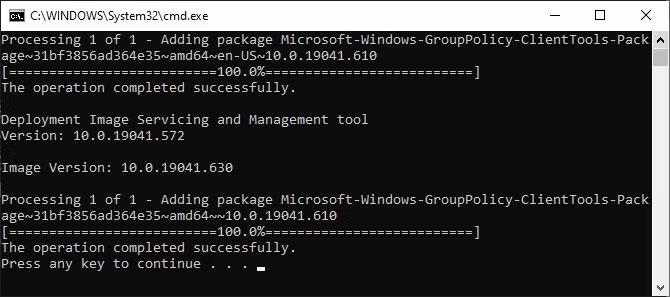
Kommandofönstret visar processen för att installera gpedit.msc med Enablers BAT-fil.
Försök nu att öppna gpedit.msc. Om du inte kan hitta gpedit.msc med hjälp av sök, försök att öppna den med hjälp av fönstret Kör.
Önskar dig framgång!
Se mer: