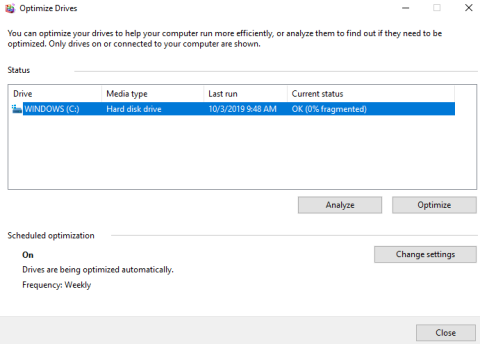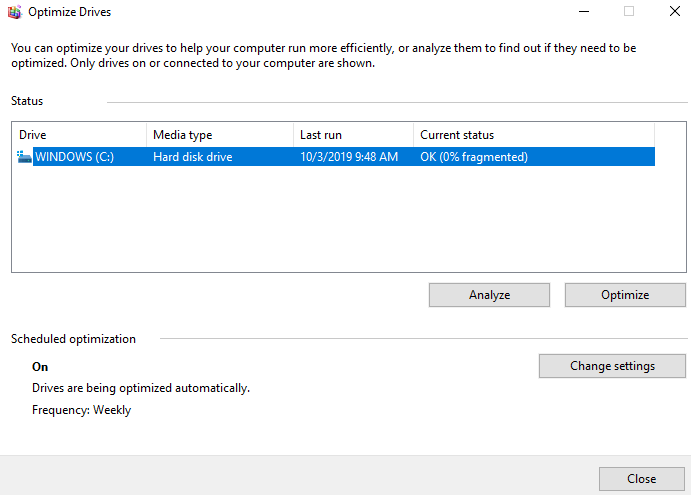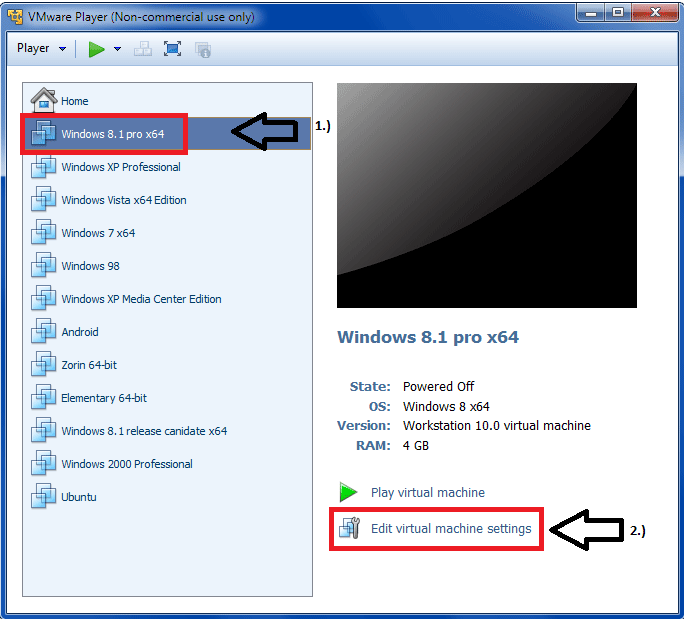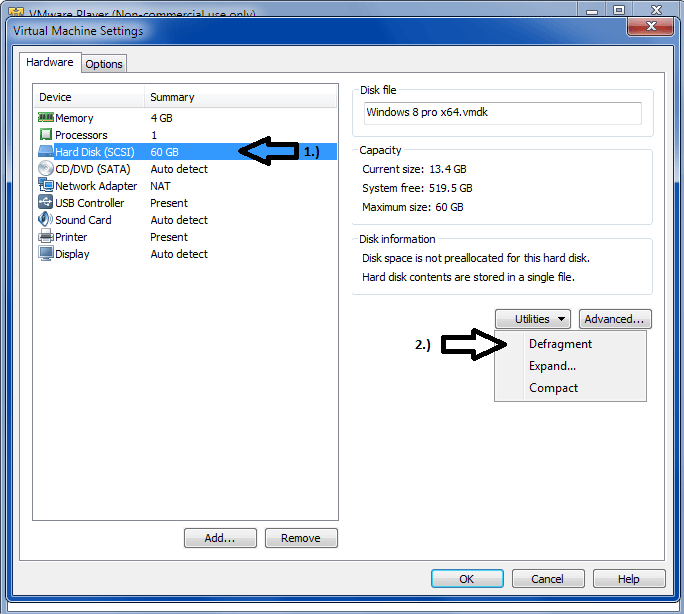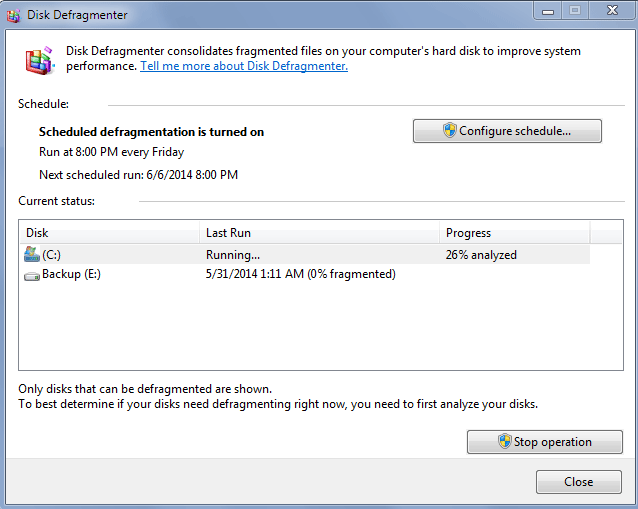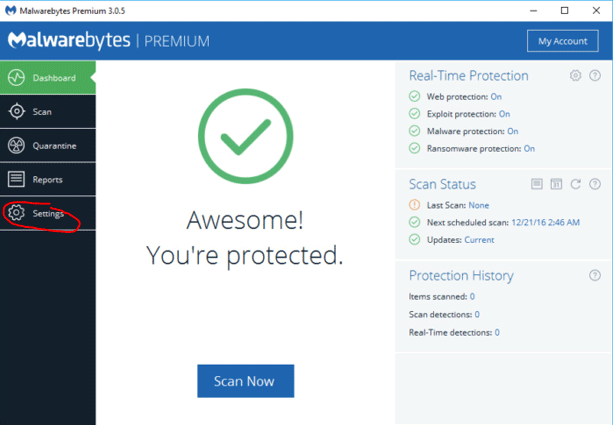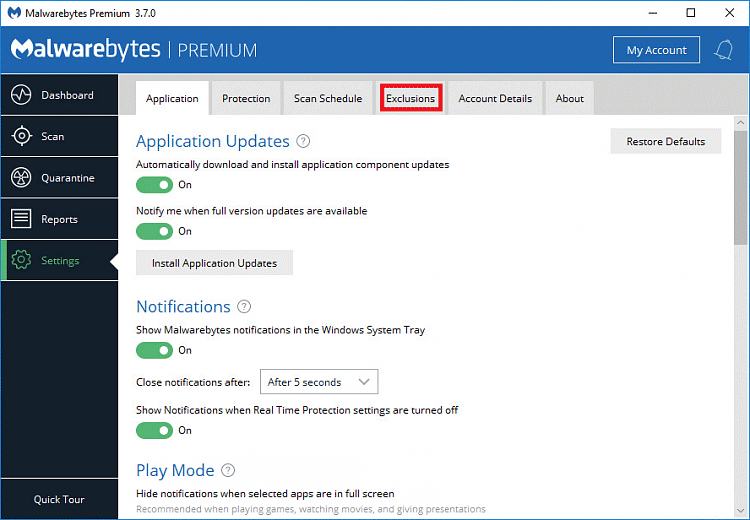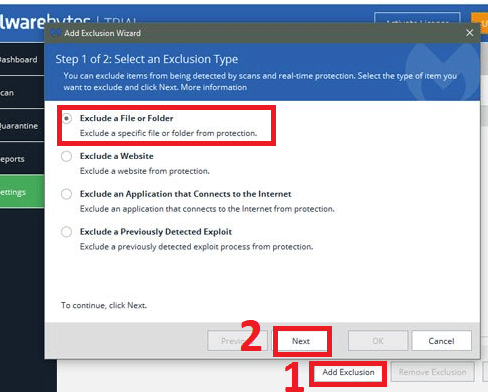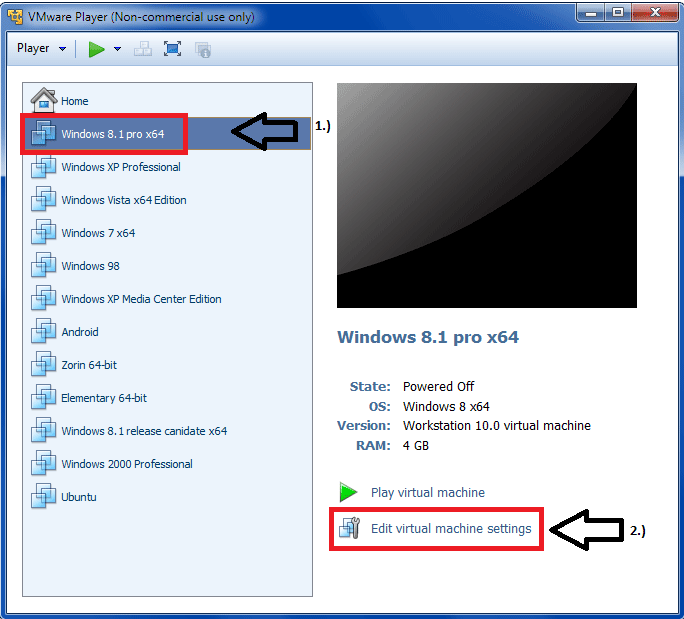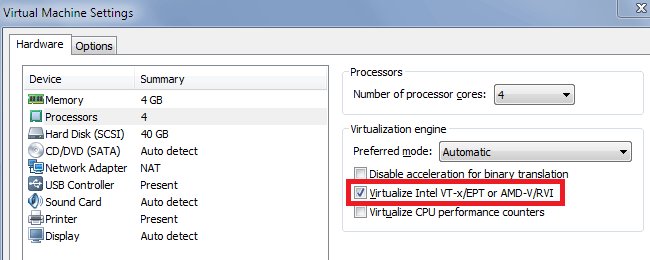Har du problem med att din virtuella maskin går långsamt? Läs följande artikel för att veta hur du åtgärdar problemet.
Handledningen kommer att anta att du använder Windows 10 som server och använder VMWare Player för virtualisering, även om dessa tips även gäller andra virtualiseringsplattformar som Windows Virtual PC och VirtualBox. Och anta också att dina virtuella maskinfiler är lagrade på den lokala C-enheten.
Instruktioner för att fixa långsamma virtuella maskiner
1. Hårddisken är fragmenterad
Den första anledningen till att en virtuell maskin går långsamt beror på fragmentering av hårddisken eller den virtuella enheten.
Tips : Linux-distributioner (ubuntu, zorin, etc.) behöver inte fragmenteras på grund av filsystemet de använder. Windows 8 och Windows 10 namnger Defragging som optimering.
Defragmentera virtuell enhet:
Liksom fysiska hårddiskar kan virtuella hårddiskar bli fragmenterade. Defragmentering ordnar om filer, program och oanvänt utrymme på virtuella enheter så att program körs snabbare och filer öppnas snabbare. Defragmentering tar inte tillbaka oanvänt utrymme på virtuella enheter. För att återta oanvänt utrymme, dela hårddiskpartitionen
För bästa hårddiskprestanda, följ dessa steg:
Steg 1 . Kör hårddiskdefragmenteringsverktyget inuti den virtuella maskinen. Gå till den här datorn (eller Min dator) , högerklicka på lokal enhet C, välj Egenskaper . Klicka på Defragmentera nu eller Optimera på fliken Verktyg .
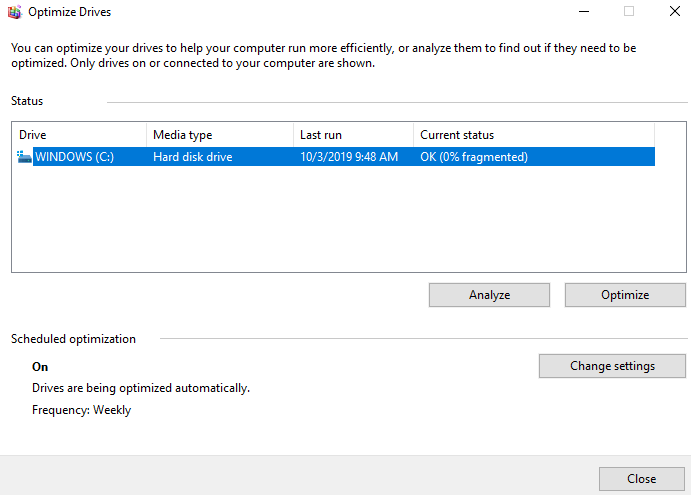
Steg 2 . Stäng av den virtuella maskinen när fragmenteringen är klar i den virtuella maskinen och defragmentera sedan de virtuella enheterna från redigeraren för virtuell maskininställningar.
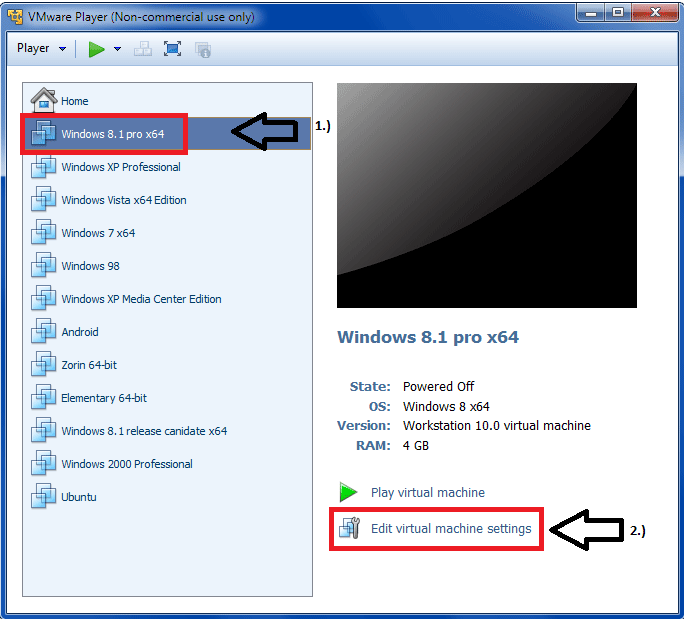
Välj den virtuella disk du vill defragmentera och klicka sedan på Defragmentera eller Optimera .
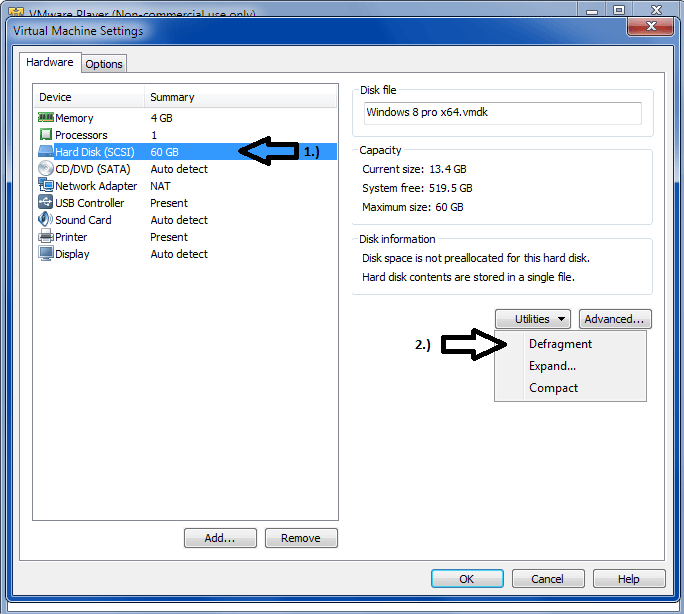
Tips : Detta fungerar bara med virtuella enheter, inte fysiska hårddiskar. Diskdefragmentering kan ta lång tid.
Steg 3 . Kör hårddiskdefragmenteringsverktyget på värddatorn (fysisk). Klicka på Start , gå till den här datorn (eller Den här datorn ), högerklicka på den lokala C-enheten, välj Egenskaper . Klicka på Defragmentera nu eller Optimera på fliken Verktyg .
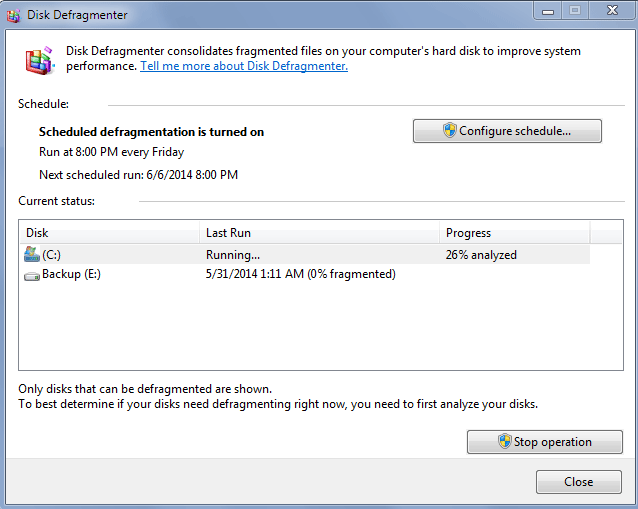
Obs: Defragmenteringsprocessen kräver ledig arbetsyta på serverns hårddisk. Om den virtuella enheten innehåller en enda fil behöver du ledigt utrymme som motsvarar filkapaciteten för den virtuella enheten. Andra virtuella enhetskonfigurationer kräver mindre ledigt utrymme.
2. Anti-malware/antivirusverktyg skannar mappar på virtuella datorer när de används
När du använder en virtuell maskin kan du uppleva avmattningar på grund av antivirusprogram eller program som Malwarebytes som skannar virtuella maskinfiler på servern medan den används, vilket saktar ner den virtuella maskinen. Därför måste du ta bort mappar som innehåller virtuella maskinfiler och inte skanna för att undvika att sakta ner den.
Varning: Om du gör detta kan antivirus- och skadliga program inte hitta infekterade filer i dessa mappar, om några. Därför bör du skanna virtuella maskinmappar genom att högerklicka på mappen och välja skanna med skyddsprogramvara.
Tips: Den här guiden fungerar med Malwarebytes. Du måste läsa dokumentationen för antivirusprogram och andra realtidsskannrar för att hitta uteslutningsinställningarna. Det är vanligtvis i programinställningarna.
Öppna först Malwarebytes, klicka på Inställningar .
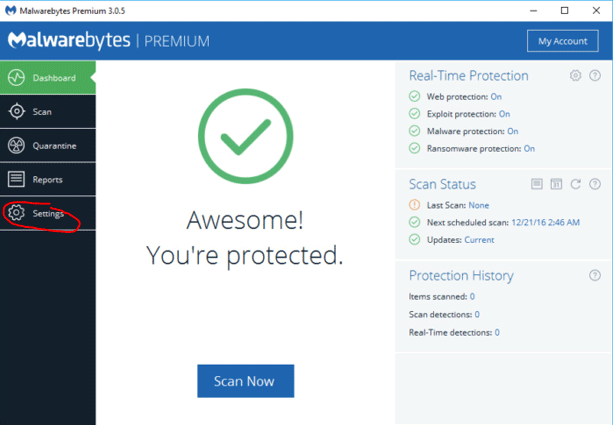
Klicka på fliken Undantag .
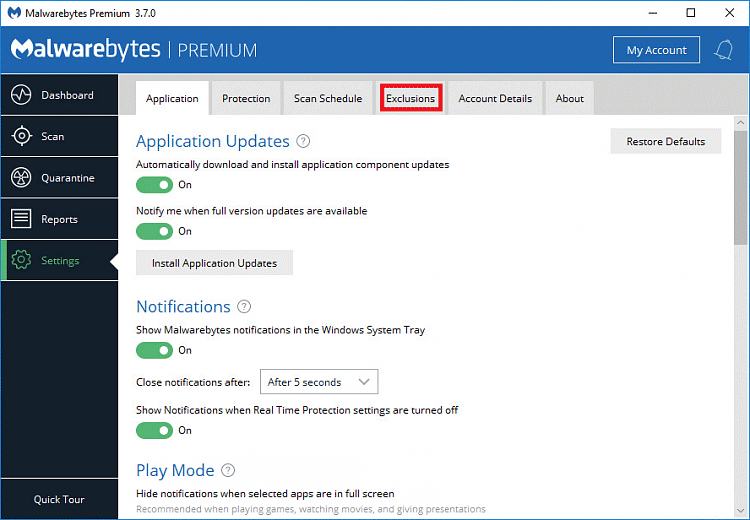
Klicka på Lägg till mapp . Välj mappen som innehåller virtuella maskinfiler. Klicka på Välj mapp .
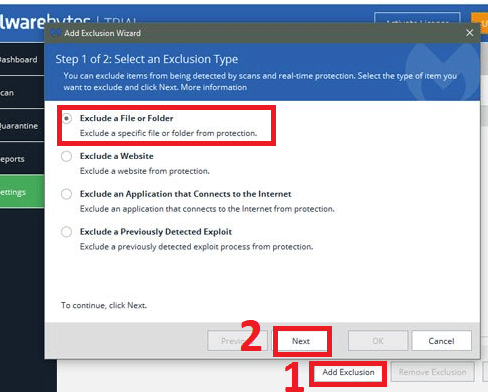
3. Låga systemparametrar
Du bör använda minst Intel I3 eller AMD A8 (quad core) och 8 GB RAM för bästa prestanda. Självklart kan du köra en virtuell maskin med lägre parametrar, men för att kunna använda den virtuella maskinen och öppna många saker utan att sakta ner bör du använda ett system med sådana parametrar.
Se till att servern har mer fysiskt minne än den totala mängden minne som används för följande:
- Serveroperativsystem
- Applikationer kommer att köras inbyggt på servern
- Det totala minnet som kommer att användas av gästoperativsystemet och applikationer på alla virtuella maskiner som kommer att köras när som helst.
4. Inte ägna tillräckligt med RAM till den virtuella maskinen
Nedan är en lista över rekommenderade system-RAM för virtuella maskiner:
| Operativ system |
Minsta RAM |
Ram rekommenderas |
| Windows 98 |
64 MB |
128 MB |
| Windows 2000 |
256 MB |
512 MB |
| Windows XP |
1 GB |
2 GB |
| Windows Vista |
2 GB |
4 GB |
| Windows 7 |
2 GB |
4 GB |
| Windows 8.1 |
2 GB |
4 GB |
| Populära Linux-distributioner |
2 GB |
4 GB |
Varning: Du kan dedikera mycket RAM till operativsystemet, men med äldre operativsystem som Windows 98 kan det krascha och bli instabilt om det ges för mycket RAM.
Du kan hitta dessa inställningar i RAM-inställningarna för lämpligt virtuellt program. Här kan du hitta den på VMWare Player:
Följ steg 1 i bilden, men välj minne på inställningsskärmen, justera RAM-parametrar här.
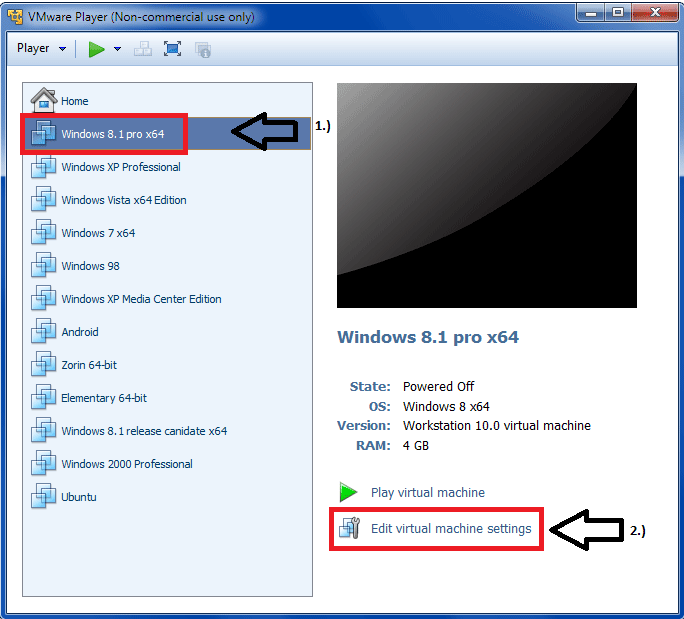
5. Det virtuella klientprogrammet uppdateras inte
Du måste se till att VMWare eller vilket program du använder är uppdaterat.
6. Kör virtuell maskin från extern hårddisk
Att köra en virtuell maskin från en extern hårddisk rekommenderas inte och saktar ner den virtuella maskinen, såvida det inte är en SSD över USB 3.0.
7. Hårddisken är långsam eller kör många program.
Hårddiskhastighet
Om din hårddisk är 5400 RPM, överväg att uppgradera till en snabbare 7200RPM eller 10000RPM hårddisk.
Ett ännu bättre och snabbare alternativ är att överväga att köpa en HHD/SSD eller SSD hybridhårddisk. Dessa hårddiskar kommer att avsevärt öka prestandan genom att lagra virtuella maskinfiler där.
Använd flera applikationer
Om du kör flera applikationer på värdoperativsystemet medan du använder en virtuell maskin kommer din virtuella maskin att sakta ner. Överväg att använda en andra intern hårddisk för den virtuella maskinen för bästa prestanda. På så sätt kommer värdoperativsystemet och programmen att köras separat från den virtuella maskinen, och den virtuella maskinen kan använda full hastighet på hårddisken eller SSD.
8. Använd en virtuell maskin utan att installera programvara för virtuell maskin
Om du använder VMWare Player måste du installera VMware-verktyg eftersom det påverkar prestandan avsevärt.
9. Grafikdrivrutinen är inte uppdaterad
Du måste se till att din systemgrafikdrivrutin alltid är uppdaterad. För att uppdatera dem, se artiklarna Hur man uppdaterar drivrutiner för NVIDIA-videokort och Hur man uppdaterar drivrutiner för AMD-videokort i Windows 10 .
10. Operativsystemet är inte uppdaterat
Värdoperativsystemet såväl som den virtuella maskinen eller gästoperativsystemet måste uppdateras till den senaste versionen.
11. Brist på ledigt utrymme på virtuell enhet
Tips: Det här spelar bara någon roll om du har ett modernare operativsystem. Äldre operativsystem som Windows 98 har gränser för hur mycket hårddiskkapacitet de kan se på grund av vilken typ av filsystem som används. Du kan behöva undersöka ditt operativsystem för att se maximal filkapacitet och hårddiskstorlek som stöds. Ibland är det begränsat av själva operativsystemet, andra av fett- eller fat32-filsystemet.
I den virtuella maskinen, gå till diskhanteringsverktyget eller Min dator och se hur mycket utrymme som finns kvar. Om den virtuella enhetens kapacitet är låg, öka den för att ha minst 20 % ledigt utrymme på lagringsenheten.
För att göra detta, följ dessa steg:
Förutsättningar
- Stäng av den virtuella maskinen.
- Kontrollera att den virtuella disken inte är mappad eller monterad. Du kan inte utöka en virtuell disk medan den är mappad eller monterad.
- Verifiera att den virtuella maskinen inte har en ögonblicksbild (systemtillstånd före en specifik tidpunkt).
- Kontrollera att den virtuella maskinen inte är en länkad klon eller en förälder till en länkad klon.
Procedur:
Steg 1. Välj den virtuella maskinen och välj VM > Inställningar .
Steg 2. På fliken Maskinvara väljer du den virtuella enhet som ska expanderas.
Steg 3. Välj Verktyg > Expandera .
Steg 4. Ställ in den nya maximala storleken för den virtuella enheten. Du kan ställa in storleken mellan 0,001 GB och 2 TB för en virtuell enhet.
Steg 5. Välj Expandera .
Steg 6 . Klicka på OK när enhetens expansion är klar.
12. Aktivera inte Intel VT- eller AMD-v-virtualisering i BIOS
Du måste aktivera Intel VT eller Amd-v virtualisering i BIOS eftersom det ger många prestandafördelar när du använder virtuella maskiner. Se din dators dokumentation eller Googla din modell för instruktioner om hur du gör detta.
13. Intel VT eller AMD-v är aktiverat i BIOS men inte aktiverat i Vmware Player
Om du har hårdvara som stöder virtualisering, se till att ett virtuellt maskinprogram som VMware Player, Virtualbox, etc. Använd den.
I Vmware Player, gå till Virtuell maskininställningar och på fliken Processor , välj Virtualize Intel VT-x/EPT eller AMD-V/RVI .
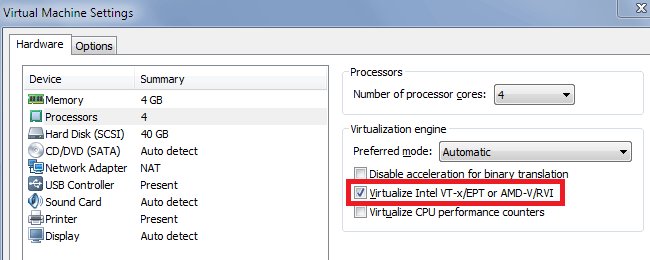
14. Justera den virtuella maskinens processprioritet
Om ovanstående metoder fortfarande inte löser problemet, justera den virtuella maskinens processprioritet.
I Aktivitetshanteraren på den värd där den virtuella maskinen körs, kan du ställa in den virtuella maskinens processprioritet på Hög för att få den virtuella maskinen att fungera smidigare. Högerklicka och gå vidare till den virtuella maskinen, välj Hög prioritet .
Om du gör detta kan dock servern sakta ner när du gör andra saker medan du kör den virtuella maskinen eftersom du talar om för den virtuella maskinens dator högsta prioritet.
Önskar dig framgång!