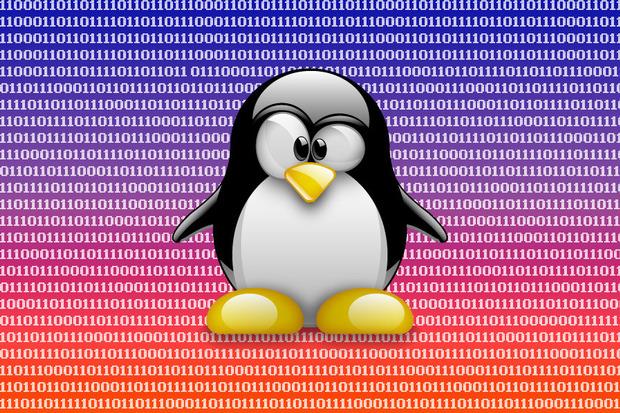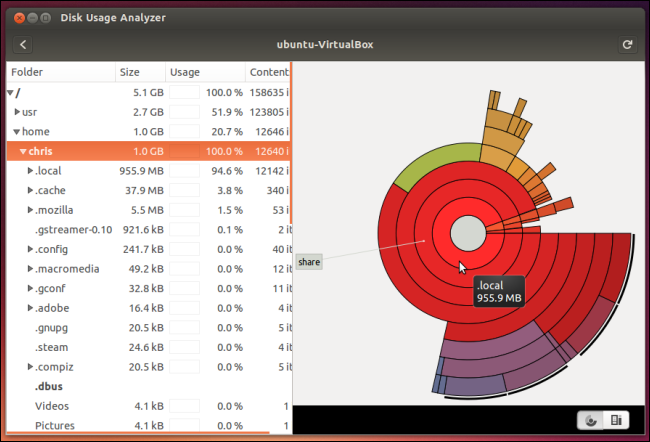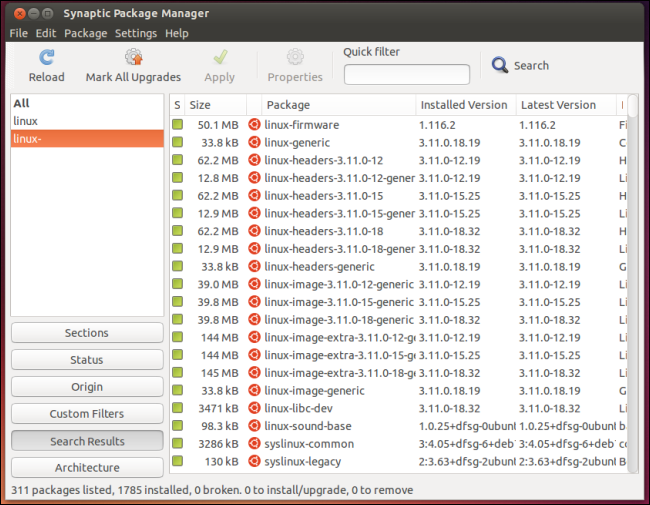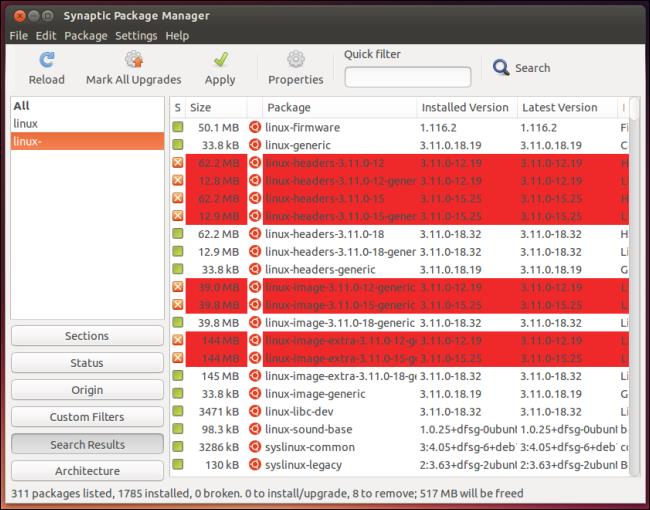Linux är känt för att ta upp lite hårddiskutrymme. Men i verkligheten är detta inte fallet, att installera applikationer via APT (Advanced Packaging Tool) skapar många onödiga filer, dessa filer tar upp disklagringsutrymme. Därför bör du ta bort dessa filer för att frigöra diskutrymme.
På Windows-operativsystemet finns det många sätt att frigöra lagringsutrymme, främst att ta bort skräpfiler, temporära filer och analysera hårddiskpartitioner på nytt. Samma sak med Linux. Sättet att göra det på Linux är dock helt annorlunda än Windows.
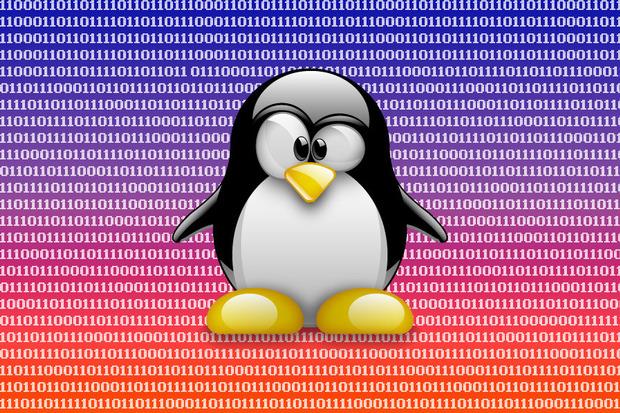
1. Ta bort temporära filer (tillfälliga filer)

Linux-användare kommer att använda programmet BleachBit. I grund och botten liknar BleachBit CCleaner för Windows. Programmet kommer att skanna hela systemet efter temporära filer och tar automatiskt bort dessa temporära filer för att frigöra diskutrymme.
Tillfälliga filer inkluderar cache, webbhistorik och några andra temporära filer. Du kan installera BleachBit från Ubuntu Software Center.
Ladda ner BleachBit till din enhet och installera den här.
Obs: Det här verktyget kan inte ta bort APT-paket och vissa andra systemomfattande verktyg om du inte använder roträttigheter för att öppna dem.
Öppna Terminal och kör sedan kommandot sudo bleachbit för att få root-åtkomst.
En av BleachBits mest enastående funktioner är att den automatiserar ett antal saker som bara vanliga Linux-användare behöver göra. Till exempel, för temporära filer efter nedladdning och installation av applikationer via APT, kommer BleachBit att ge dig 3 alternativ autoclean, autoremove och clean.
2. Analysera enheten
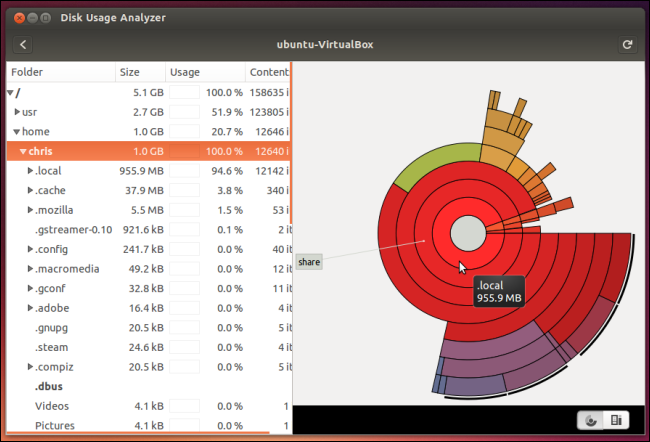
Ubuntu innehåller ett verktyg som skannar systemfiler och visar en grafisk översikt över de filer och mappar som tar upp störst mängd hårddiskutrymme. Detta är också ett av de mest användbara hjälpmedlen när du försöker frigöra hårddiskutrymme ifall du har ett gammalt virtuellt maskinprogram eller en ganska stor fil begravd i din hemmapp.
Det här verktyget är installerat som standard - starta verktyget Disk Usage Analyzer för att öppna programmet.
3. Leta efter appar som tar upp mest utrymme
Med applikationer installerade i paketform kan vissa av dessa applikationer ta upp en hel del hårddiskutrymme. För att avgöra hur mycket utrymme ett installationspaket tar upp kan du använda verktyget Synaptic Package Manager (SPM). Tidigare ingick detta verktyg som en del av Ubuntu men har tagits bort från standardinstallationen för att göra plats för enkla verktyg.
För att installera Synaptic Package Manager, öppna först Ubuntu Software Center och sök efter Synaptic .
Om du använder Debian-baserade distributioner kan du också ha tillgång till Synaptic. Tvärtom, för icke-Debian-distributioner måste du använda ett annat verktygspaket för detta.
I gränssnittet Synaptic Package Manager (SPM), välj Status och välj sedan Installerad i Synaptic för att se alla paket som är installerade på ditt system. Klicka sedan på kolumnen Storlek för att se en lista över alla installationspaket efter storlek.
Om du inte hittar kolumnen Storlek klickar du bara på Inställningar => Inställningar för att se om kolumnen Storlek är aktiverad på fliken Kolumner och teckensnitt. Om inte, fortsätt att aktivera den.
Här kan du se vilka programvarupaket som använder mycket diskutrymme, du bör ta bort dessa paket. Paket som är viktiga för systemdrift som Linux-kärnan bör dock inte tas bort.
Applikationer som LibreOffice, Firefox och Thunderbird tar upp en hel del hårddiskutrymme. Därför, om du inte behöver använda dessa applikationer, bör du ta bort dem för att frigöra hårddiskutrymme. Du kan installera om dessa programpaket helt och hållet när du vill använda dem.
4. Ta bort gamla kärnor
Kärna - kärndelen av Linux kan helt enkelt förstås som en uppsättning program som finns i minnet. Det är huvuddelen av operativsystemet och ansvarar för de flesta av operativsystemets huvudfunktioner som minneshantering, uppgiftskörning och hårdvaruåtkomst...
Ubuntu behåller gamla Linux-kärnor även när nya versioner installeras. Du kan välja att starta upp i den gamla kärnan från Boot Loader-menyn under datorns startprocess.
Detta är ganska användbart när en ny kärna misslyckas, då kommer operativsystemet att återgå till den gamla kärnan för att systemet ska fungera normalt. Men med de nya kärnorna som fungerar stabilt är alla gamla kärnor onödiga och de kommer att bli en av faktorerna som tar upp hårddiskutrymme.
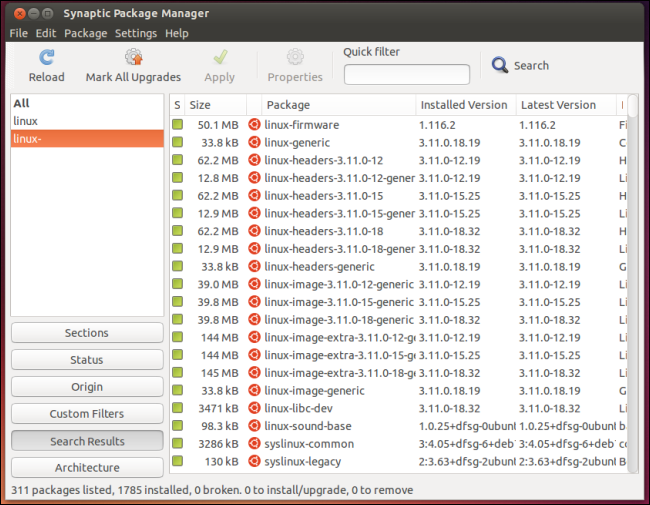
Viktig anmärkning : Innan du tar bort någon kärna-fil måste du se till att systemet fungerar bra med den senaste kärnuppdateringen och inte behöver använda en gammal kärna.
Unbuntu kommer automatiskt att starta upp i den senaste kärnfilen när du startar systemet.
Det enklaste sättet att ta bort den gamla Linuxkärnan är att använda verktyget Synaptic Package Manager. På gränssnittet för verktyget Synaptic Package Manager, tryck på tangentkombinationen Ctrl + F , ställ in sökfunktionen på att endast söka efter fältet Namn med "linux-" (observera att det finns ett bindestreck). Sortera efter installerade paket, så kommer du att se lämpliga paket visas högst upp i listan.
För varje gammal kärna som behöver tas bort, högerklicka på den kärnan och markera den för att raderas.
Observera här att användare bara tar bort gamla versioner av kärnfiler och lämnar de senaste versionerna, annars startar inte datorn.
Till exempel, i illustrationen nedan, vill jag ta bort fil 3.11.0-18 i processen att ta bort filerna 3.11.0-12 och 3.11.0-15. Enligt Synaptic kommer att ta bort 2 kärnor och relaterade filer frigöra mer än 500 MB hårddiskutrymme.
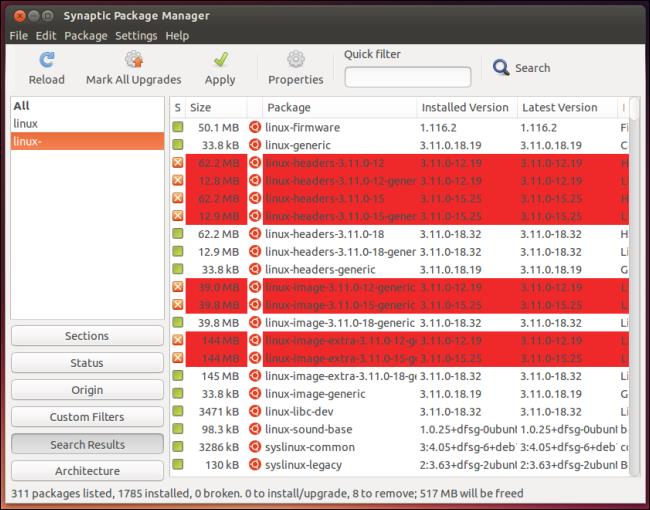
Se några fler artiklar nedan:
Lycka till!