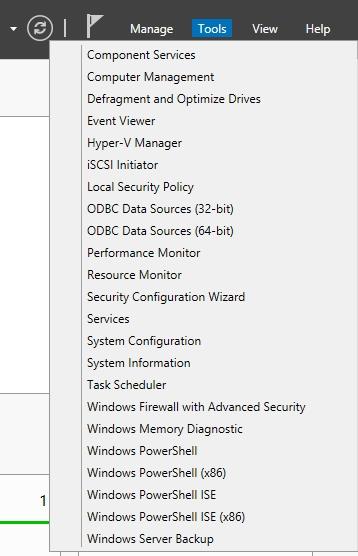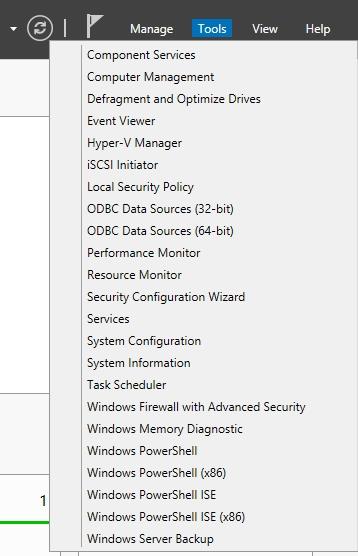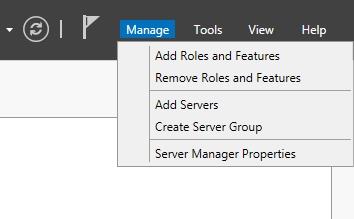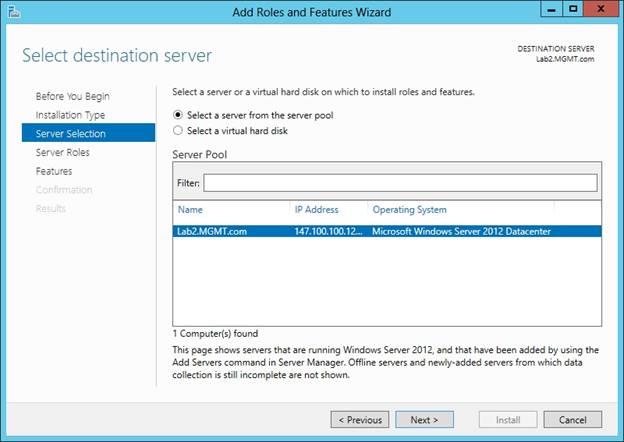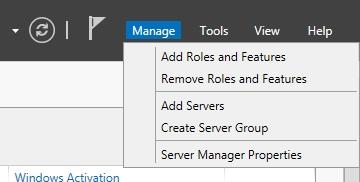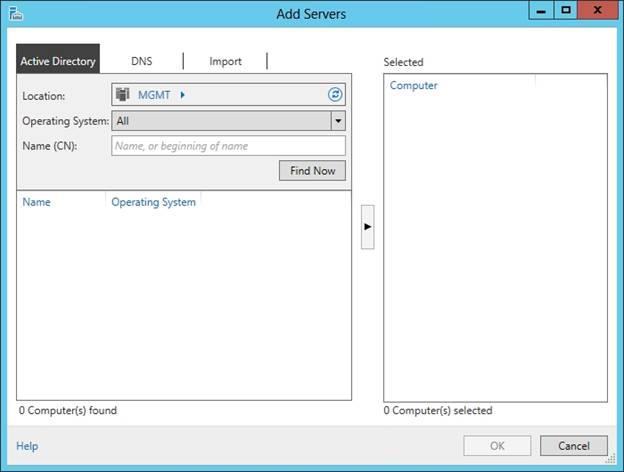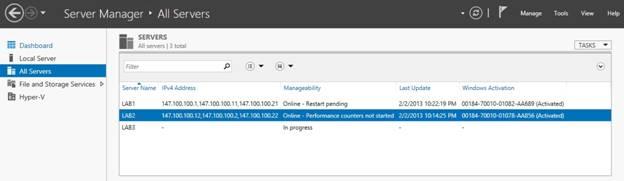På Windows Server 2012 kan du installera en roll eller funktion på en virtuell hårddisk som innehåller en inaktiv Windows Server-installation.
1. Konfigurera Windows-brandväggen
Vissa administratörer kontrollerar ofta Windows-brandväggen genom att ställa in grupprincip , men med vissa andra brandväggar måste du konfigurera den på vanligt sätt (särskilt små brandväggar).
Om du behöver komma åt Windows-brandväggen kan du komma åt den genom att öppna Serverhanteraren och sedan välja Windows-brandvägg med avancerad säkerhet på menyn Verktyg, som visas nedan.
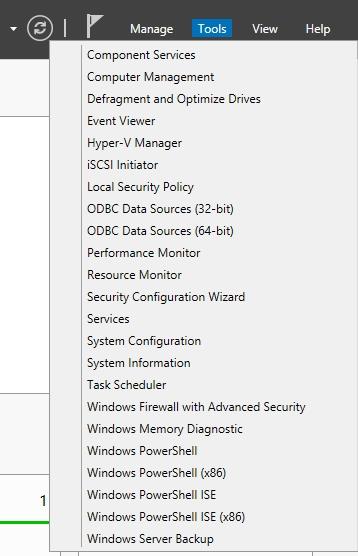
2. Lägg till roller och funktioner
Processen att lägga till roller och funktioner på Windows Server 2012 är relativt enkel, inte komplicerad. Det enklaste sättet är att öppna Serverhanteraren och välja kommandot Lägg till roller och funktioner på menyn Hantera som visas nedan.
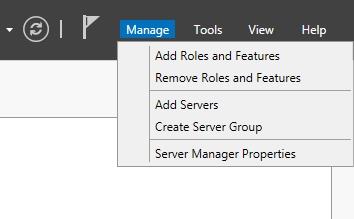
Om du gör detta kommer Windows att starta guiden Lägg till roller och funktioner .
I vissa fall liknar användningen av guiden på Windows Server 2012 att använda vissa tidigare versioner av Windows Server, men det finns vissa skillnader.
När guiden startar klickar du på Nästa för att hoppa över välkomstskärmen. På nästa skärm kommer du att se en begäran om du vill installera Remote Desktop Services eller om du vill installera en roll eller en funktion .
Såvida du inte konfigurerar servern för att köra fjärrskrivbordstjänster väljer du alternativet Rollbaserad eller Funktionsbaserad installation . Klicka på Nästa för att fortsätta.
På nästa skärm kommer du att se några skillnader mellan Windows Server 2012 jämfört med tidigare versioner av Windows Server.
På den här skärmen kommer du att bli tillfrågad var du vill installera rollen eller funktionen. Även om detta är en till synes enkel fråga, kommer guiden att ge dig några olika alternativ, som visas i illustrationen nedan.
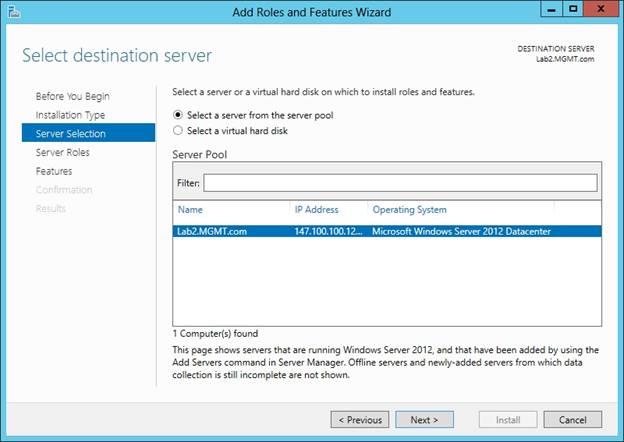
I tidigare versioner av Windows Server antogs att om du installerade en roll eller en funktion så utförde du installationen på den lokala servern.
Windows Server 2012 låter dig fortfarande installera roller och funktioner på den lokala servern.
Klicka bara på Nästa på skärmen ovan, så antar guiden att den roll eller funktion du väljer senare kommer att installeras på den lokala servern. Även om den här inställningen är standard, är det inte det enda alternativet.
I Windows Server 2012 är serverpoolen helt enkelt en samling servrar som hanteras via Server Manager . Andra servrar läggs inte till i den redan skapade serverpoolen.
Om du lägger till ytterligare servrar till serverpoolen kommer servern att visas direkt under den för närvarande valda servern.
Andra alternativ som visas på den tagna skärmen är alternativet att välja en virtuell hårddisk (Virtual Hard Disk). Tidigare versioner av Windows Server krävde att du installerade roller och funktioner på en aktiv kopia av Windows.
På Windows Server 2012 kan du installera en roll eller funktion på en virtuell hårddisk som innehåller en inaktiv Windows Server-installation.
När du klickar på Nästa kommer du att se en skärm som visar alla olika serverroller du kan installera.
På Windows Server 2008 finns det inte bara en lista över serverroller. När du gör ett val klickar du på Nästa , nu visas funktionsgränssnittet på skärmen. Här kan du välja de funktioner du vill installera.
När du klickar på Nästa igen kommer du att se en bekräftelseskärm med information om den funktion du installerade. Klicka slutligen på Installera för att utföra installationen.
3. Lägg till server till serverpool
I föregående avsnitt nämnde jag att på Windows Server 2012 kan du lägga till en server till Server Pool för att hantera servrar via Server Manager.
Om du vill lägga till ytterligare servrar till serverpoolen, öppna Serverhanteraren och välj kommandot Lägg till server från menyn Hantera som visas nedan:
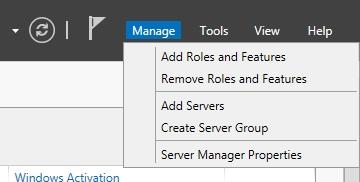
När du gör det kommer du att se en dialogruta på skärmen som visas nedan:
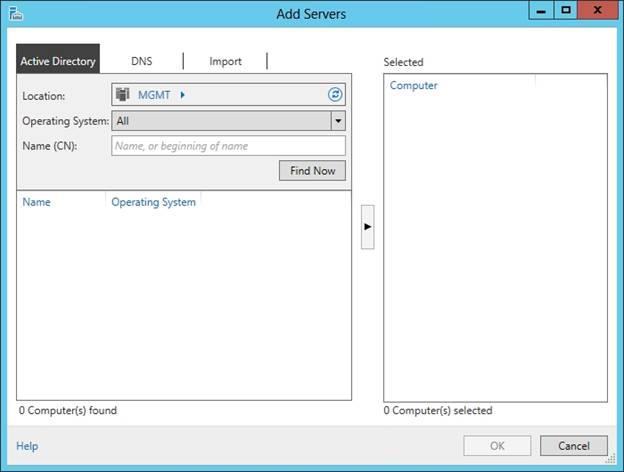
Du kan se i illustrationen att Windows tillhandahåller 3 olika sätt att lägga till servrar till serverpoolen.
I de flesta fall kan du använda fliken Active Directory . På den här fliken kan du ange ett datornamn som är registrerat i Active Directory-databasen. Som du kan se i bilden ovan ger Windows dig alternativ för att ange platsen för din dator, och du kan till och med filtrera sökresultaten efter operativsystem.
Ett annat alternativ är att identifiera datorer med fullständigt domännamn eller IP-adress. Du kan göra det via DNS- fliken . Fliken DNS är ganska användbar för att lägga till datorer som finns i ditt nätverk, men den datorn är inte i Active Directory .
Slutligen används fliken Import för att importera ett stort antal datorer. Med den här metoden kan du lägga till alla datorer till en fil och sedan importera filen istället för att behöva importera varje dator en efter en. När de har lagts till kommer servrarna i poolen att nås via Serverhanteraren , som visas nedan.
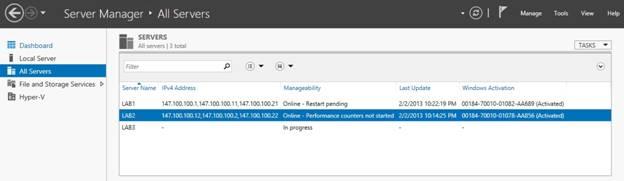
Du kan hänvisa till några fler artiklar nedan:
Lycka till!