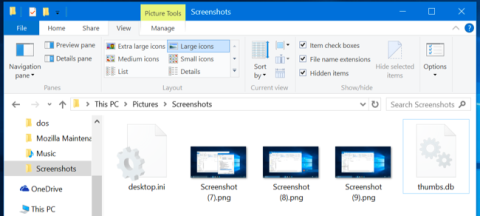Ibland har filerna du laddar ner från Internet eller filerna på din dator filer med namn som "thumbs.db" , "desktop.ini" eller ".DS_Store" , du vet inte vilken fil det är. Vad tror du ? Och de flesta av oss kommer inte att se dessa filer eftersom Windows eller Mac OS X som standard är inställt så att du inte ser dolda filer eller systemfiler.
Om du är orolig för om dessa filer orsakas av ett virus eller inte, eller kommer de att skada din bärbara dator eller dator? I artikeln nedan kommer Wiki.SpaceDesktop att ge dig användbar information om dessa filer.
1. Vad är filen Thumbs.db?
Filen "thumbs.db" är en speciell fil för att lagra miniatyrer ( små avatarer) för bilder som finns i mappen. När du öppnar en mapp som innehåller bilder i Utforskaren eller Filutforskaren, skapar Windows miniatyrbilder av dessa bilder och lagrar dem.
Att lagra dessa miniatyrbilder hjälper till att snabba upp visningen av filer nästa gång vi går till mappen för att visa bilder, istället för att behöva återskapa miniatyrbilden igen.
Detta är helt normalt, och eftersom dessa är dolda filer, kommer du vanligtvis inte att se dem. Men i vissa fall kan dessa filer orsaka vissa problem. Om du vill ladda upp dina bildmappar direkt till webbservern kommer dessa filer också att inkluderas i datakomprimeringsprocessen.

För att förhindra Windows från att skapa thumbs.db-filer - du kan använda Group Policy Editor (på Windows Professional eller Enterprise-utgåvor) eller Registereditor (på Windows Homes-utgåvor).
För Windows Professional eller Enterprise-versioner:
Om du vill ändra inställningarna i grupprincip trycker du på tangentkombinationen Windows + R för att öppna dialogrutan Kör, anger sedan "gpedit.msc" i dialogrutan Kör och trycker på Retur.
I fönstret Lokal grupprincip, navigera med nyckel:
Med Windows 10, 8.1, 8:
Användarkonfiguration > Administrativa mallar > Windows-komponenter > Filutforskaren
Med Windows 7:
Användarkonfiguration > Administrativa mallar > Windows-komponenter > Utforskaren i Windows
Dubbelklicka här på "Stäng av cachningen av miniatyrbilder i dolda thumbs.db-filer" och välj "Aktiverad" .

Windows Home Edition:
Tryck först på tangentkombinationen Windows + R för att öppna kommandofönstret Kör, skriv sedan Regedit och tryck på Enter för att öppna Registerredigeraren.
I fönstret Registerredigerare navigerar du till nyckeln:
HKEY_CURRENT_USER\ Software\ Microsoft\ Windows\ CurrentVersion\ Explorer\ Advanced
Hitta och dubbelklicka här på "DisableThumbnailCache" i det högra fönstret och ange värdet "1" .
Om du inte ser DisableThumbnailCache högerklickar du på det högra fönstret och skapar en ny DWORD, namnger denna DWORD DisableThumbnailCache och ställer in värdet " 1".
Om du vill återgå till det ursprungliga standardläget kan du ta bort värdet eller ställa in värdet på "0".

2. Desktop.ini-fil
2.1.Vad är filen Desktop.ini?
Windows skapar även desktop.ini-filer. Desktop.ini är inte bara dolda filer utan de betraktas också som systemfiler. Du kan inte se desktop.ini-filerna om du inte aktiverar funktionen för att visa dolda filer (dolda objekt) och avmarkerar alternativet att dölja systemfiler (dölj skyddade operativsystemfiler) i dialogrutan Mappalternativ.
Windows använder desktop.ini-filer för att avgöra hur mappar visas. Om du till exempel vill flytta någon mapp i Windows kommer Windows att meddela dig att mappen är en systemmapp och hindra dig från att flytta den.
Vissa mappar har ikoner inställda av användaren eller har sina egna bakgrundsbilder, denna information finns också i filen desktop.ini.

Hittills finns det inget alternativ för att hindra Windows från att skapa dessa filer. Om du inte gillar dem är det bästa sättet att välja att inte visa dolda filer och systemfiler. Du kan också ta bort dessa filer, men Windows kan återskapa dem.
2.2. Är Desktop.ini ett virus?

Den dolda systemfilen desktop.ini är inte ett virus. Det är bara en inbyggd fil på systemet och lagras på mappnivå. Dessa filer skapas när du anpassar bakgrundsbilden, ikonen eller miniatyrbilden osv.
Men historiskt sett har trojanska virus "länkat" och attackerat systemet under namnet Desktop.ini. Om Desktop.ini-filen kan vara "synlig" även när du har markerat alternativen för att dölja systemfiler, är det med största sannolikhet skadlig programvara (skadlig programvara).
Därför, för att säkerställa ditt system, bör du använda antivirusprogram för att helt ta bort och undvika virusattacker.
2.3. Är det möjligt att ta bort filen desktop.ini?
Du kan också ta bort desktop.ini-filer, men mappvisningsinställningarna kommer att återställas till standardläget. Det kan förstås att när du ändrar mappikonen eller miniatyrbilden, delningsegenskaper etc. kommer all denna information automatiskt att lagras i filen desktop.ini.
Och när du tar bort den här filen kommer dina enhetsändringar att gå förlorade, och dessa mappinställningar kommer att konverteras till standardtillståndet på systemet.
När du har tagit bort den kommer den automatiskt att återskapas nästa gång du anpassar mappinställningarna.
2.4. Hur använder man filen desktop.ini för att anpassa mappar?
Det är inte så svårt att anpassa mappar med filen desktop.ini. Du behöver bara skapa/uppdatera den ursprungliga desktop.ini- filen för att uppdatera mappens externa vy och inställningar. Här är några anteckningar som du måste vara uppmärksam på:
- Tilldela en anpassad ikon eller miniatyrbild till den överordnade mappen.
- Skapa ett informationstips som ger information om mappar när du för muspekaren över mapparna.
- Anpassa hur mappar delas eller nås.
Följ dessa steg för att ändra stilen för valfri mapp med hjälp av filen desktop.ini:
1. Välj valfri mapp som du vill anpassa med filen desktop.ini. Se till att du har lagrat en säkerhetskopia av dina filer på en annan plats och kan återställa dessa filer ifall något går fel.

2. Kör kommandot nedan för att välja en katalog i katalogsystemet. Detta gör mappen skrivskyddad och aktiverar speciellt beteende för filen desktop.ini:
attrib +s katalognamn
3. Skapa en desktop.ini-fil för mappen ovanför frågan. Skapa dolda systemfiler för att begränsa åtkomst för andra användare. Du kan göra detta genom att aktivera skrivskyddat och dolda i fönstret Egenskaper i filen desktop.ini.

Obs! Desktop.ini-filen du skapar måste vara i Unicode-filformat så att språket lagras i en läsbar form.
4. Nedan är ett exempel på filen desktop.ini som skapats för en mapp som heter FileInfo:
[.ShellClassInfo]
ConfirmFileOp=0
IconFile=ms.ico
IconIndex=0
InfoTip=Microsoft Bakgrundsbilder

Där inne:
[.ShellClassInfo] - Initiera systemegenskaper så att du kan anpassa mappar genom att tilldela värden till vissa egenskaper som kan "definieras" i filen desktop.ini.
ConfirmFileOp - Ställ in det här värdet på 0, så kommer du inte att få varningen Du tar bort en systemmapp när du tar bort eller flyttar filen desktop.ini.
IconFile - Om du vill ställa in en anpassad ikon för mappen kan du ange ikonfilnamnet här. För att vara säker bör du kontrollera hela sökvägen till filen.
IconIndex - Om du ställer in en anpassad ikon för grundläggande mappar kan du enkelt ställa in den här. Ställ in värdet till 0 om det bara finns en filikon i filen som anges för egenskapen IconFile.
InfoTip - Denna speciella egenskap används för att ställa in en textsträng som kan användas som ett kataloginformationstips. Om du ställer in detta till en textsträng och sedan håller muspekaren över mapparna, kommer textsträngarna som är lagrade i filen desktop.ini att visas där.
3. Vad är .DS_Store-fil?
Operativsystemet Mac OS X skapar också .DS_Store-filer. Dessa filer skapas i varje mapp och fungerar på samma sätt som desktop.ini-filer på Windows.
Som standard, på Mac OS X, är .DS_Store-filen också dold, och den här filen är också dold på andra Unix-operativsystem. Du kan inte se dessa filer på Mac om du inte aktiverar visning av dolda filer.
.DS_Store-filer innehåller information om platsen för en mapps ikoner, mappens bakgrundsbild och andra detaljer. När du öppnar en mapp i Finder läser Finder den här filen för att avgöra hur mappens innehåll ska visas. När du ändrar dessa inställningar kommer Finder att ändra .DS_Store-filinställningarna.

Mac-datorer skapar också .DS_Store-filer även i mappar som du delar på nätverket, vilket kan orsaka mycket problem och eventuellt förvirra Windows-användare.
Så här förhindrar du att Mac OS X skapar .DS_Store-filer (men bara på nätverksenheter):
Öppna först ett terminalfönster genom att trycka på Ctrl + Mellanslag , ange sedan "Terminal" och tryck på Enter eller gå till Program > Verktyg > Terminal.
Skriv sedan in kommandot nedan i terminalfönstret och tryck på Enter:
defaults write com.apple.desktopservices DSDontWriteNetworkStores true
Om du inte vill ändra och låta operativsystemet Mac OS X fortsätta att skapa .DS_Store-filer på nätverksenheter, använd följande kommando:
defaults write com.apple.desktopservices DSDontWriteNetworkStores false
För närvarande finns det inget sätt att förhindra att operativsystemet Mac OS X skapar .DS_Store-filer. Du kan dock dölja dessa filer i Finder.

Se några fler artiklar nedan:
Lycka till!