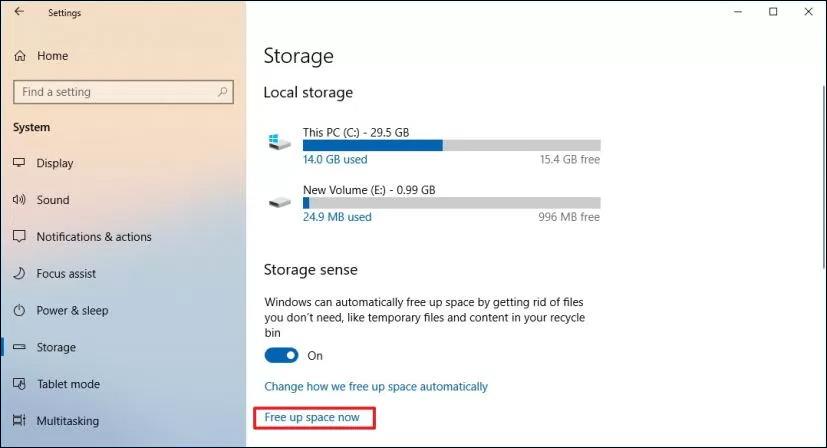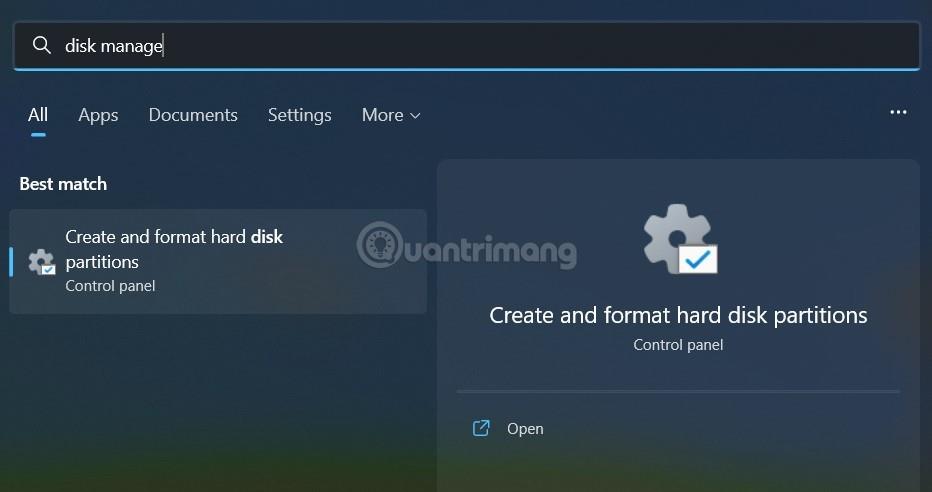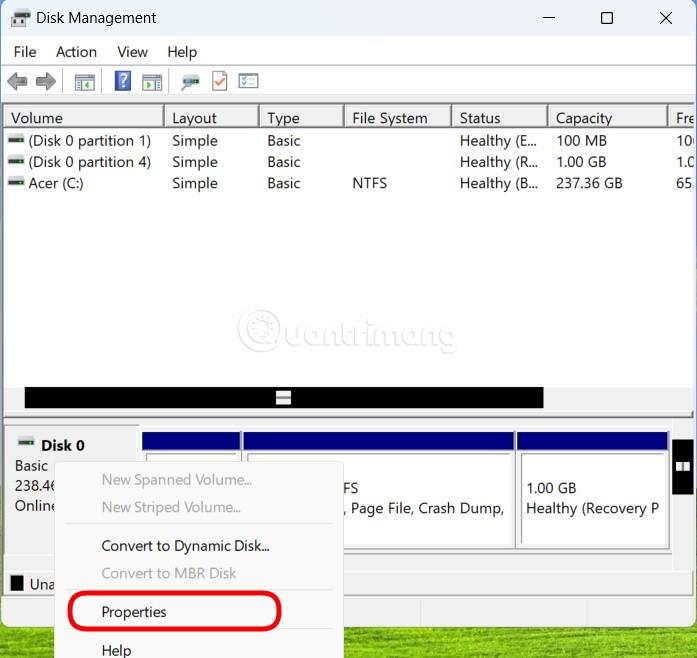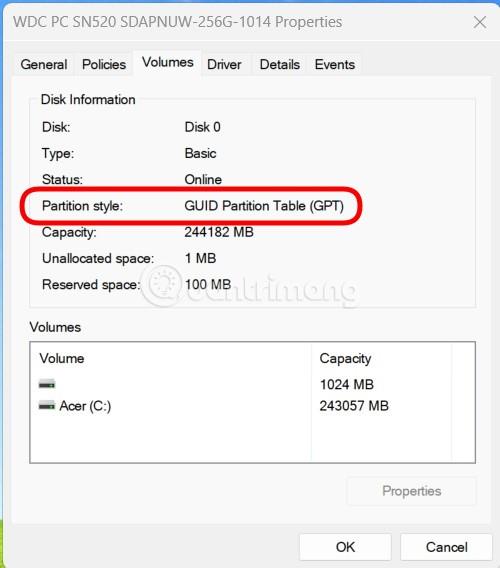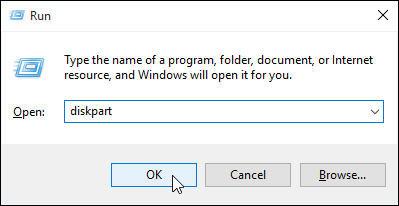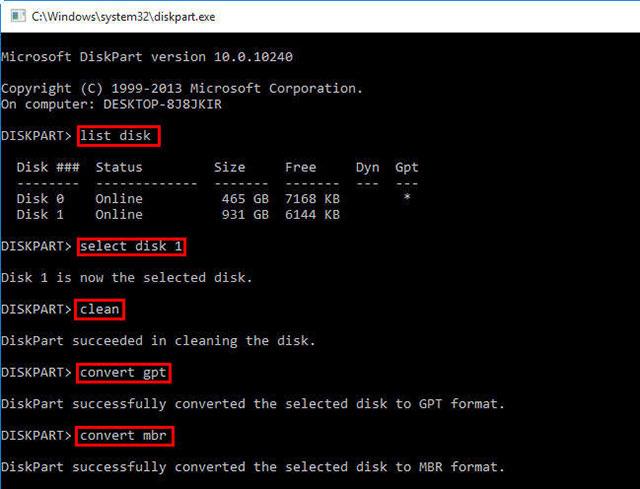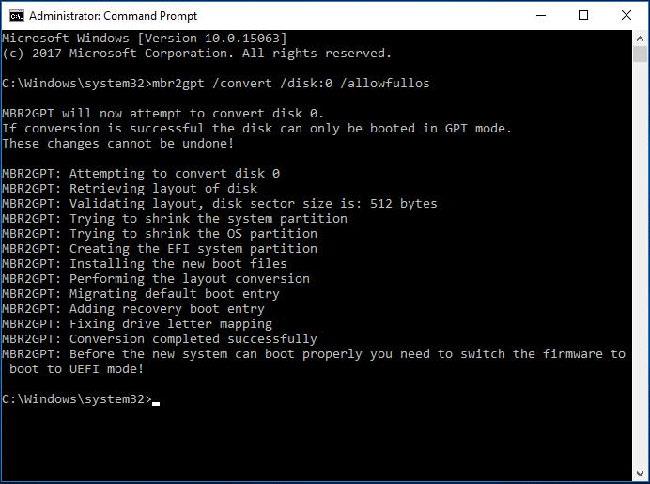Master Boot Record (MBR)-enheter använder en standard BIOS- partitionstabell . GUID Partition Table (GPT)-enheter använder Unified Extensible Firmware Interface ( UEFI ). En fördel med GPT är att du har fler än 4 partitioner per enhet. Enheter som är större än 2 TB kräver också GPT eftersom MBR inte stöder storlekar större än detta antal.
Du kan ändra enheten från MBR till GPT-partition så länge enheten inte har några partitioner eller volymer. GPT-partitionering kan inte användas på flyttbara lagringsenheter eller med klusterenheter, anslutna till delad SCSI eller Fibre Channel-bussen som används av klustertjänster.
Innehållsförteckning för artikeln
Notera:
- Innan du konverterar enheten, stäng alla program som körs på enheten.
- Du måste vara medlem i gruppen Backup Operators eller Administrator för att kunna utföra nästa steg.
Så här kontrollerar du om din enhet är MBR eller GPT
Innan du konverterar MBR till GPT måste du naturligtvis bestämma vilken form din enhet är i. Stegen är som följer:
Steg 1 : Klicka på Start.
Steg 2 : Sök efter Diskhantering och klicka på det första sökresultatet.
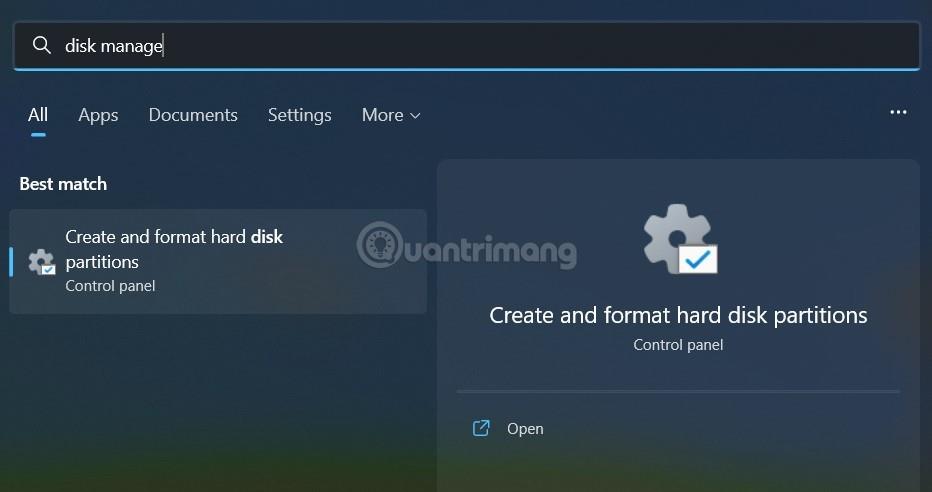
Steg 3 : Högerklicka på enheten (där Windows är installerat) och välj Egenskaper.
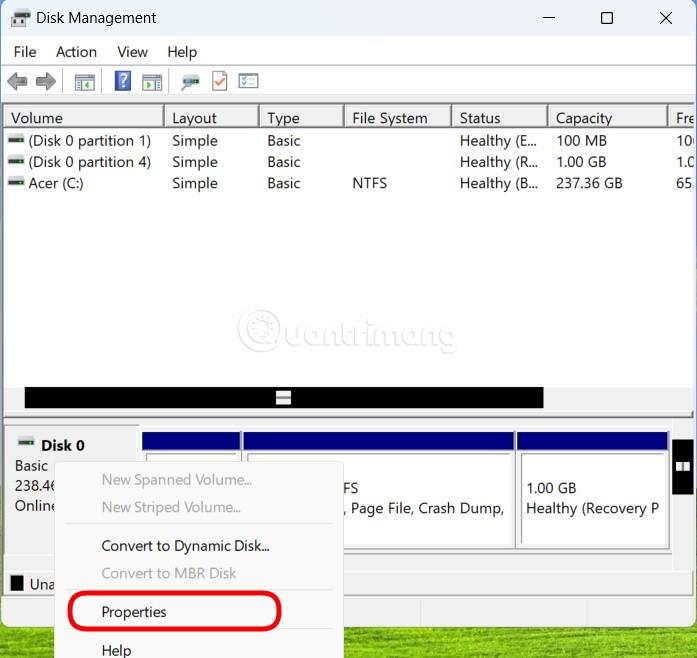
Steg 4 : Klicka på fliken Volymer.
Steg 5 : I avsnittet " Partitionsstilar ", om du ser det står GUID Partition Table (GPT), betyder det att din enhet inte behöver konverteras längre. Om du ser Master Boot Record (MBR) bör du starta konverteringsprocessen.
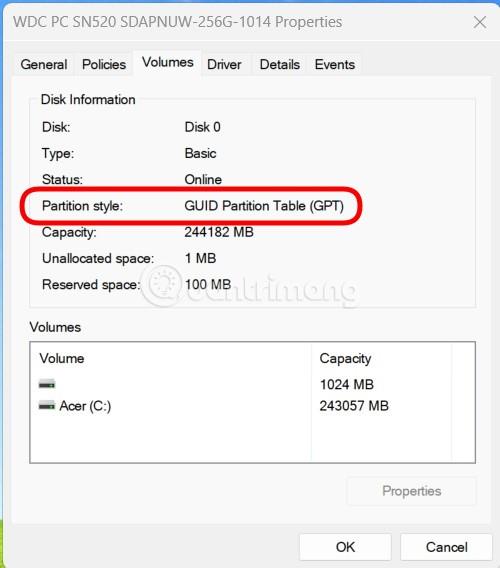
Steg 6 : Klicka på knappen Avbryt för att gå vidare till nästa steg.
Konvertera MBR till GPT med Windows-gränssnittet
Steg 1 - Säkerhetskopiera eller överför data på MBR-enheten du vill konvertera.
Steg 2 - Om enheten har partitioner, högerklicka och välj Ta bort partition eller Ta bort volym.
Steg 3 - Högerklicka på MBR-enheten du vill konvertera och välj sedan Konvertera till GPT-disk .
Konvertera MBR-enhet till GPT med kommandoradsgränssnitt
Steg 1 - Säkerhetskopiera eller överför data på MBR-enheten du vill konvertera.
Steg 2 - Öppna kommandoradsgränssnittet med administratörsrättigheter genom att högerklicka på Kommandotolken och välja Kör som administratör.
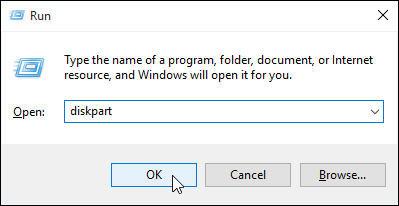
Öppna Kör och skriv diskpart
Steg 3 - Typ diskpartOm enheten inte har några partitioner, gå till steg 6.
Steg 4 - I DISKPART- kommandofönstret skriver du list disk, skriv ner enhetsnumret du vill konvertera.
Steg 5 - I kommandofönstret DISKPART skriver du .select disk
Steg 6 - I kommandofönstret DISKPART skriver duclean.
Obs : Om du kör kommandot cleanraderas alla partitioner på enheten.
Steg 7 - I kommandofönstret DISKPART skriver du .convert gpt
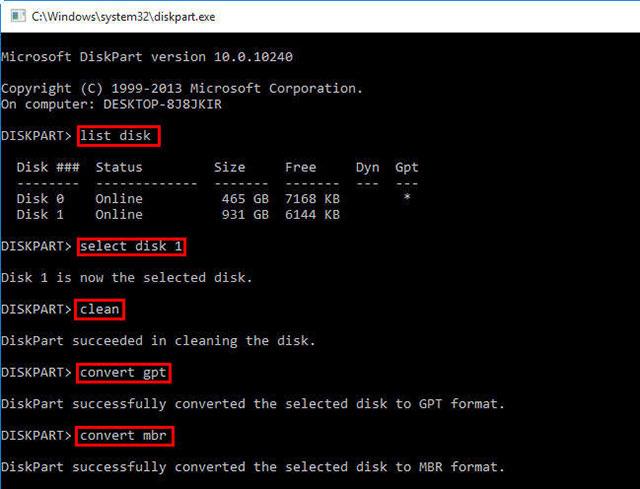
Skriv kommandona efter varandra för att ändra hur enheten är partitionerad
Så du har slutfört stegen för att konvertera enheten från MBR till GPT. Nedan finns en förklaring av de värden som nämns i artikeln.
| Värde |
Beskriva |
| lista disk |
Visar en lista över enheter med information om dem som storlek, ledigt utrymme, Basic eller Dynamic-enhet, med hjälp av MBR- eller GPT-partitionering. Enheter märkta med (*) använder GPT-partitioneringsstil. |
| välj disk (disknummer) |
Välj enhet, där disknummer är enhetsnummer. |
| rena |
radera alla partitioner på den valda enheten. |
| konvertera gpt |
Konvertera en Basic-enhet med MBR-partitionstyp till en Basic-enhet med GPT-partitionstyp. |
Ovanstående metod gäller för Windows 10, Windows 8.1, Windows Server (halvårskanal), Windows Server 2016, Windows Server 2012 R2, Windows Server 2012.
Konvertera MBR till GPT med MBR2GPT-verktyget
Om du använder Windows 10 v1703 eller senare kommer MBR2GPT.exe att vara ett användbart val för att konvertera från MBR till GPT. Så här konverterar du MBR till GPT med MBR2GPT.
Obs : Eftersom konverteringsprogrammet MBR till GPT är tillgängligt i både Windows PE och fullständiga operativsystemmiljöer, kommer kommandot att vara annorlunda.
I WinPE anger du:
mbr2gpt /convert /disk: n
I Windows 10 anger du:
mbr2gpt /convert /disk: n /allowfullOS
Där N är antalet enheter.
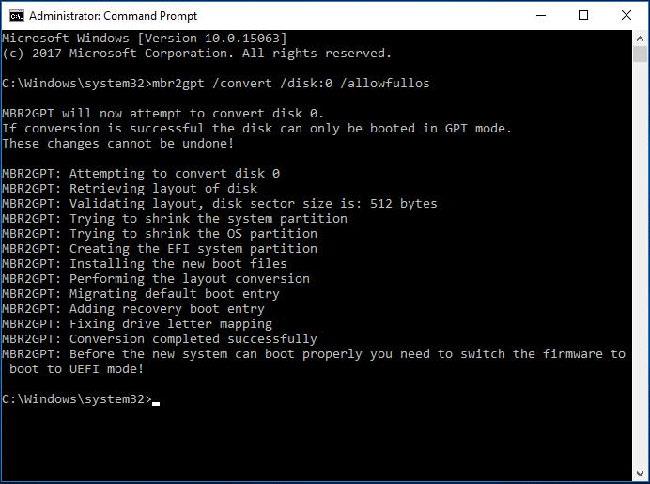
Konvertera MBR till GPT med MBR2GPT-verktyget
Varning :
Innan du försöker konvertera en enhet från MBR till GPT, se till att din dator stöder UEFI-start.
Efter att ha konverterat OS-enheten till GPT, vänligen konfigurera om den fasta programvaran för att starta till UEFI-läge istället för Legacy BIOS.
MBR2GPT-konvertering misslyckades
I de flesta fall kan MBR2GPT fungera normalt. Men ibland kan du stöta på problem. Efter att ha angett MBR2GPT allowfullos-kommandoraden ovan kan du bli irriterad över att MBR2GPT-disklayoutvalideringen misslyckas, vilket beror på att versioner av Windows 10 inte stöds.
Om du till exempel använder det här verktyget för att konvertera MBR till GPT i Windows 10 v1607, visas felmeddelandet " LayoutConversion: Layoutkonvertering misslyckades. Fel: 0x00000032[gle=0x00000032]; Kan inte utföra layoutkonvertering. Fel: 0x00000032[gle=0x00000032]” visas.
Denna metod kräver att du kör din dator från Windows 10 v1703 eller senare och utför konverteringen offline, som nämnts ovan.
Dessutom kan du stöta på en situation där MBR2GPT inte kan hitta operativsystemets partition. Detta beror på att verktyget endast används för att konvertera alla systemenheter formaterade som MBR till GPT och det kan inte fungera för dataenheter där operativsystemet inte är installerat.
Dessutom kan vissa andra problem som att MBR2GPT inte känns igen, MBR2GPT inte kan hämta frekvensomriktarens geometri, etc. också dyka upp.
Konvertera MBR till GPT med EaseUS Partition Software
Det sista alternativet för att konvertera MBR till GPT utan att förlora data är att använda EaseUS Partition Master Professional. Vissa människor kan tycka att detta är lättare än alternativet att konvertera med MBR2GPT, som använder ett liknande användargränssnitt som Windows Diskhantering-skärmen. Dessutom har EaseUS Partition Software några ytterligare alternativ, varav ett är ett MBR till GPT-konverteringsverktyg.
Du måste dock betala $39,95 för EaseUS Partition Master Professional, medan det inbyggda Windows MBR2GPT-verktyget är gratis, eftersom det är en del av operativsystemet.
1. Besök webbplatsen EaseUS Partition Master . Köp programvara, ladda ner och installera. (Tips: Skaffa testversionen om du bara konverterar en enhet).
2. Öppna EaseUS Partition Master och vänta på att din enhet ska laddas. Leta sedan upp den enhet du vill konvertera. Välj enheten, högerklicka och välj Konvertera MBR till GPT .
3. Klicka på knappen Verkställ i verktygsfältet. När du har klickat på Verkställ startar systemet om. Du kommer till aktivitetsskärmen för EaseUS Partition Master och visar den pågående konverteringsprocessen.
4. Du måste ändra din firmware för att starta upp till UEFI-läge. När systemet har startat om, tryck på knappen för att gå in i BIOS/UEFI. Ändra starttypen till UEFI-läge, till skillnad från Legacy Mode eller andra likvärdiga lägen.
Så EaseUS Partition Master gör MBR till GPT-konverteringsprocessen enkel men något långsammare än det kostnadsfria Microsoft-alternativet.
Vad är skillnaden mellan MBR och GPT?
Låt oss först titta på skillnaden mellan MBR och GPT och varför vissa system använder MBR istället för GPT och vice versa.
MBR
MBR är en äldre version än GPT och är därför kompatibel med ett större utbud av system. MBR utvecklades för IBM-datorer och har som sådan varit det primära valet av partitionstabeller för Windows-datorer under ganska lång tid. Master Boot Record får sitt namn från sin plats överst på hårddisken, som innehåller bootloader för operativsystemet och information om diskpartitionerna.
MBR fungerar bara med enheter upp till 2 TB i storlek. Dessutom kan en MBR-enhet endast ha 4 primära partitioner. Det här var bra när 2TB-enheter kom till en premie, men nu kan du hämta en 8TB-enhet, som Seagate Barracuda, till ett rimligt pris.
GPT
GPT är ett nyare alternativ än MBR. GPT är nära kopplat till UEFI, en modern firmwarelösning som ersätter den gamla versionen, BIOS. GUID-partitionstabellen tilldelar varje partition på enheten ett unikt identifieringsnummer (GUID). Ett 128-bitars nummer som identifierar din hårdvara (ett 128-bitars heltal har ett maximalt värde på 1,7 x 10^39 - ett fenomenalt stort antal).
GPT-enheter lider av några av begränsningarna hos MBR-enheter. GPT-enheter kan vara mycket större än MBR-enheter (med rätt inställningar borde en teoretisk 256TB-enhet fungera). På Windows-system kan en GPT-enhet ha upp till 128 olika partitioner utan att använda en utökad partition. Andra system tillåter ännu mer.
En annan stor skillnad är hur GPT-enheter lagrar startdata. Till skillnad från MBR-enheter lagrar GPT-enheter flera kopior av startdata över flera partitioner, vilket gör återställningen mycket enklare.
Kompatibilitet
Inte alla versioner av Windows kan starta från en GPT-partitionerad enhet, många kräver ett UEFI-baserat system.
- Windows 11, 10, 8/8.1, 7 och Vista 64-bitars kräver alla ett UEFI-baserat system för att starta från en GPT-enhet.
- Windows 10 och 8/8.1 32-bitars kräver ett UEFI-baserat system för att starta från en GPT-enhet. Det finns ingen 32-bitarsversion för Windows 11.
- Windows 7 och Vista 32-bitars kan inte starta från en GPT-enhet.
- Alla nämnda Windows-versioner kan läsa och skriva till GPT-enheter.
Andra operativsystem använder också GPT-systemet. Till exempel använder Apple nu GPT istället för Apple Partition Table (APT). Dessutom har Linux inbyggt stöd för GPT-enheter.
Lanseringen av Windows 11 2021 tvingade många användare att konvertera befintliga enhetspartitioner från MBR till GPT. Windows 11 kommer bara att starta från UEFI GPT-enheter, vilket har orsakat vissa problem för användare som försöker byta.
Du har nu framgångsrikt konverterat din gamla MBR-enhet till en GPT-enhet och fått mer kontroll över hur du använder din enhet. Efter att ha konverterat partitionstabellen och gått från BIOS till UEFI kommer du att upptäcka att du också har mer kontroll över systemets firmware. Det är trots allt en av huvudorsakerna till att UEFI introducerades, för att möjliggöra större kontroll och ge mer avancerade alternativ över hårdvaran.
Se mer: