Vanliga frågor om standardlösenord

I dagens artikel kommer Quantrimang att sammanfatta några vanliga frågor om standardlösenord för att hjälpa läsarna att svara på frågor relaterade till detta problem.
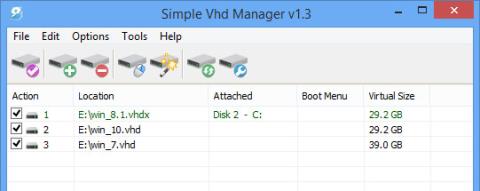
En VHD-fil simulerar filstrukturen på en hårddisk. Du kanske tror att det är en ZIP-fil men den är inte komprimerad. VHDs används som hårddiskar för virtuella maskiner, men filer kan monteras på samma sätt som riktiga hårddiskar monteras.
När den väl är monterad visas VHD på Windows precis som en riktig hårddisk. Du kan lägga till, ta bort och redigera filer på VHD, eller skapa ett nytt Windows-installationsprogram, startbar VHD. Om du måste använda 2 eller flera operativsystem samtidigt, är vanligtvis det bästa alternativet för dig att installera det andra operativsystemet på VHD. Det kan dock generera några fel:
Simple VHD Manager är programvara som hjälper VHD-användare att förenkla ett antal aktiviteter:
Ladda ner Simple VHD Manager till din dator och installera den här.
1. Hur använder man Simple VHD Manager?
Efter nedladdningen packar du upp Simple VHD Manager-filen och kör sedan filen. För att lägga till VHD-, VHDX- eller ISO-filer har du två alternativ - antingen använd knappen Lägg till eller dra och släpp filerna.
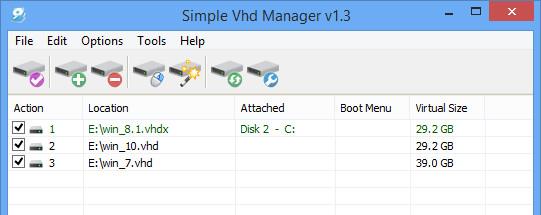
För att bifoga en VHD-fil, högerklicka på den eller använd menyn Redigera .
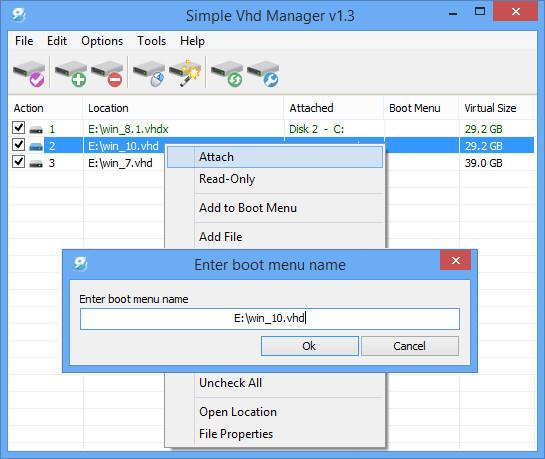
Dessutom, på menyn när du högerklickar finns det andra alternativ som Bifoga, Ta bort och Lägg till i startmenyn. Efter att ha bifogat VHD-filen blir objektet nu grönt och Lossa kommer att visas.
2. Anslut VHD:n permanent
För att bifoga en VHD-fil permanent, välj VHD-filen, klicka sedan på Alternativ och välj " Bifoga markerad till systemstart ". Simple VHD Manager lägger till en tjänst för att bifoga VHD-filen varje gång den startar.
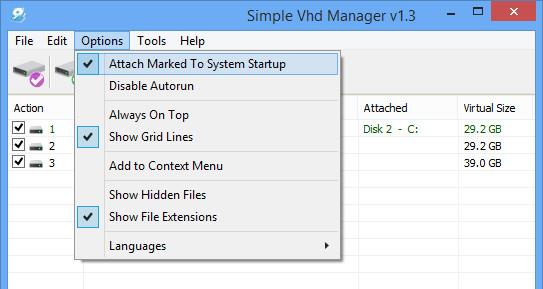
3. Hur man skapar en VHD eller VHDX
För att skapa en VHD eller VHDX, välj guideikonen (Skapa och bifoga VHD), välj sedan storlek , format och typ av virtuell hårddisk .
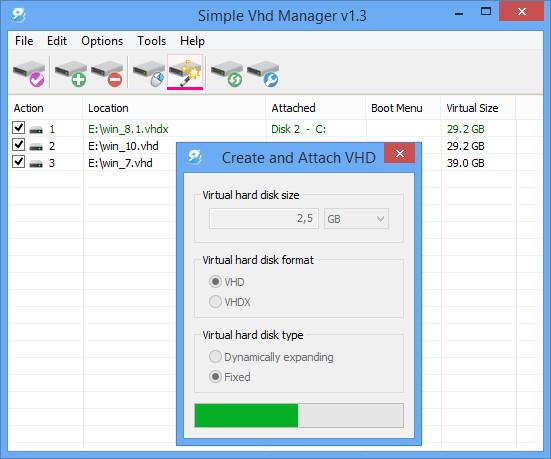
4. Lägg till VHD/VHDX/ISO-alternativ till snabbmenyn
Klicka på ikonen " Lägg till i kontextmeny " och välj det alternativ du vill ha. Det finns 3 alternativ: Bifoga- Ta bort till högerklicksmeny , Bifoga- Ta bort till skickad- menyn och Bifoga med dubbelklicksfunktion .
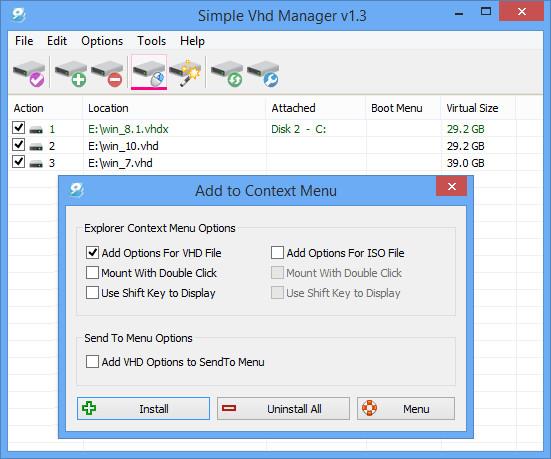
5. Lägg till startbar VHD-fil eller ISO-fil till Boot Menu
För att lägga till en fil till startmenyn högerklickar du på filen och väljer "Lägg till i startmenyn". Nu visas en dialogruta på skärmen där du kan ange vilket namn du vill.
Notera:
Du kan också ändra bokstaven för den monterade VHD-filen med hjälp av högerklicksmenyn (på filen du har valt), men var försiktig. Om du använder en imageVHD som ditt primära system eller startar från en VHD, får du inte ändra partitionens enhetsbokstav (C:). "C:" kommer att vara den aktuella partitionen som Windows använder, och byte till en annan enhet kommer att orsaka Windows-systemfel.
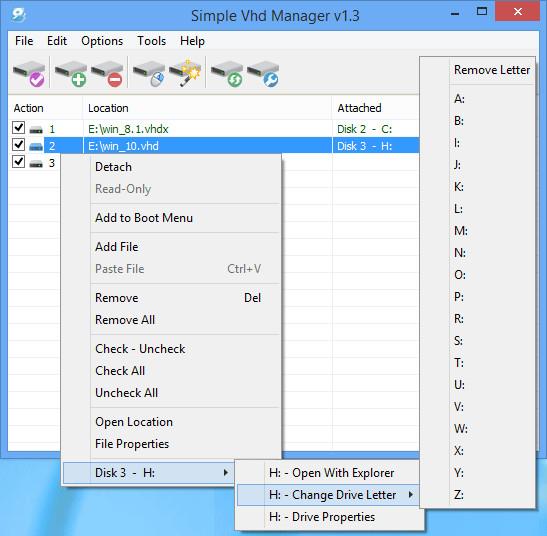
Simple VHD Manager stöder även CMD:
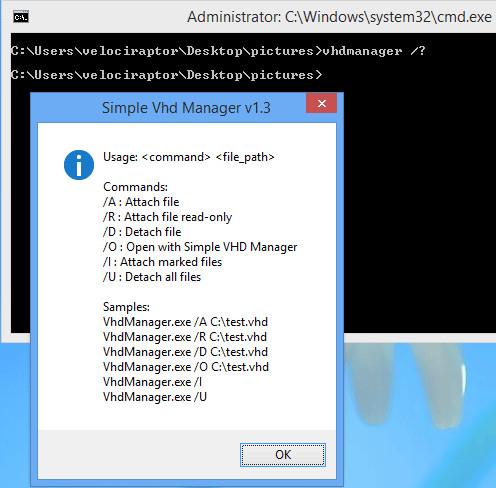
När du har lagt till VHD-filen eller ISO-filen till fältmenyn kan du ta bort VHD/ISO-filen och ta bort Simple VHD Manager från Boot-menyn. För att göra detta, klicka på Arkiv => Ta bort poster i startmenyn .
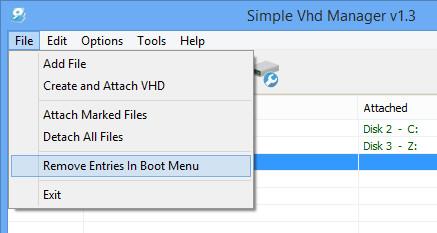
Se några fler artiklar nedan:
Lycka till!
I dagens artikel kommer Quantrimang att sammanfatta några vanliga frågor om standardlösenord för att hjälpa läsarna att svara på frågor relaterade till detta problem.
Vad du behöver är en VPN – vilket gör de olika alternativen enkla, och CyberGhost VPN är en av de bästa VPN:erna när det kommer till enkelhet.
Ett antal bästa metoder för säkerhet har dykt upp i och med framväxten av multimolnmiljöer, och det finns några viktiga steg som alla organisationer bör ta när de utvecklar sina egna säkerhetsstrategier.
I Microsofts Windows Vista operativsystem tillät DreamScene att ställa in dynamiska bakgrunder för datorer, men åtta år senare är det fortfarande inte tillgängligt på Windows 10. Varför har denna sed representerat en tillbakagång till det förflutna under åren, och vad kan vi göra för att ändra på detta?
Om vi vill koppla två bärbara datorer till nätverket kan vi använda en nätverkskabel och sedan ändra IP-adresserna på de två datorerna och det är det.
När Windows visar felet "Du har inte behörighet att spara på den här platsen", kommer detta att hindra dig från att spara filer i önskade mappar.
Syslog Server är en viktig del av en IT-administratörs arsenal, särskilt när det gäller att hantera händelseloggar på en centraliserad plats.
Fel 524: En timeout inträffade är en Cloudflare-specifik HTTP-statuskod som indikerar att anslutningen till servern stängdes på grund av en timeout.
Felkod 0x80070570 är ett vanligt felmeddelande på datorer, bärbara datorer och surfplattor som kör operativsystemet Windows 10. Det visas dock även på datorer som kör Windows 8.1, Windows 8, Windows 7 eller tidigare.
Blue screen of death-fel BSOD PAGE_FAULT_IN_NONPAGED_AREA eller STOP 0x00000050 är ett fel som ofta uppstår efter installation av en hårdvarudrivrutin, eller efter installation eller uppdatering av en ny programvara och i vissa fall är orsaken att felet beror på en korrupt NTFS-partition.








