Vanliga frågor om standardlösenord

I dagens artikel kommer Quantrimang att sammanfatta några vanliga frågor om standardlösenord för att hjälpa läsarna att svara på frågor relaterade till detta problem.
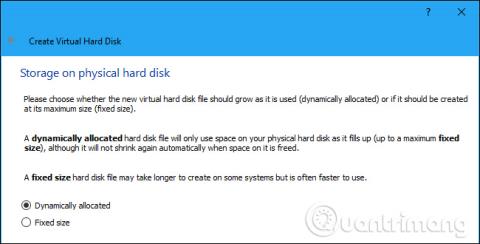
Virtuella maskiner tillhandahåller virtuell hårdvara och kör flera operativsystem på datorn samtidigt. Därför kommer dess prestanda ibland att vara lite långsam. Nedan finns några tips som hjälper dig att pressa ut prestanda på varje virtuell maskin som VirtualBox , VMware , Parallels eller andra virtuella maskiner.
Tips för snabbare prestanda för virtuella maskiner
När du skapar en virtuell maskin kan du skapa två olika typer av virtuella diskar. Som standard använder virtuella maskinprogram ofta expanderbara enheter, som gradvis ökar i storlek när data ökar.
Om du till exempel skapar en ny virtuell maskin med en hårddisk med utökad kapacitet med en maximal storlek på 30 GB kommer den inte omedelbart att ta upp alla 30 GB utrymme på hårddisken . Efter installation av operativsystem och program använder den bara 10 GB. Och när fler filer läggs till på den virtuella disken kommer den gradvis att expandera upp till en maximal storlek på 30 GB.
Detta är väldigt bekvämt, eftersom varje virtuell maskin inte tar upp onödigt mycket utrymme på hårddisken. Det är dock långsammare än att skapa en disk med begränsad kapacitet. När du skapar en disk med begränsad kapacitet kommer allt 30 GB utrymme att tilldelas omedelbart.
En enhet med fast kapacitet använder dock mer utrymme på hårddisken, men lägger till nya filer till den virtuella maskinens hårddisk snabbare och filfragmentering observeras inte.
Efter att ha installerat ett gästoperativsystem inuti en virtuell maskin, är det första du behöver göra att installera drivrutinspaketet för virtuell maskin som till exempel Guest Additions for VirtualBox, VMware Tools for VMware eller Parallels Tools for Parallels. Dessa paket inkluderar speciella drivrutiner som hjälper gästoperativsystemet att köras snabbare på den virtuella maskinens hårdvara.
Att installera drivrutinspaketet är mycket enkelt. Starta gästoperativsystemet i VirtualBox och klicka på Devices > Insert Guest Additions CD Image . Du kan sedan starta installationsprogrammet från enheten i den virtuella maskinen. På VMware väljer du alternativet Installera VMware-verktyg i den virtuella maskinens meny. I Parallels klickar du på Actions > Install Parallels Tools .

Följ instruktionerna på skärmen för att slutföra installationsprocessen. Om du använder ett Windows gästoperativsystem kommer denna installation att vara densamma som att installera alla andra Windows-program. Se till att hålla dina virtuella datorprogram uppdaterade. Om du ser ett meddelande om att uppdatera Guest Additions eller VMware Tools, installera det.
Din dators antivirusprogram kan skanna virtuella maskinfiler när de nås, vilket minskar prestandan. Antivirusprogram kan inte se inuti den virtuella maskinen för att upptäcka virus som körs på gästoperativsystemet, så denna genomsökning är inte användbar. För att öka hastigheten kan du ta bort mappen med den virtuella maskinen från skanningslistan över antivirusprogram.

Intel VT-x och AMD-V är speciella processortillägg som förbättrar virtualiseringen. Nya Intel- och AMD-processorer har ofta dessa funktioner. Vissa datorer aktiverar dem dock inte automatiskt. Du kanske måste gå in i datorns BIOS och aktivera den här inställningen. Se artikeln Hur man kontrollerar om virtualisering på Windows 10 är aktiverad? för att veta om din dator har virtualisering aktiverad.
AMD-V aktiveras vanligtvis automatiskt om det är aktivt på hårdvaran, men många Intel-datorer har inte Intel VT-x aktiverat. Så här aktiverar du Intel VT-x- eller AMD-V-virtualisering i BIOS och börjar sedan installera programmet för den virtuella maskinen.

Virtuella maskiner är väldigt "hungriga" efter minne. Varje virtuell maskin innehåller ett helt operativsystem, så du bör separera din dators RAM i två separata system. Microsoft rekommenderar minst 2 GB RAM för ett 64-bitars Windows 7-system, och denna rekommendation gäller även för Windows 7 när det körs i en virtuell maskin. Om du kör minneskrävande applikationer i en virtuell maskin kan du allokera mer än 2 GB RAM så att Windows inte behöver byta till disk.
Du kan tilldela mer RAM-minne i dialogrutan för inställningar för den virtuella maskinen (observera att den virtuella maskinen måste stängas av innan du gör detta). Försök att ge den minst 1/3 av datorns RAM-minne, även om du kan göra mer om du vill.

Om det inte finns tillräckligt med RAM i din dator för att köra virtuella maskiner med en bekväm hastighet, överväg att uppgradera till 8 GB RAM.
Datorns CPU gör allt arbete med att köra den virtuella maskinen och dess mjukvara, så ju mer CPU den har, desto bättre fungerar den virtuella maskinen. Om du har en dator med en flerkärnig CPU kan du tilldela flera kärnor till den virtuella maskinen från dess inställningsfönster. En virtuell maskin med två eller fyra kärnor kommer att svara snabbare än en virtuell maskin med bara en kärna, liksom en dator med många kärnor.

Om du använder en gammal processor med bara en eller två kärnor, bör du uppgradera processorn till minst två kärnor för att köra den virtuella maskinen snabbare.
Att justera vissa videoinställningar kan också förbättra hastigheten på den virtuella maskinen. Till exempel kan aktivering av 2D i VirtualBox förbättra videouppspelningen i virtuella maskiner, medan aktivering av 3D gör det möjligt för användare att använda vissa 3D-applikationer med en mer rimlig hastighet. Att öka videominnet som tilldelats en virtuell maskin kan också öka hastigheten på 3D-grafik. Men att uppgradera grafikkortet hjälper inte till att förbättra den virtuella maskinens prestanda.

En solid state-enhet är en av de bästa uppgraderingarna du kan göra för att snabba upp din dator, och detsamma gäller för virtuella maskiner. Många människor lagrar virtuella maskiner på sekundära mekaniska enheter, eftersom de är rymligare, men kommer att göra att den virtuella maskinen går mycket långsammare. Så, om möjligt, skapa lite utrymme på SSD:n och placera den virtuella maskinen på den.
Undvik också att lämna den virtuella maskinens filer på en enhet om du inte vet att den externa enheten är tillräckligt snabb. En snabb USB 3.0-enhet med bra filåtkomsttider kan leverera bra prestanda.
När du är klar med att använda den virtuella maskinen vill du spara dess tillstånd istället för att stänga av den helt så att nästa gång du kommer åt den virtuella maskinen behöver du bara dubbelklicka för att starta. Gästoperativsystemet kommer att fortsätta precis där du slutade förra gången istället för att börja från början.
Detta liknar att använda viloläge eller viloläge istället för att stänga av datorn. Programmet för den virtuella maskinen sparar innehållet i den virtuella maskinens minne till en fil på hårddisken och laddar den filen när den virtuella maskinen startas.

Du kan också förbättra prestandan inuti en virtuell maskin på liknande sätt för att påskynda din dator. Om du till exempel stänger av bakgrundsapplikationer och program som börjar med den virtuella maskinen kommer att förbättra uppstartstiden för gästoperativsystemet och minska mängden RAM som används av den virtuella maskinen. Om du använder en mekanisk enhet kan defragmentering av den virtuella maskinen också förbättra prestandan (även om detta inte har någon effekt på SSD-enheter). Glöm inte standardråden bara för att det är en virtuell maskin, virtuella maskiner är precis som vanliga datorer.

Vissa människor gillar att använda VirtualBox eftersom de tycker att det går snabbare, medan vissa väljer VMware av samma anledning. Ju snabbare det virtuella maskinprogrammet körs kan bero på värdoperativsystemet, gästoperativsystemet, systemkonfigurationen eller någon annan faktor. Men om du inte får den prestanda du vill ha, prova ett annat program. VirtualBox är helt gratis, medan VMware Workstation Player är gratis för icke-kommersiellt bruk. Om du använder macOS kan du använda Parallels Desktop och VMware Fusion.

Det spelar ingen roll om du använder VirtualBox, VMWare Player eller ett inbyggt alternativ som Microsoft Hyper-V. Att förstå skillnaden mellan en fysisk dator (värd) och en virtuell maskin (gäst) är avgörande för att uppnå bra prestanda.
Värdoperativsystemet är fysiskt installerat på systemets hårddisk. Det här är operativsystemet som startar när datorn slås på.
Under tiden är gästoperativsystemet installerat i den virtuella maskinen. Här kan du installera applikationer och till och med spel som kommer från värdoperativsystemet. Detta är bara en av många anledningar till att använda virtuella maskiner.
På många sätt kan du tänka på gästoperativsystemet som en komplex applikation. Till exempel har den inte behörigheterna från värdoperativsystemet, om det inte uttryckligen anges. Tillgång till fysiska enheter och kringutrustning som mikrofoner kommer initialt att blockeras.
Virtuella datorer körs på virtualiseringsprogramvara som skapar en virtuell hårdvarumiljö. Enkelt uttryckt, när en virtuell dator skapas, specificerar virtualiseringsprogramvaran hårdvaran (vanligtvis med användarinmatning).
Men det finns en stor begränsning för detta. Du kan inte ange en hårdvarukonfiguration för en virtuell maskin som överskrider den fysiska hårdvaran inuti datorn.
Till exempel, om den fysiska datorn har 8 GB RAM, kan den virtuella maskinen inte överstiga detta (eftersom du måste behålla RAM för att värdsystemet ska kunna köra programvaran för den virtuella maskinen).
Som sådan måste du vara medveten om resurskraven för fysiska datorer såväl som virtuella maskiner. Att ta sig tid att organisera ditt skrivbord innan du kör gästoperativsystemet är ett smart val. Du kan:
Dessutom, om din dator har ett spelläge, aktivera det för att säkerställa att datorn dirigerar resurser till den virtuella datorn. Detta innebär att frysa bakgrundsuppgifter medan den virtuella datorn körs, för att gynna prestanda för värd- och gästoperativsystemen.

Du vet redan hur viktigt det är att installera uppdateringar. Oavsett om du använder Windows, macOS eller en Linux-distribution är systemuppdateringar avgörande för att din dator ska fungera framgångsrikt.
Förutom att lägga till nya funktioner, löser uppdateringar buggar, lägger till drivrutiner och korrigerar säkerhetsproblem. Alla dessa kan påverka den virtuella maskinens prestanda, så uppdatering är viktig.
Men låt det inte sluta där. Du bör också ta dig tid att uppdatera gästoperativsystemet. Detta kan verka som ett onödigt slöseri med tid, men det är definitivt värt det. Låt oss till exempel säga att du kör en Linux-distribution i en virtuell dator. Det kommer som standard att försöka uppdatera regelbundet. Om du blockerar eller hoppar över uppdateringar kommer du inte att kunna installera någon ny programvara.
Att tillåta uppdateringar är det bästa alternativet. Se till att både gäst- och värdoperativsystemen är uppdaterade!
När det gäller säkerhet har sårbarheter hittats i virtuella miljöer under de senaste åren. Virtuella maskiner är ett alltmer populärt mål för hackare, ett misslyckande som bara kan förhindras genom regelbunden uppdatering av operativsystemet och mjukvaruuppdateringar för virtuella maskiner.
I de flesta fall kommer programvaran att varna dig om väntande uppdateringar.
Det skulle vara en smart idé att göra detta så snart uppdateringar släpps. Uppdateringar inkluderar även stöd för nya operativsystem, till exempel utöka utbudet av plattformar du kan köra på din virtuella maskin.

Att ha data på din dator som du vill kopiera till en virtuell maskin kan vara jobbigt. Det kan vara en fil från din hårddisk eller bash-instruktioner du försöker importera till den virtuella Linux-maskinen.
Båda alternativen kan aktiveras, men att kopiera text är lite lättare än filer. Det är vanligtvis bara en enkel menyinställning som behöver ändras för att tillåta textkopiering. VM-programvaran stöder kopiering till en virtuell maskin som körs och kopiering från den, dubbelriktat.
För att dela datafiler (till exempel bilder, dokument, media), använd en delad virtuell nätverksenhet . Detta innebär att konfigurera en delad enhet på värddatorn och sedan lägga till enheten i programvaran för den virtuella maskinen. Så när den virtuella datorn startar nästa gång kommer enheten att vara tillgänglig och du kan dela data med din virtuella maskin.
Se mer:
I dagens artikel kommer Quantrimang att sammanfatta några vanliga frågor om standardlösenord för att hjälpa läsarna att svara på frågor relaterade till detta problem.
Vad du behöver är en VPN – vilket gör de olika alternativen enkla, och CyberGhost VPN är en av de bästa VPN:erna när det kommer till enkelhet.
Ett antal bästa metoder för säkerhet har dykt upp i och med framväxten av multimolnmiljöer, och det finns några viktiga steg som alla organisationer bör ta när de utvecklar sina egna säkerhetsstrategier.
I Microsofts Windows Vista operativsystem tillät DreamScene att ställa in dynamiska bakgrunder för datorer, men åtta år senare är det fortfarande inte tillgängligt på Windows 10. Varför har denna sed representerat en tillbakagång till det förflutna under åren, och vad kan vi göra för att ändra på detta?
Om vi vill koppla två bärbara datorer till nätverket kan vi använda en nätverkskabel och sedan ändra IP-adresserna på de två datorerna och det är det.
När Windows visar felet "Du har inte behörighet att spara på den här platsen", kommer detta att hindra dig från att spara filer i önskade mappar.
Syslog Server är en viktig del av en IT-administratörs arsenal, särskilt när det gäller att hantera händelseloggar på en centraliserad plats.
Fel 524: En timeout inträffade är en Cloudflare-specifik HTTP-statuskod som indikerar att anslutningen till servern stängdes på grund av en timeout.
Felkod 0x80070570 är ett vanligt felmeddelande på datorer, bärbara datorer och surfplattor som kör operativsystemet Windows 10. Det visas dock även på datorer som kör Windows 8.1, Windows 8, Windows 7 eller tidigare.
Blue screen of death-fel BSOD PAGE_FAULT_IN_NONPAGED_AREA eller STOP 0x00000050 är ett fel som ofta uppstår efter installation av en hårdvarudrivrutin, eller efter installation eller uppdatering av en ny programvara och i vissa fall är orsaken att felet beror på en korrupt NTFS-partition.








