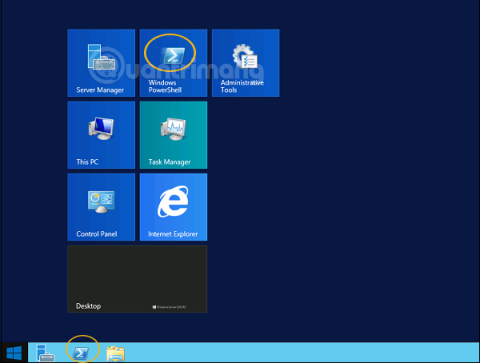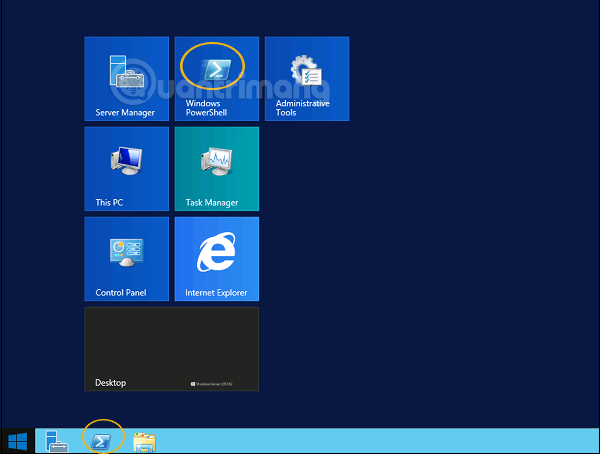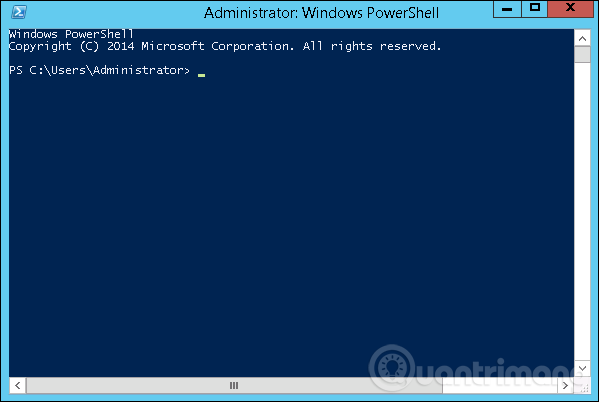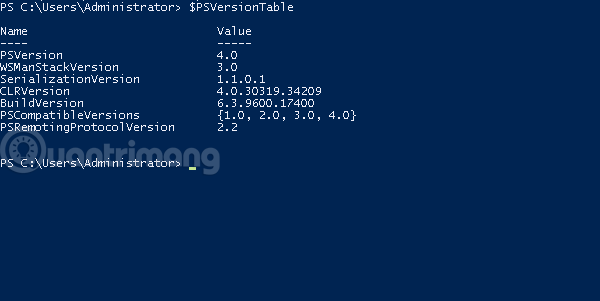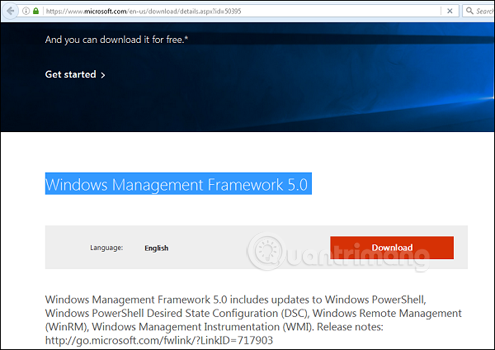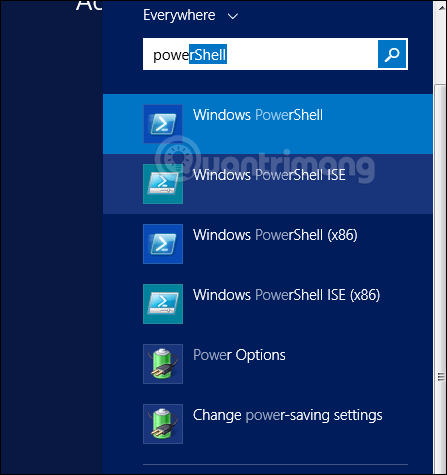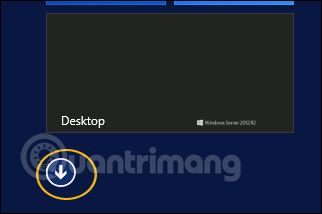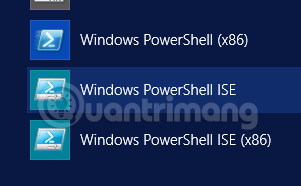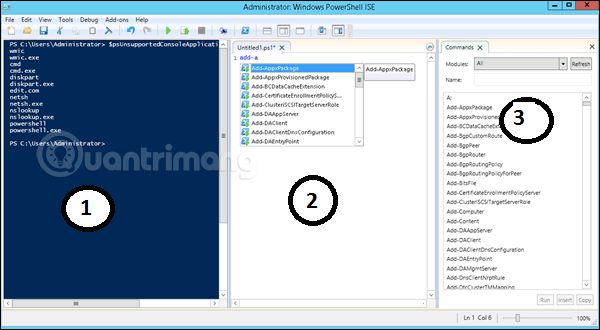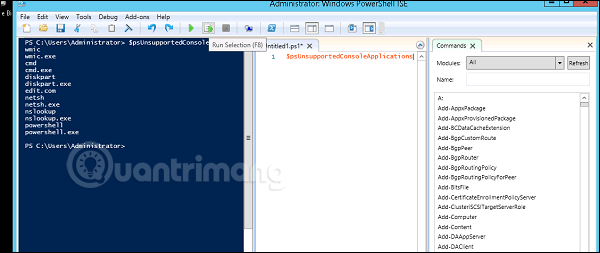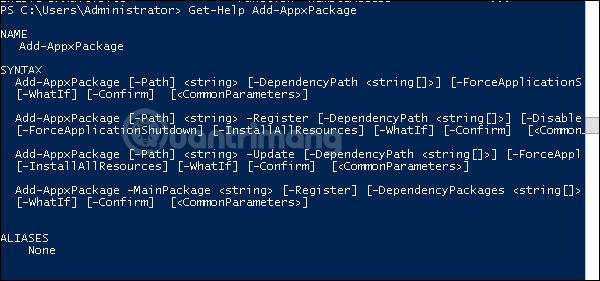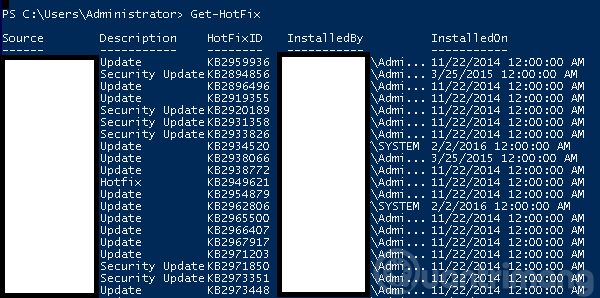Vad är PowerShell?
Windows PowerShell är ett kommandoradsskal och ett skriptspråk som är designat speciellt för systemadministratörer. Det liknar Bash Scripting i Linux. Windows PowerShell är byggt på .NET Framework och hjälper IT-proffs att kontrollera och automatisera administrationen av Windows-operativsystem samt applikationer som körs i Windows Server-miljöer.
PowerShell-kommandon kallas cmdlets, som tillåter datorhantering med hjälp av kommandoraden. Verktyg i PowerShell tillåter åtkomst till datalager som Registry och Certificate Store lika enkelt som att komma åt filsystemet.
Dessutom har PowerShell en rik skärmtolkare och ett fullt utvecklat skriptspråk. Enkelt uttryckt kan du utföra alla uppgifter som att arbeta med användargränssnittet och mycket mer.
PowerShell-ikonen finns i aktivitetsfältet och i Start-menyn. Du kan öppna den genom att klicka på den här ikonen.
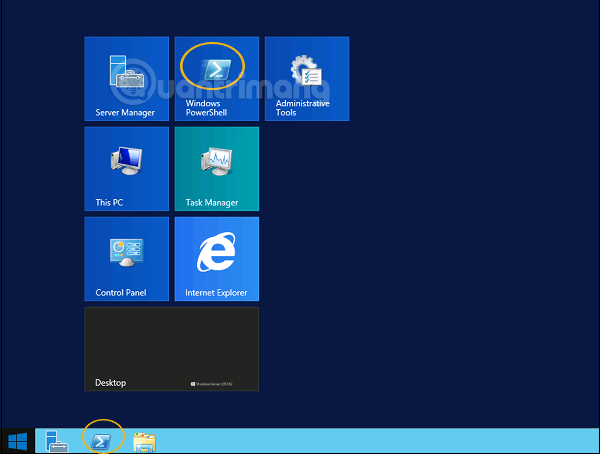
När skärmen nedan visas betyder det att Windows PowerShell är redo att fungera.
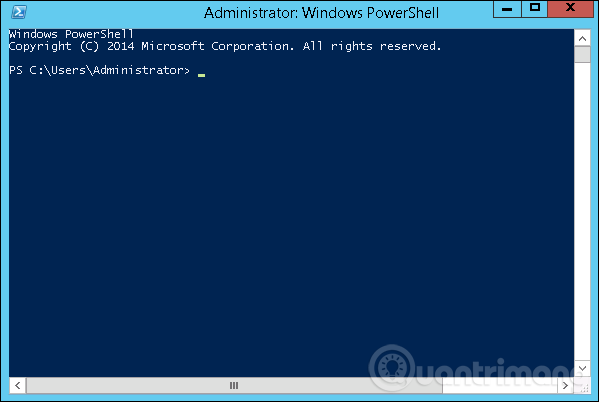
Den senaste versionen av PowerShell är 5.0 och för att kontrollera PowerShell-versionen installerad på servern behöver du bara ange kommandot:
:$PSVersionTable
I de returnerade resultaten, hitta PSVersion-raden i kolumnen Namn och titta på motsvarande rad i kolumnen Värde. Som visas nedan ser vi att PowerShell-versionen som installeras är 4.0.
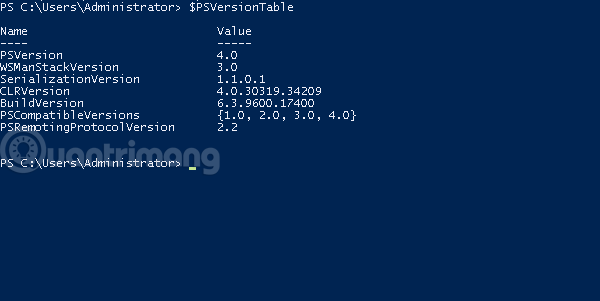
För att uppdatera till den senaste PowerShell med fler cmdlets måste du ladda ner Windows Management Framework 5.0 och installera det.
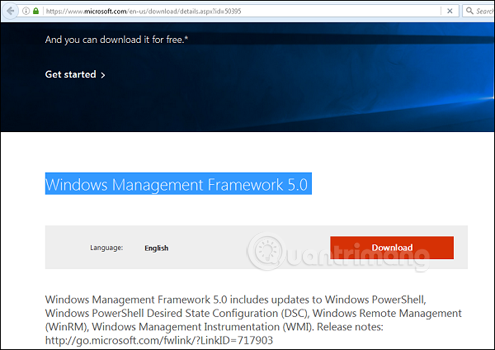
Lär dig om PowerShell ISE
Windows PowerShell Integrated Scripting Environment (ISE) är värdapplikationen för Windows PowerShell. I PowerShell ISE kan du köra kommandoraden, skriva, testa och felsöka skript i ett grafiskt användargränssnitt med redigering av flera rader, flikkomplettering, syntaxmarkering, göra val och hjälp, kontextuellt och stöd för höger-till-vänster-språk.
Menyobjekt eller kortkommandon kan användas för att utföra många av samma uppgifter som utförs i Windows PowerShell-konsolen. Till exempel, när du felsöker ett skript i PowerShell ISE, för att ställa in en radbrytningspunkt i skriptet, högerklickar du helt enkelt på kodraden och väljer Växla brytpunkt.
För att öppna PowerShell ISE, gå bara till Start > Sök > och skriv PowerShell , i sökresultaten som visas klickar du bara på PowerShell ISE som visas:
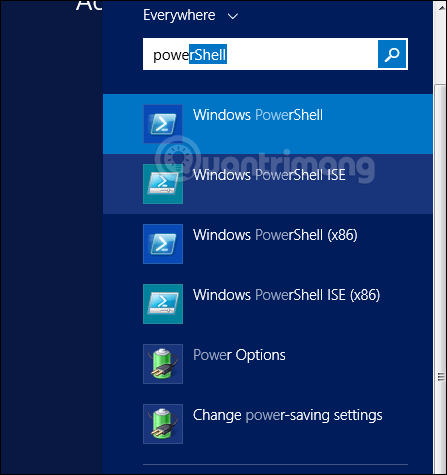
Ett annat sätt är att klicka på nedåtpilen som visas nedan:
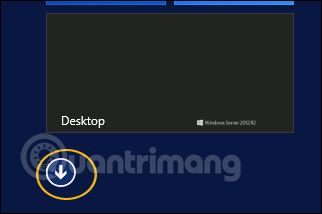
Det kommer att lista alla applikationer som är installerade på servern och du behöver bara klicka på Windows PowerShell ISE.
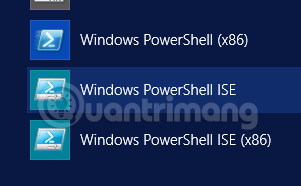
PowerShell ISE-gränssnittet kommer att se ut så här:
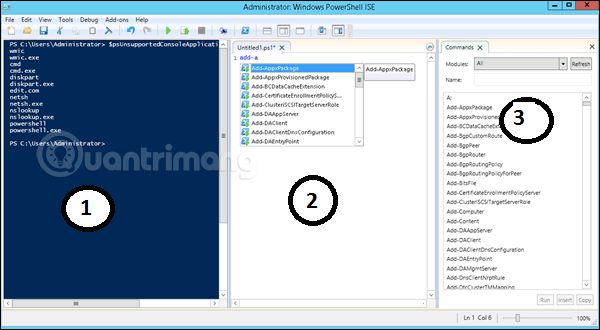
Den har 3 delar, 1 är PowerShell Console, 2 är Scripting File, 3 är Command Module. När du skapar skriptet kan du köra det direkt och se resultatet:
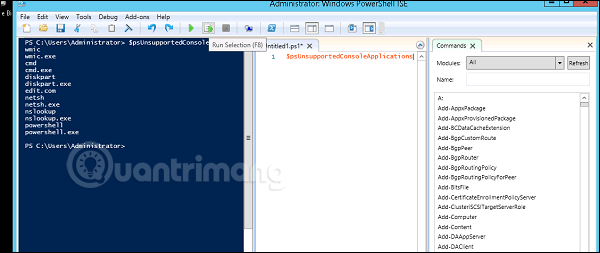
Grundläggande kommandon i PowerShell
Det finns många PowerShell-kommandon och det är svårt att lista dem alla i denna handledning, vi kommer bara att fokusera på de mest grundläggande och viktiga PowerShell-kommandona.
Det första är kommandot Get-Help , som förklarar hur man skapar kommandot och dess parametrar.
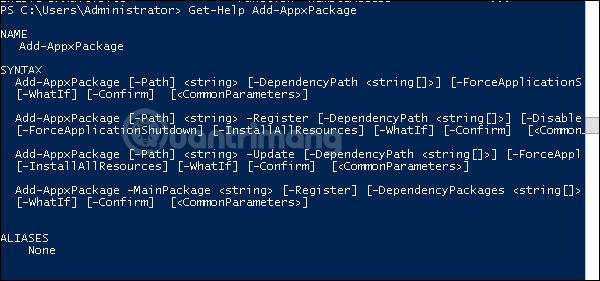
För att få uppdateringslistan, använd kommandot Get-HotFix och för att installera en snabbkorrigering, säg KB2894856, skriv in följande kommando: Get-HotFix -id kb2894856 .
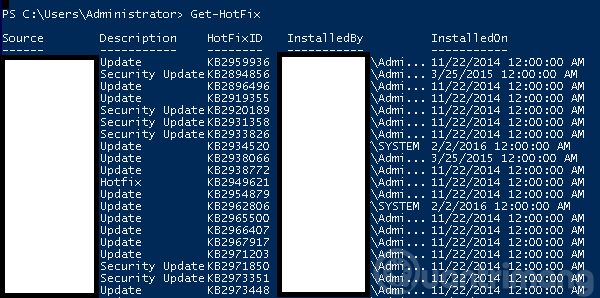
Föregående artikel: Installera roller, konfigurera roller på Windows Server 2012