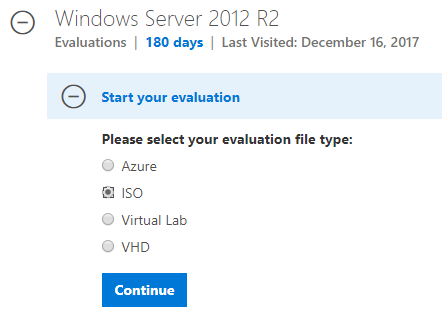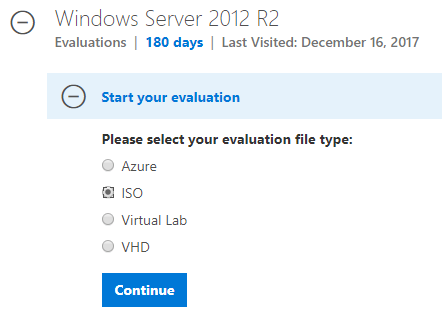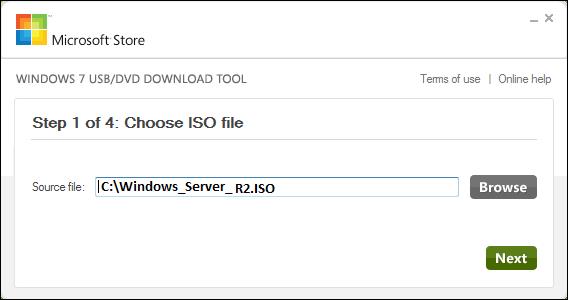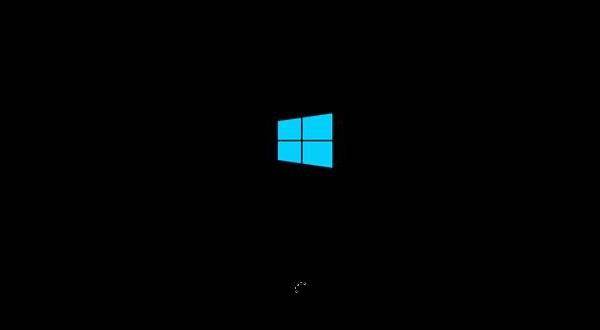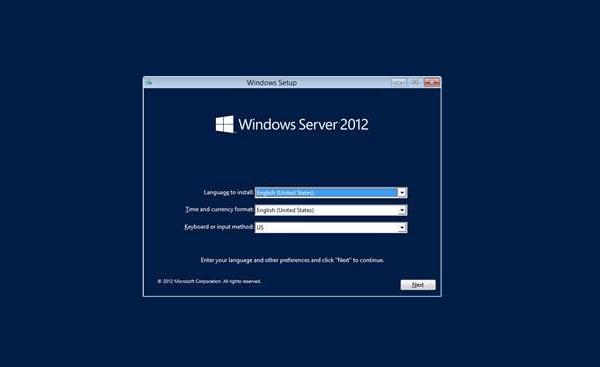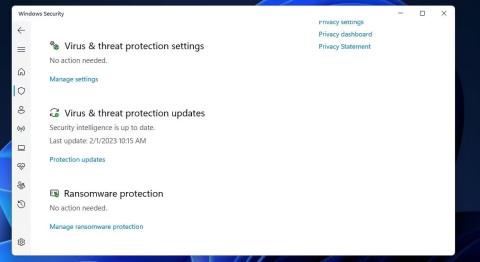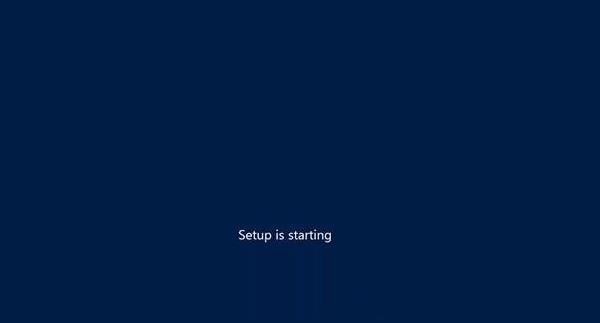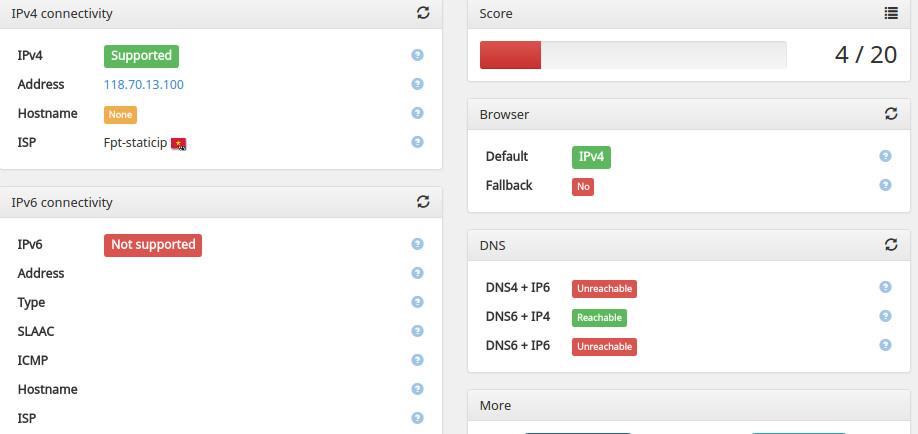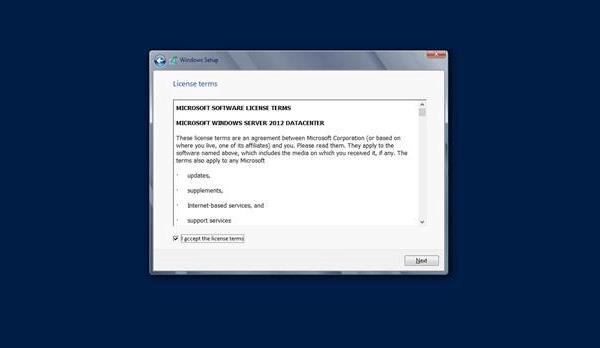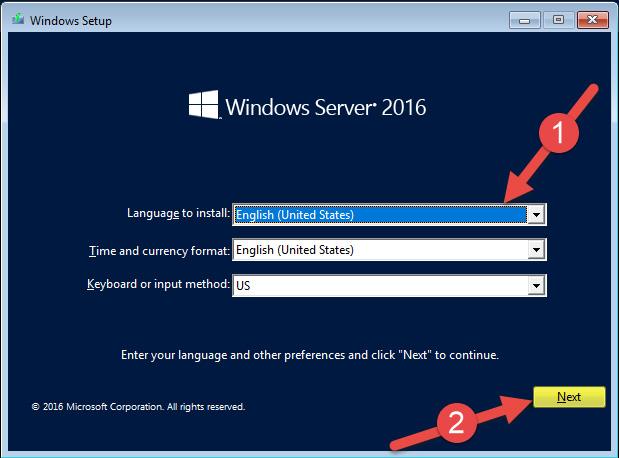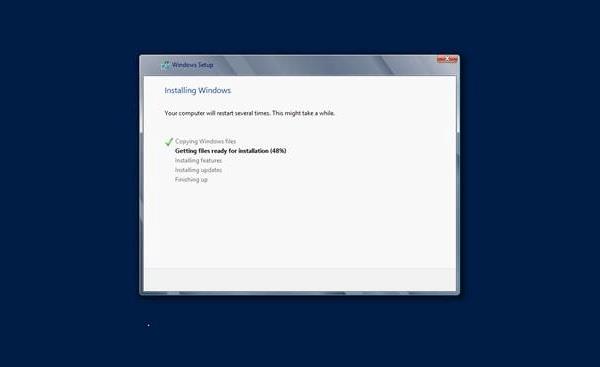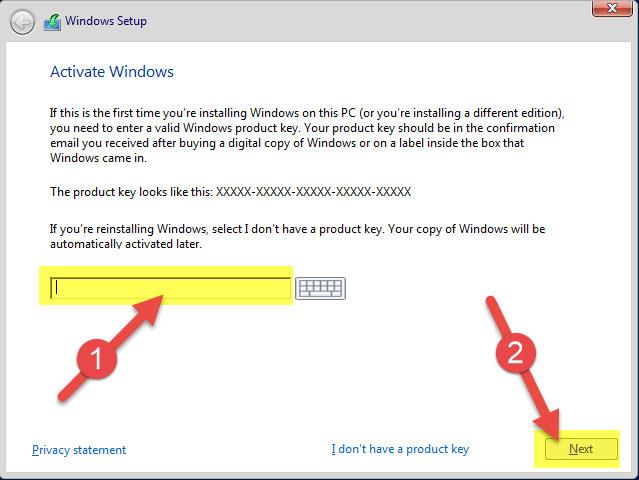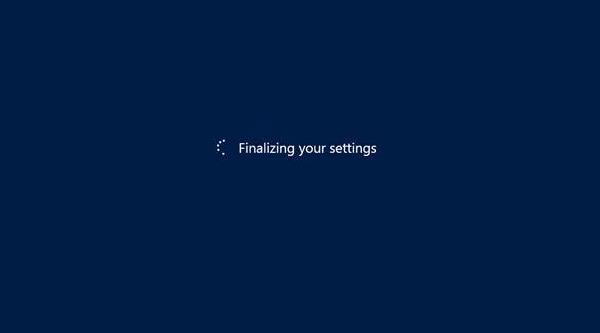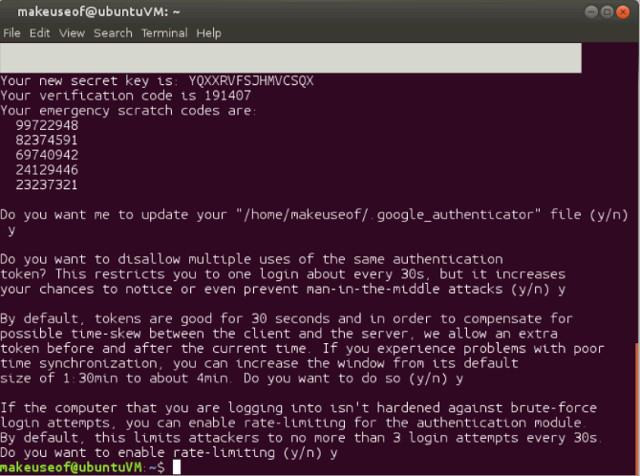I denna handledning för Windows Server 2012 kommer vi att lära oss om systemkraven samt hur du installerar Windows Server 2012. Följ gärna med.
Systemkrav för Windows Server 2012:
Även om de flesta servrar idag uppfyller de nödvändiga kraven för Windows Server 2012, är det inte överflödigt att granska systemkraven, särskilt i de fall det är nödvändigt att uppdatera till en ny version av Windows Server från systemets gamla serversystem.
- CPU-sockel minst 1,4 GHz (64 bitar) eller snabbare för en kärna och Microsoft rekommenderar 3,1 GHz (64 bitar) eller snabbare för flerkärniga.
- Minst RAM 2GB, rekommenderas 8GB.
- Hårddiskkapacitet 160G, varav 60GB är för systempartition.
Om hårdvaran inte uppfyller ovanstående minimikrav, försök inte installera Windows Server 2012. Eftersom installationsprocessen automatiskt kommer att verifiera datorns hårdvara och meddela dig om den är kvalificerad att installera Windows Server 2012.
Installera Windows Server 2012:
Steg 1: Hämta ISO-filen för Windows Server 2012 från Microsoft:
Gå till den här länken för att ladda ner ISO-filen för Windows Server 2012: https://www.microsoft.com/en-us/evalcenter/evaluate-windows-server-2012-r2 . Naturligtvis är detta bara en rättegång, 180 dagar.
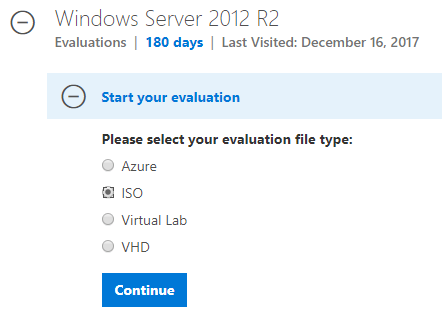
Ovanstående länk kräver alla typer av registreringar. Om du är lat kan du prova denna länk, som är länken efter att du registrerat dig (64bit version). Eftersom jag inte är säker på om den kommer att överleva lämnar jag länken i textform, kopiera den gärna.
www _ENDO_ENDOO
Fråga mig inte om hela länken, crack-filen, nyckeln eller något liknande. Jag kan bara säga att du bör Googla på detta, det finns många av dem, men om du använder dem för servrar, arbete och speciellt jobb som kräver hög säkerhet och säkerhet bör du köpa den officiella versionen från Microsoft. Du kan använda lyckoterapi för att hitta nyckeln och prova att fylla i den.
Tänk på att du har laddat ner Windows Server 2012 ISO-filen. Det är bara cirka 4,2 GB.
Steg 2: Använd Windows 7 USB Download Tool för att skapa USB-start .
Länk för att ladda ner Windows 7 USB Download Tool , verktyg för att skapa USB för att installera Windows från ISO-fil släppt av Microsoft själv.
När du har laddat ner verktyget dubbelklickar du på .exe-filen för att öppna verktyget, väljer platsen för den nedladdade ISO-filen, klickar på Nästa och väntar på att verktyget skapar en startbar USB åt dig.
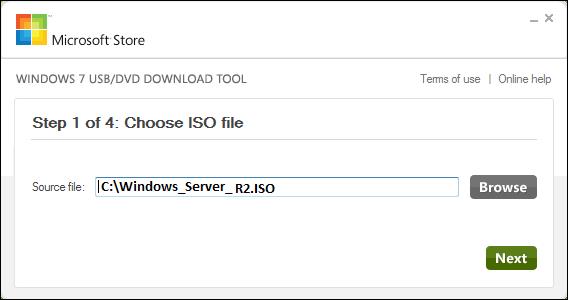
Steg 3: När du har slutfört stegen ovan ansluter du USB till datorn du vill installera och väntar på att den ska ladda alla filer. Du måste vänta ett tag tills den här skärmen nedan visas.
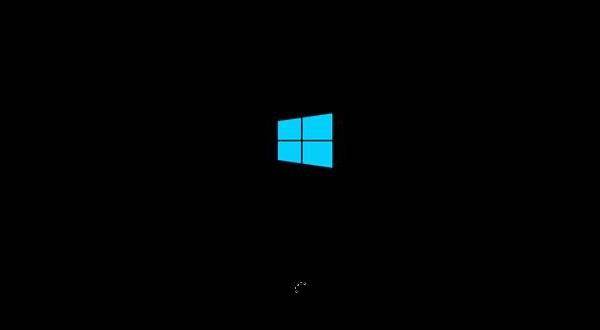
Steg 4: När filerna har laddats kommer du att se skärmen för att välja installationsspråk, tangentbord och tid. Om du använder engelska, lämna det bara som standard och klicka på Nästa .
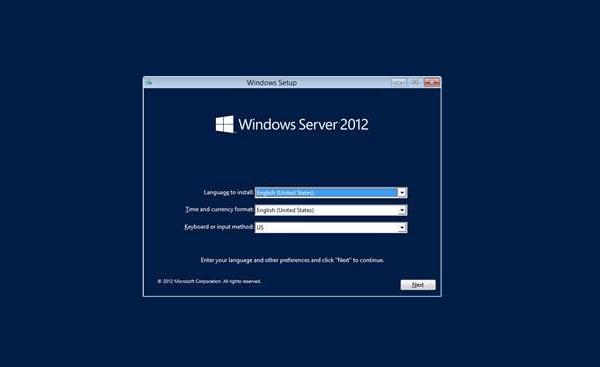
Steg 5: Klicka på Installera nu .
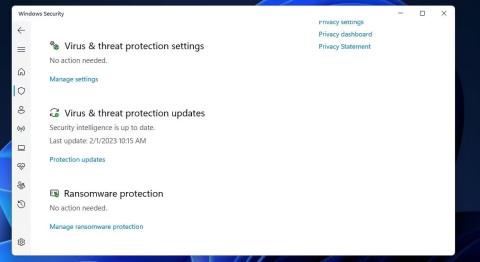
Steg 6: Installationsprocessen startar och den kommer att ladda alla nödvändiga filer, skärmen kommer att se ut som nedan:
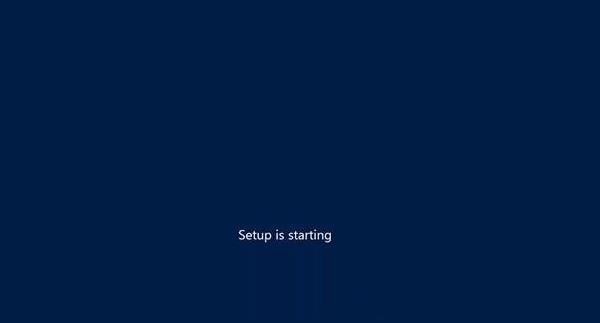
Steg 7: Vänta tills skärmen nedan visas, välj Windows Server DataCenter Evaluation (Server med GUI) för att använda Windows Server med ett grafiskt gränssnitt och klicka på Nästa .
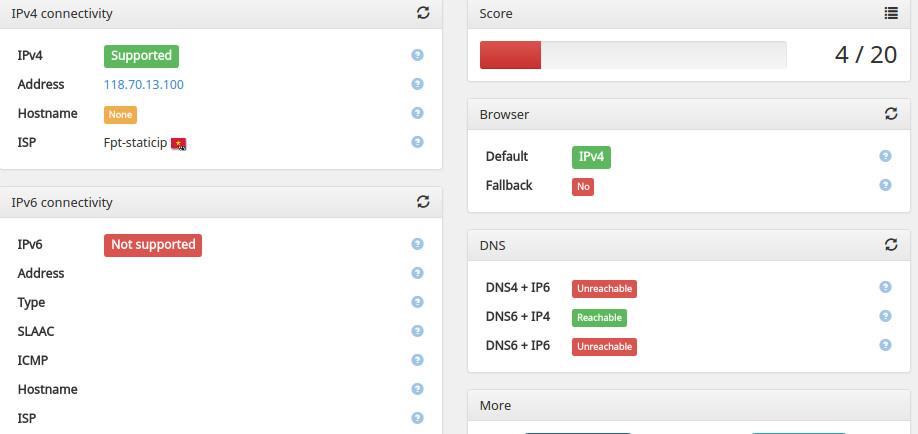
Steg 8: Klicka på Jag accepterar licensvillkoren och klicka på Nästa .
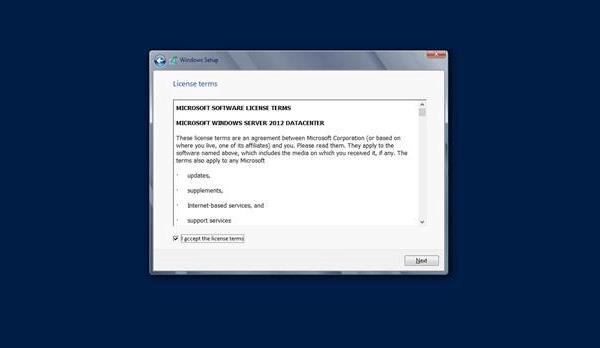
Steg 9: Skärmen nedan visas. I Drivrutinsalternativ skapar du en ny partition, tar bort eller formaterar hårddisken. När du har slutfört den här processen kan du välja partitionen för att installera Windows Server 2012. Klicka sedan på Nästa .
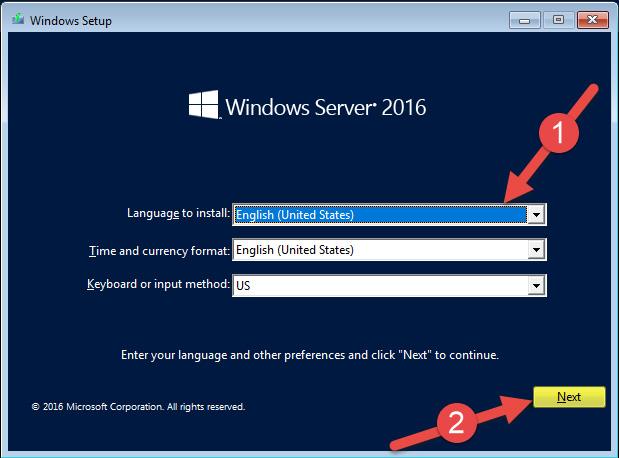
Steg 10: Vänta tills installationsprocessen är klar (cirka 20 minuter) och servern startar om.
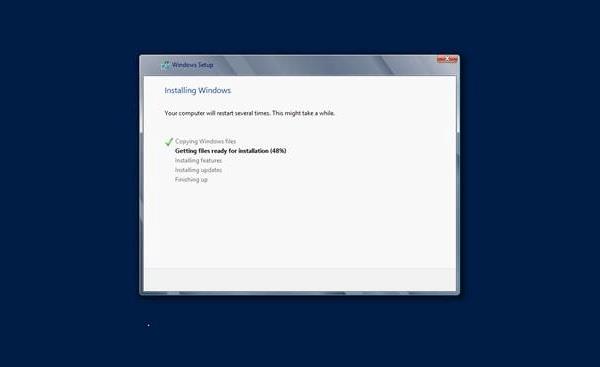
Steg 11: Efter omstart visas skärmen nedan. Du ställer in ett lösenord för servern och klickar på Slutför .
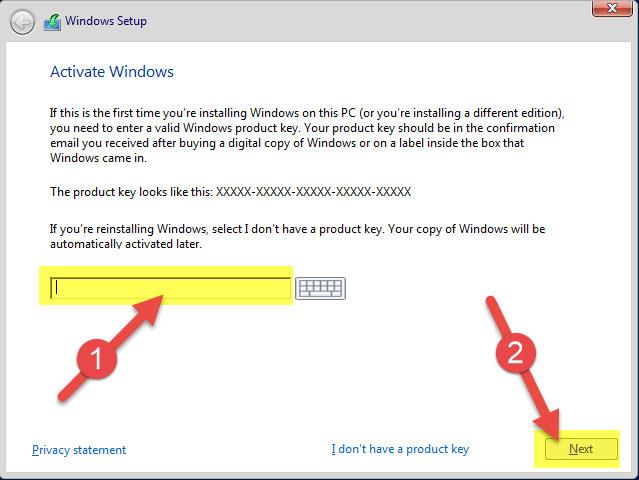
Steg 12: Det tar några minuter för inställningarna att slutföras.
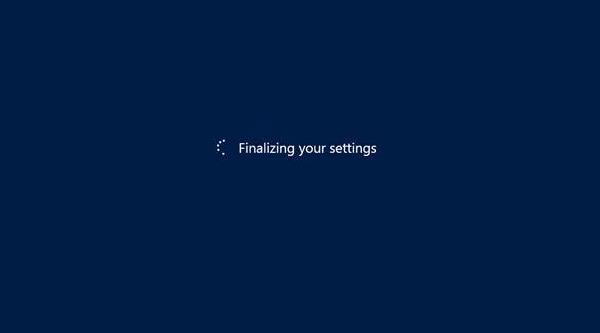
Steg 13: När installationen är klar har du slutfört installationsprocessen för Windows Server 2012. Skärmen nedan kommer att visas.
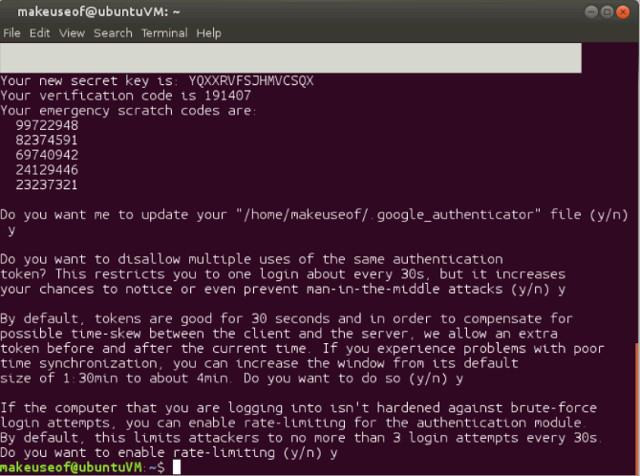
Du trycker på Ctrl + Alt + Delete för att logga in på servern.
Utforska mer: