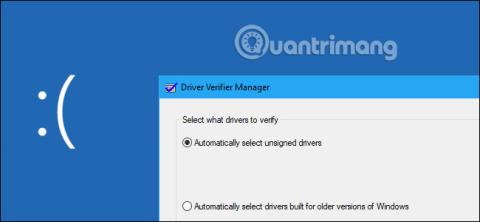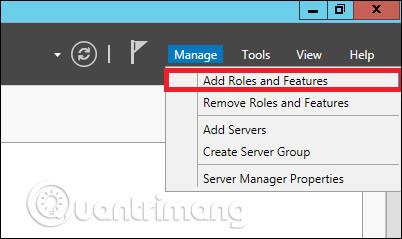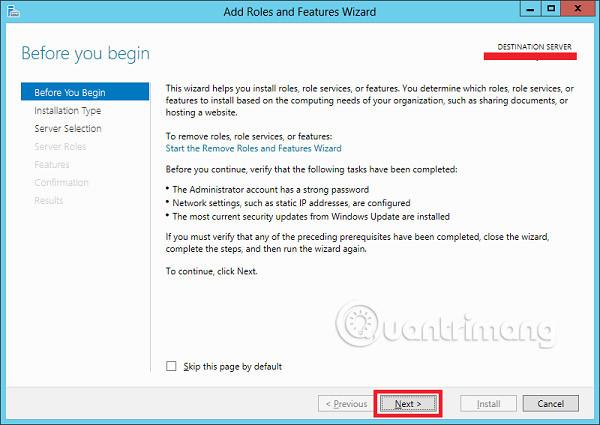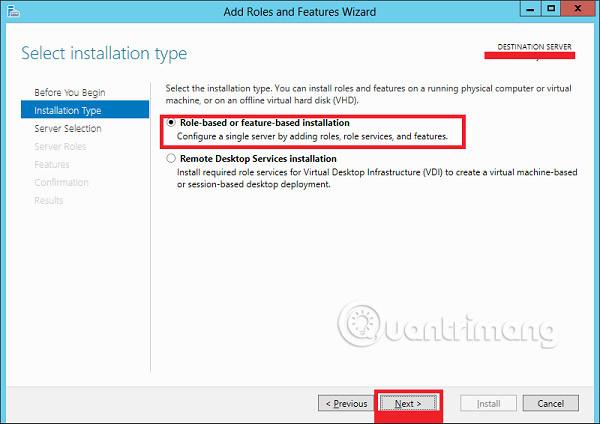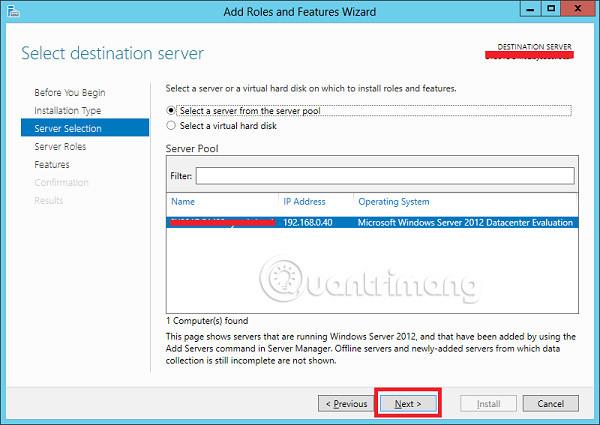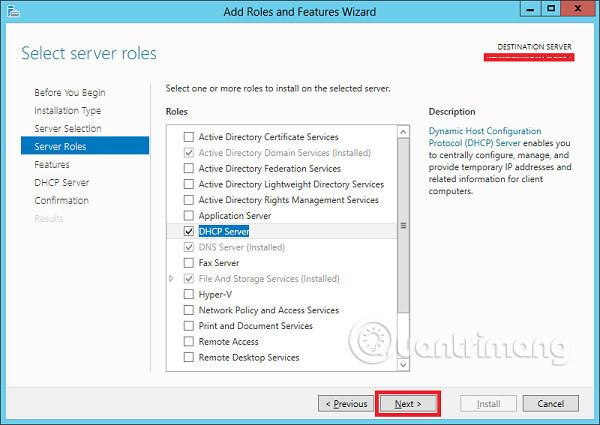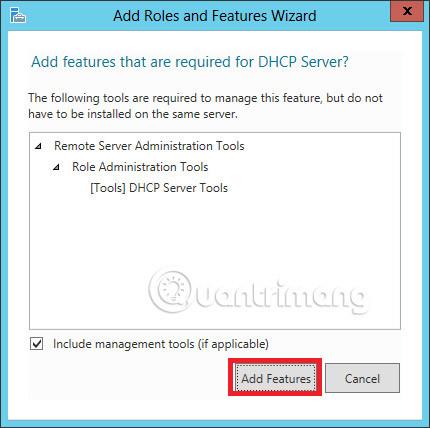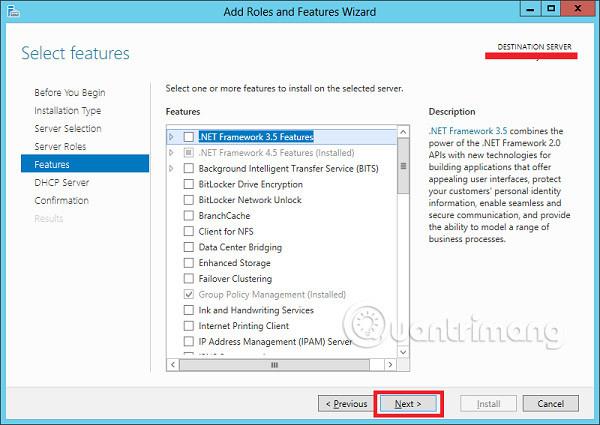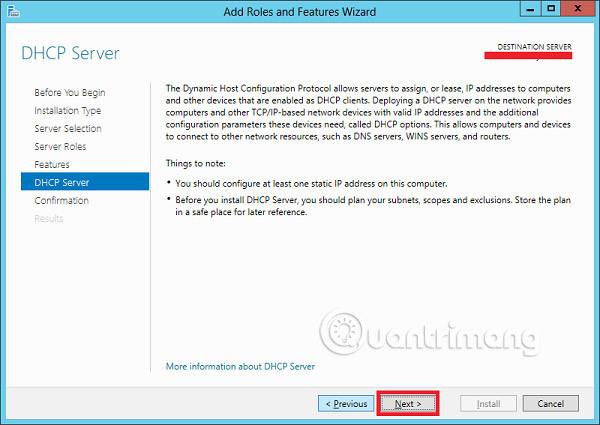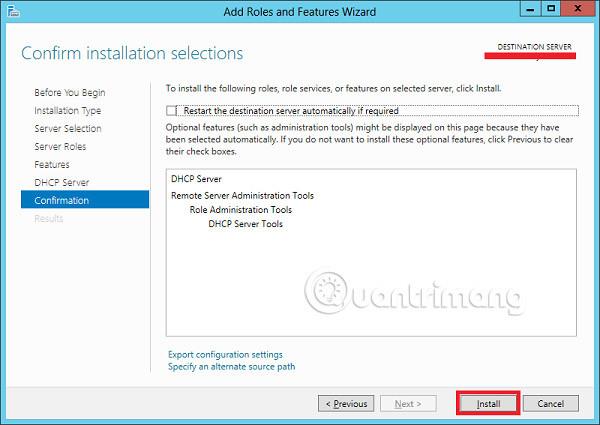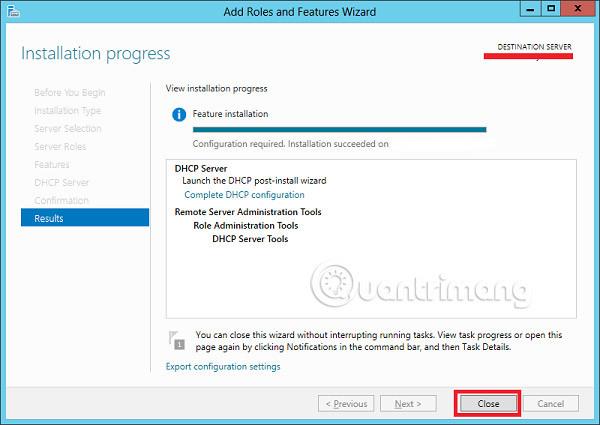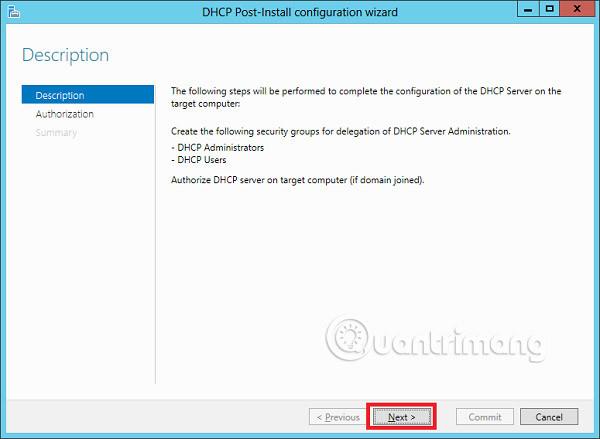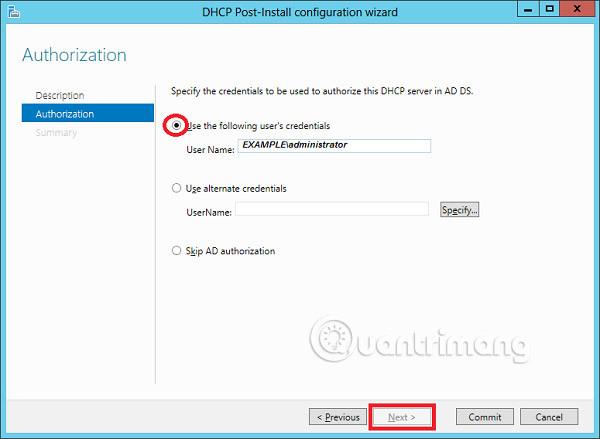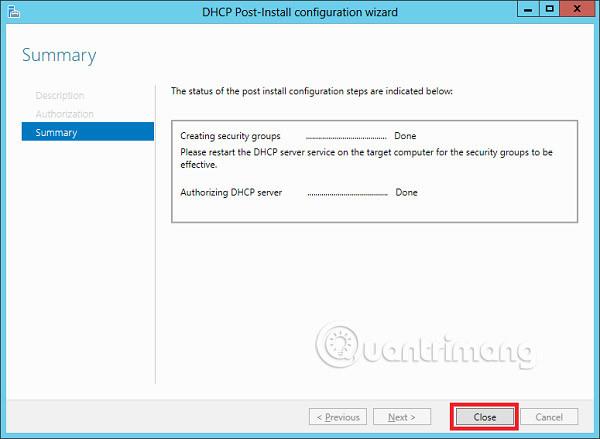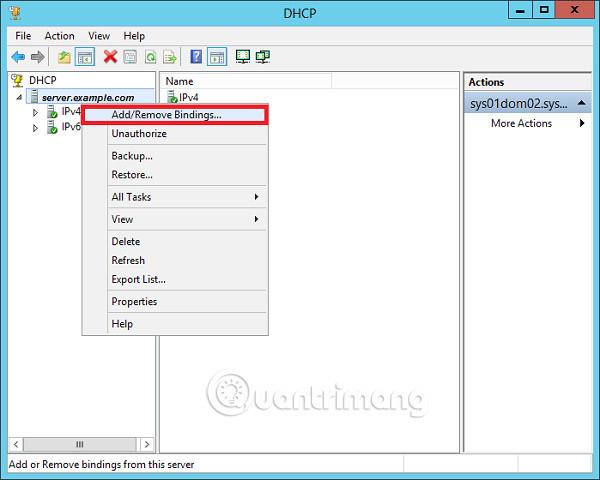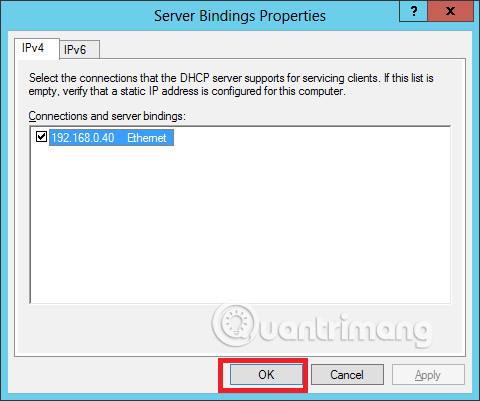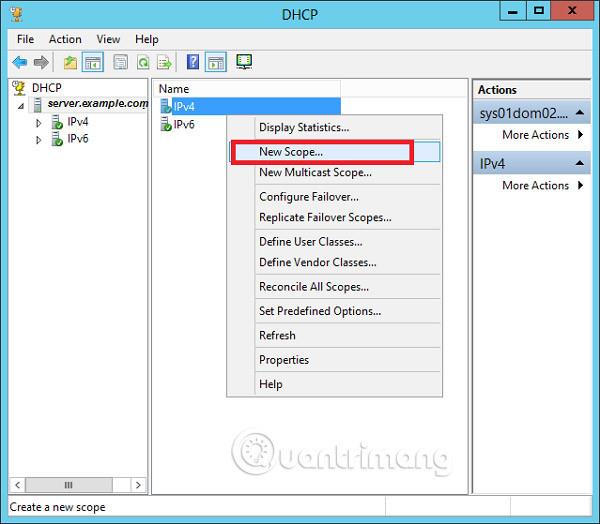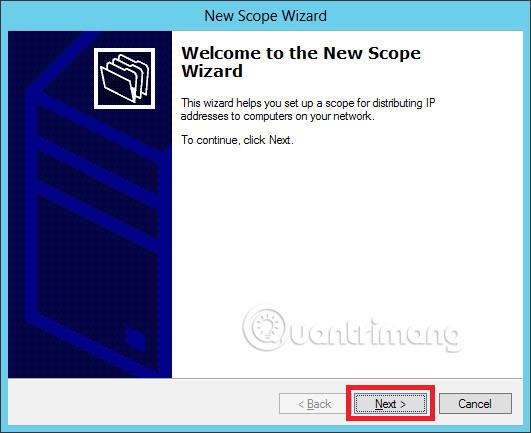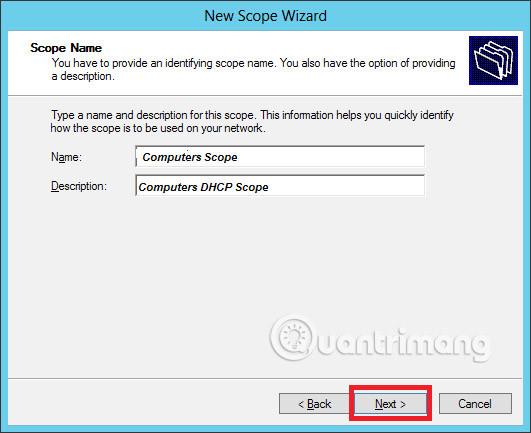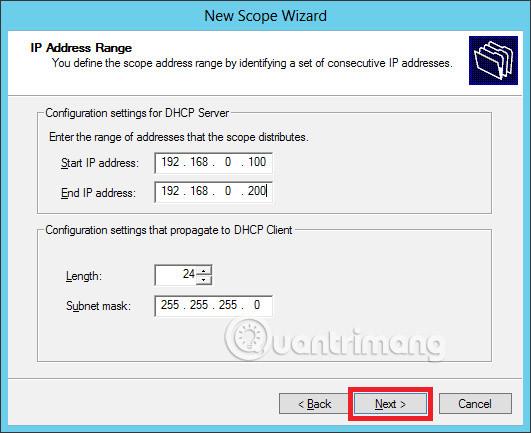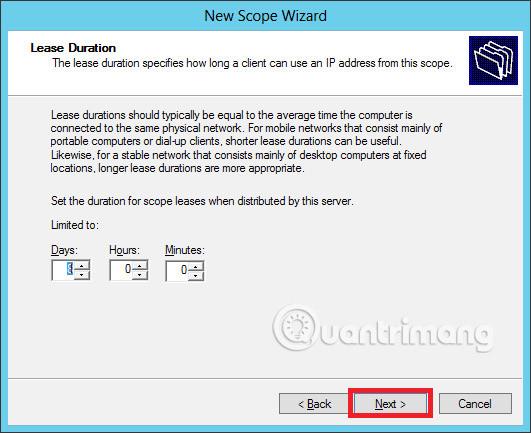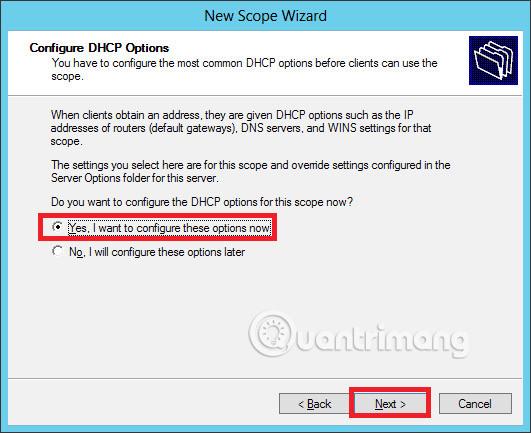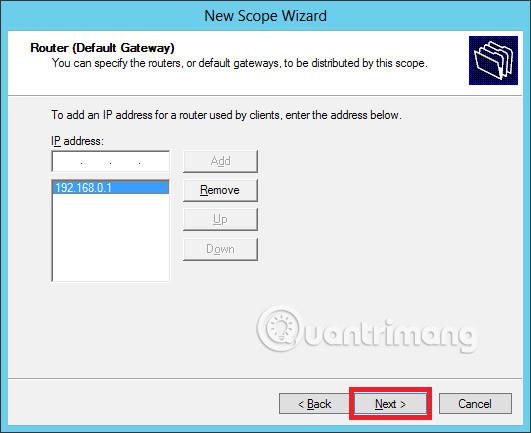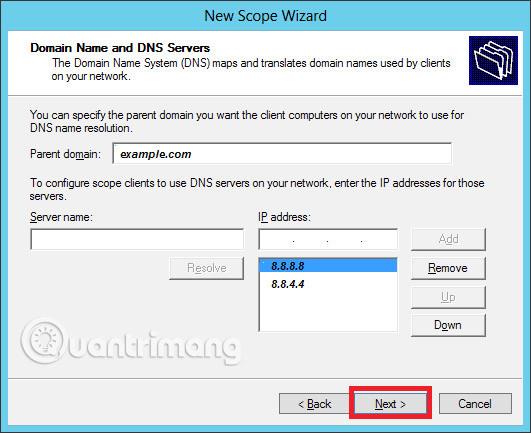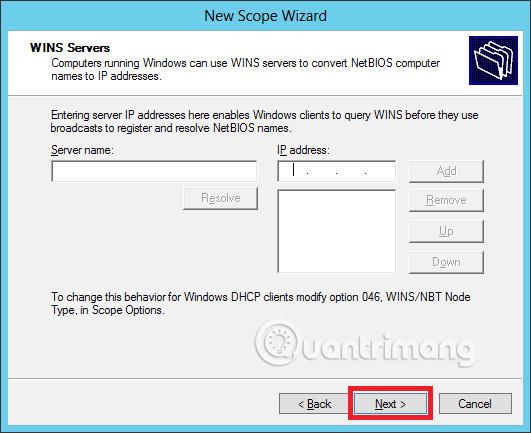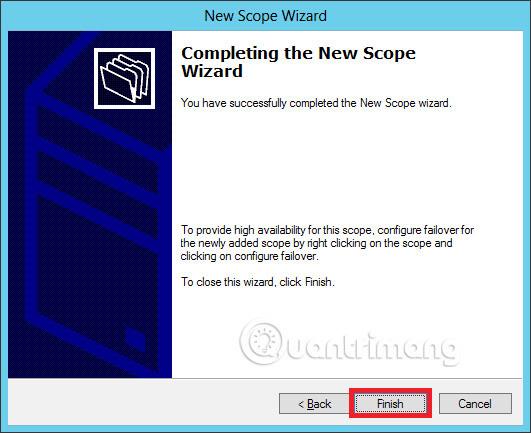Som du vet Dynamic Host Configuration Protocol (DHCP) - Dynamic Host Configuration Protocol är nätverkstjänster som vanligtvis används i dagens nätverksmiljö. DHCP används främst för att automatiskt distribuera IP- konfigurationsinställningar till nätverksklienter, vilket eliminerar behovet av att manuellt konfigurera servrar, på TCP/IP-baserade nätverk.
Installera DHCP-rollen
För att installera DHCP-rollen måste du följa stegen nedan.
Steg 1 - Gå till Serverhanteraren → Hantera → Lägg till roller och funktioner .
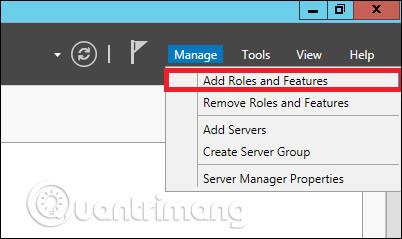
Steg 2 - Klicka på Nästa .
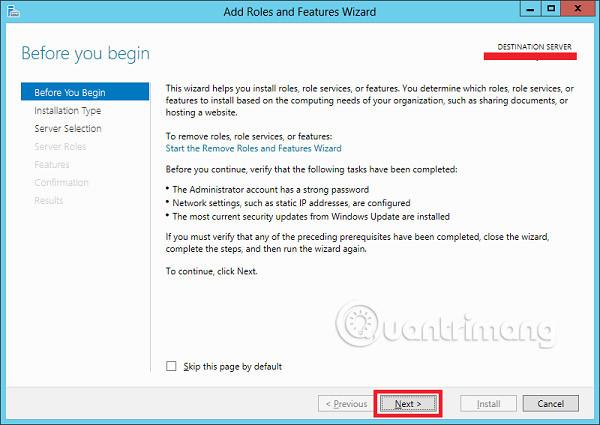
Steg 3 - Välj alternativet Rollbaserad eller funktionsbaserad installation → klicka på Nästa .
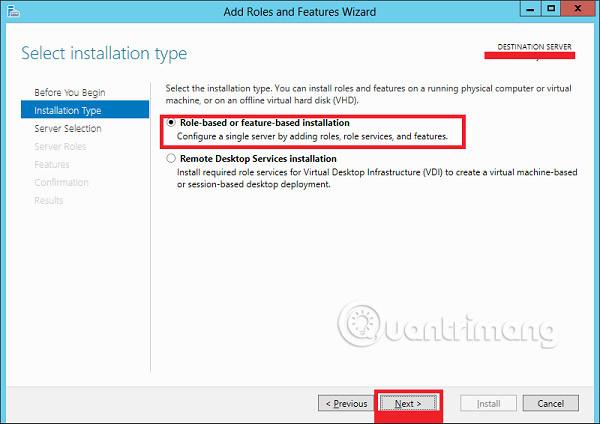
Steg 4 - Installera den lokala DHCP-rollen eftersom den kommer att välja en server från serverpoolen → klicka sedan på Nästa .
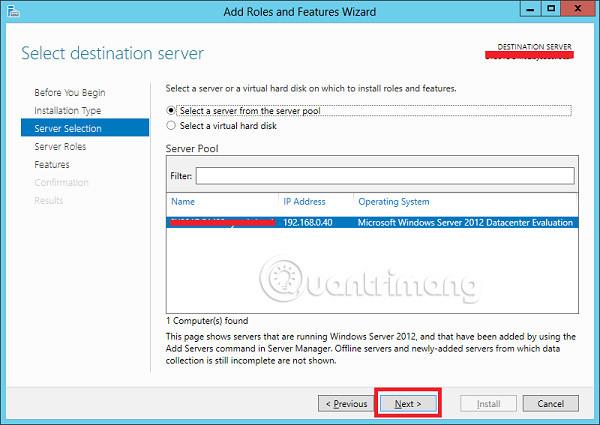
Steg 5 - Från rolllistan väljer du DHCP-serverrollen → klicka på Lägg till funktioner i fönstret som visas som visas i följande skärmbilder.
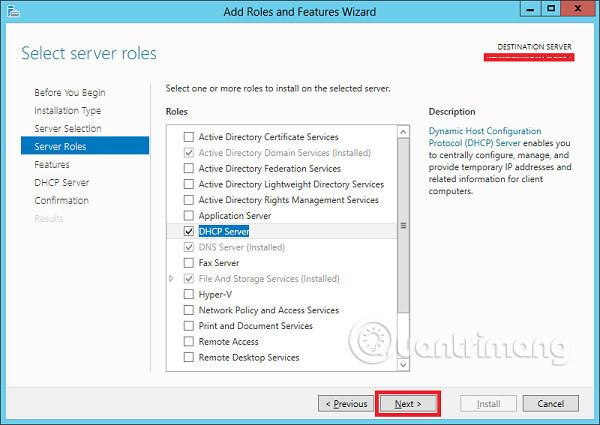
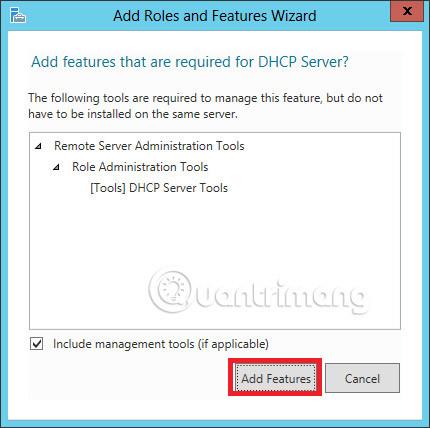
Steg 6 - Klicka på Nästa .
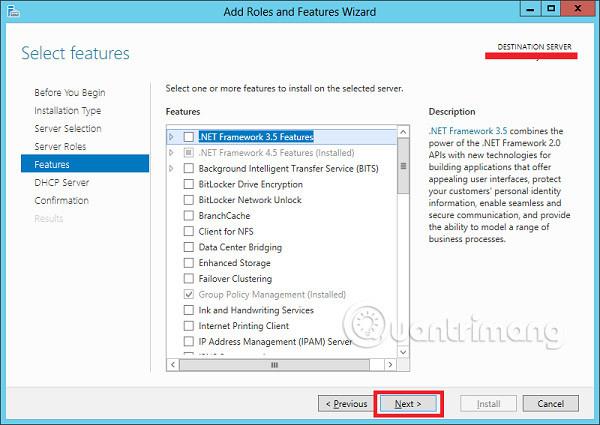
Steg 7 - Fortsätt att klicka på Nästa .
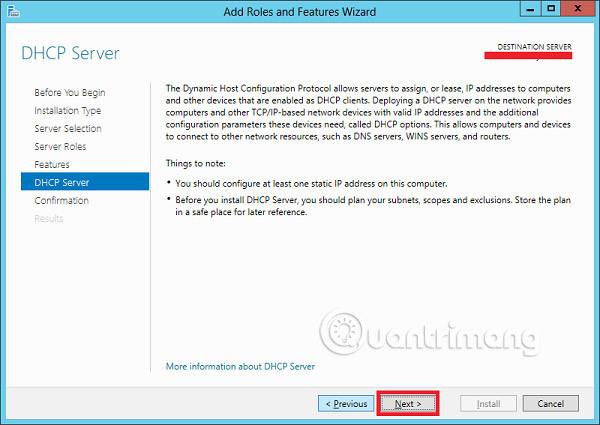
Steg 8 - Klicka på Installera .
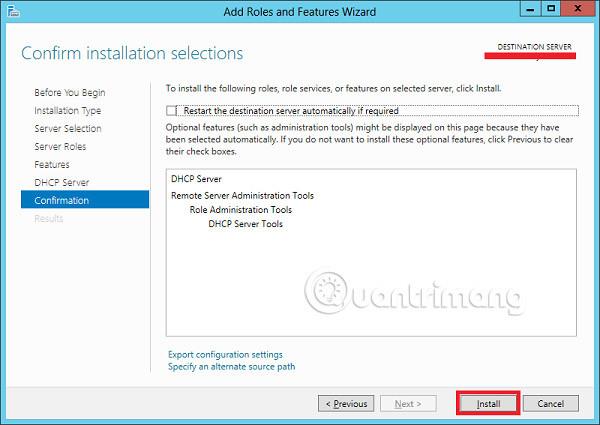
Steg 9 - Klicka på Stäng .
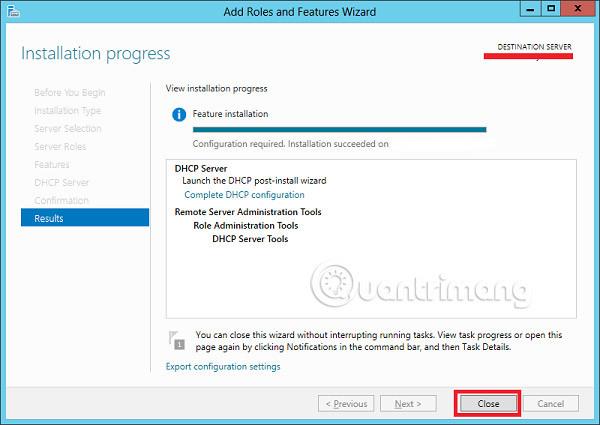
Konfiguration efter implementering
I det här avsnittet kommer vi att se hur du utför konfiguration av DHCP efter distributionen. Följ stegen nedan.
Steg 1 - Klicka på varningsikonen och klicka sedan på " Complete DHCP Configuration ".

Steg 2 - Klicka på Nästa .
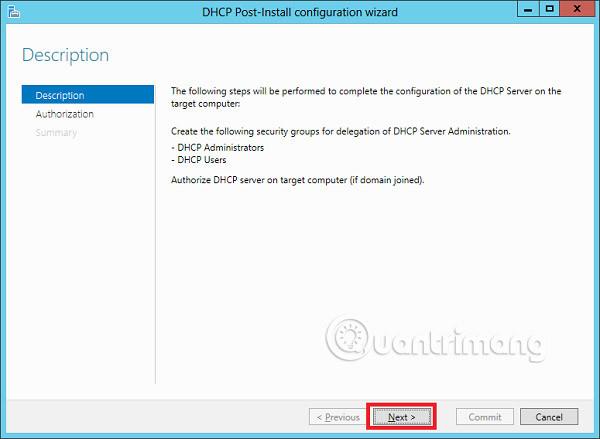
Steg 3 - Välj ett domänanvändarkonto som har behörighet att skapa objekt i Net Services- behållaren i den aktiva katalogen eller ett domänadministratörskonto → klicka på Nästa .
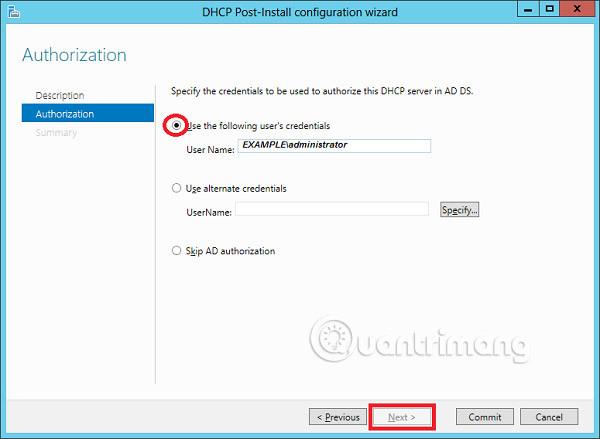
Steg 4 - Klicka på Stäng .
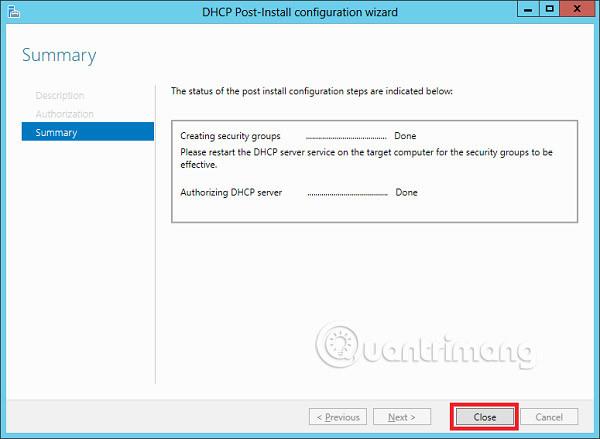
Omfattning av DHCP-implementering
Nu måste du konfigurera tjänsten för att göra den användbar för datorer. För att göra detta måste du följa stegen nedan.
Steg 1 - Hitta skärmen Serverhanterare → Verktyg → DHCP .

Steg 2 - Högerklicka på DHCP Server → klicka sedan på " Lägg till/ta bort bindningar... "
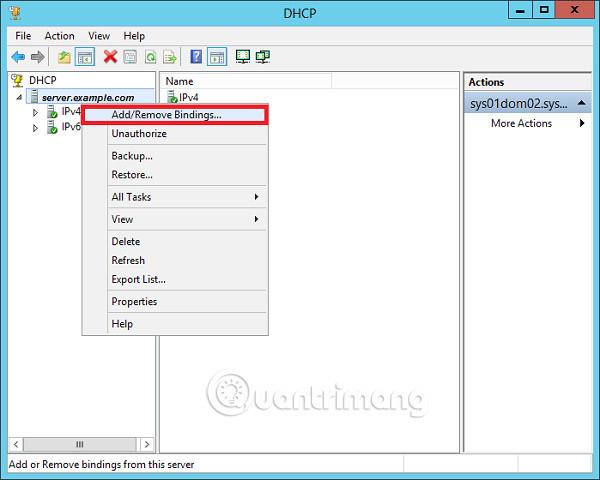
Steg 3 - Se till att serverns statiska IP-adress visas som visas i följande skärmdump.
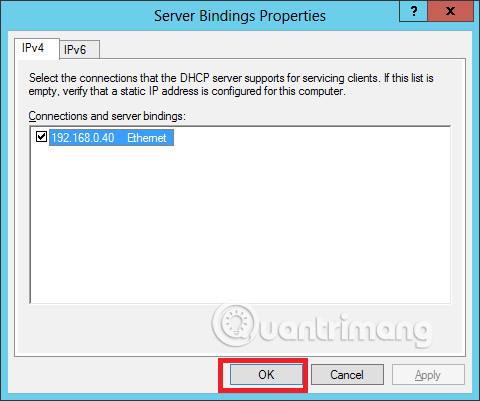
Steg 4 - Högerklicka på IPv4 → Välj " New Scope ".
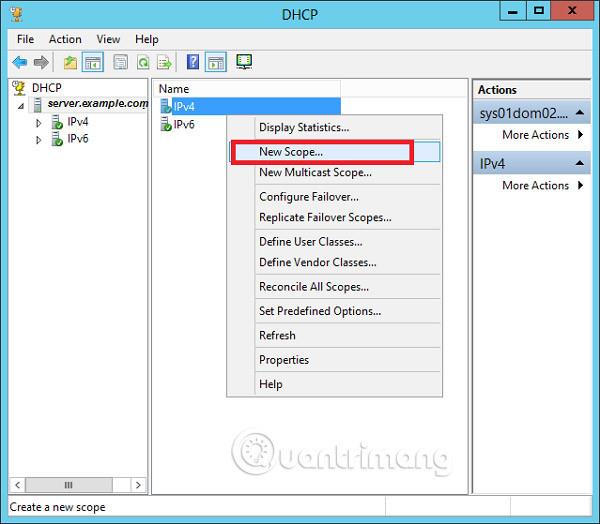
Steg 5 - Klicka på Nästa .
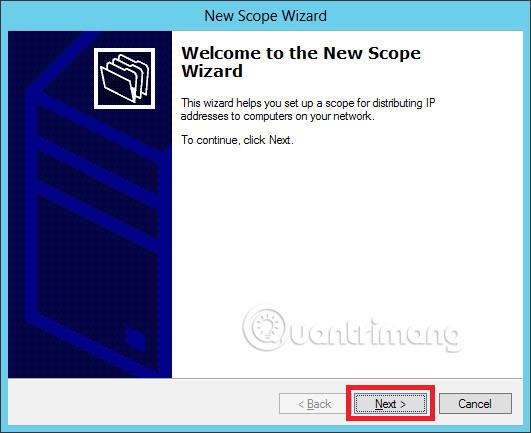
Steg 6 - Ange omfattningsnamnet och beskrivningen som visas i följande skärmdump och välj sedan Nästa .
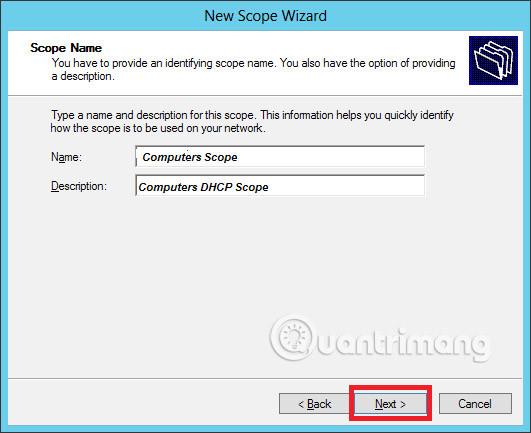
Steg 7 - Ange start- och slut -IP- adresserna , subnätmask , ställ in standardlängden till “ 24 ” för klass C - subnät → klicka på Nästa .
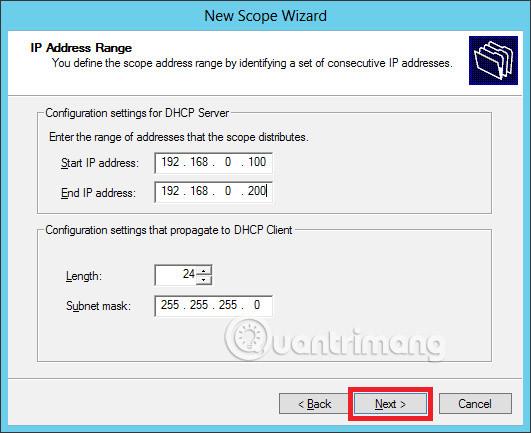
Steg 8 - Ange ditt IP- intervall i undantagslistan. Om du har enheter i nätverket som kräver en statisk IP-adress , se till att det uteslutna intervallet faller inom de tidigare angivna start- och slutintervallen → klicka på Nästa .
Steg 9 - Ange önskad varaktighet för den angivna IP-adressen eller lämna den som standard → klicka sedan på Nästa .
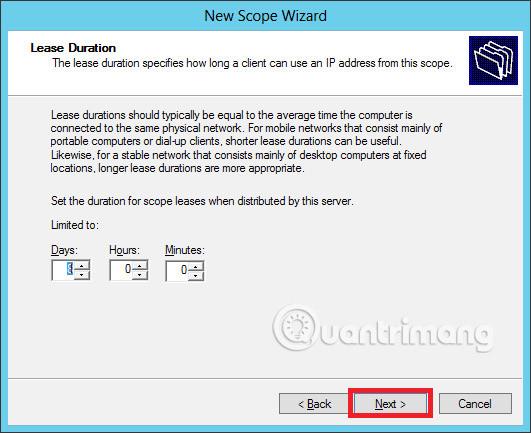
Steg 10 - Välj " Ja, jag vill konfigurera dessa alternativ nu för att konfigurera DHCP-alternativen för det nya omfånget " → klicka sedan på Nästa .
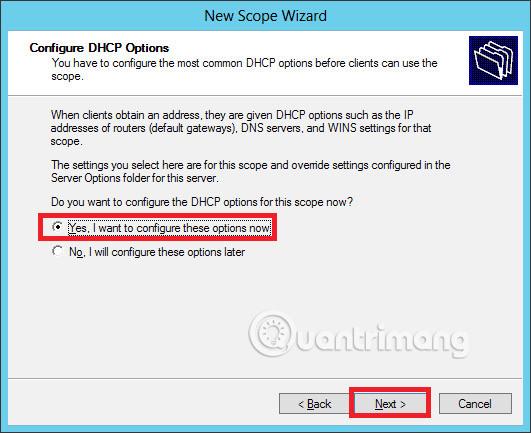
Steg 11 - Ange standardgatewayen som din router-IP → klicka sedan på Nästa .
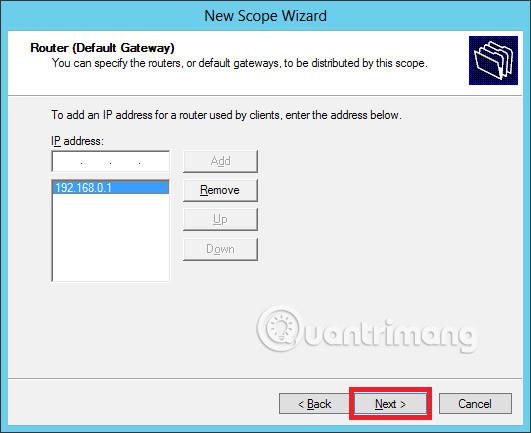
Steg 12 - Lägg till DNS IP → klicka på Nästa (vi kan ställa in Google DNS eller om det är en domänmiljö kan du ställa in DC IP där) → klicka sedan på Nästa .
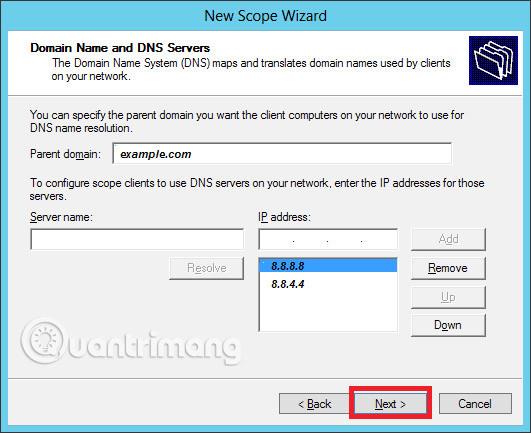
Steg 13 - Ange din WINS-server om tillämpligt → och klicka sedan på Nästa .
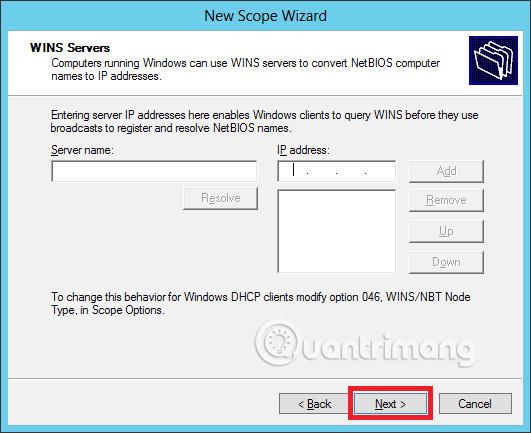
Steg 14 - Välj alternativet " Ja, jag vill aktivera detta omfång nu" för att aktivera omfånget omedelbart → välj Nästa .
Steg 15 - Klicka på Slutför .
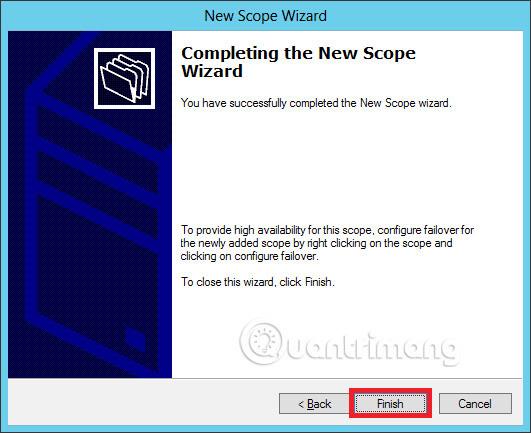
Lycka till!
Se mer: