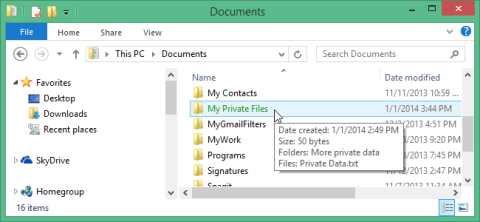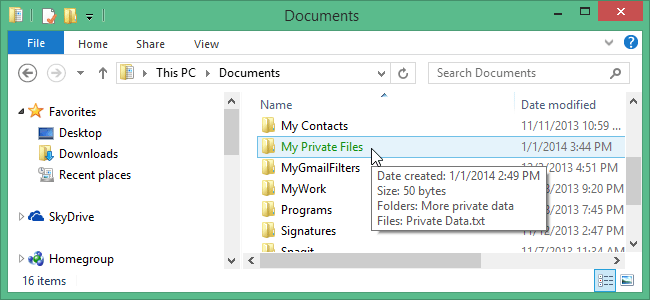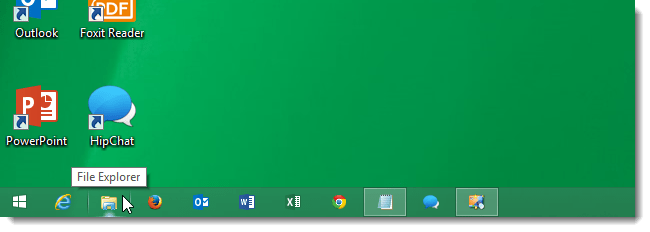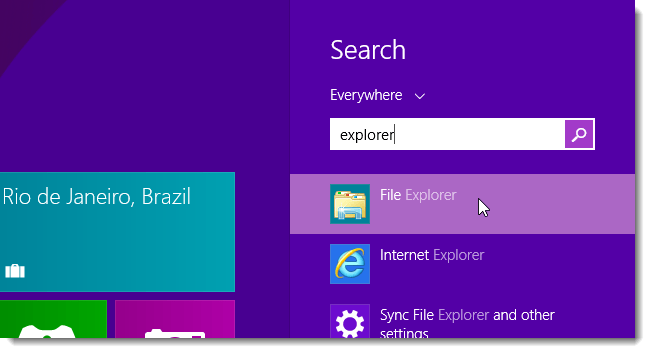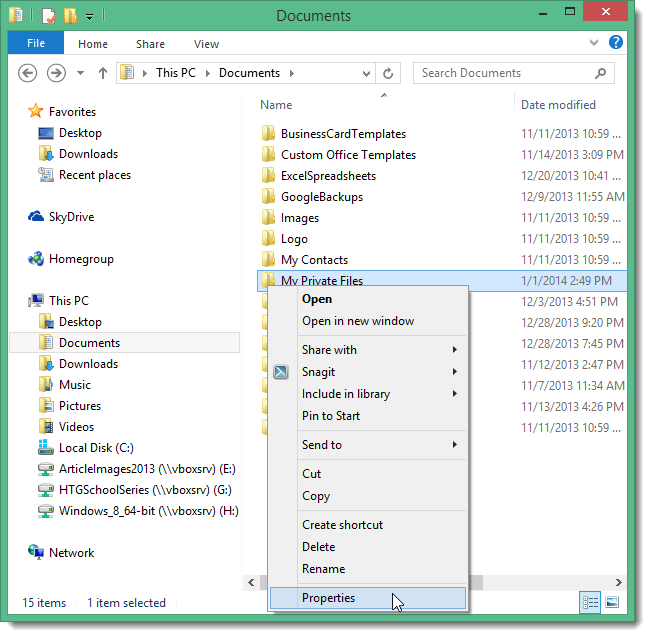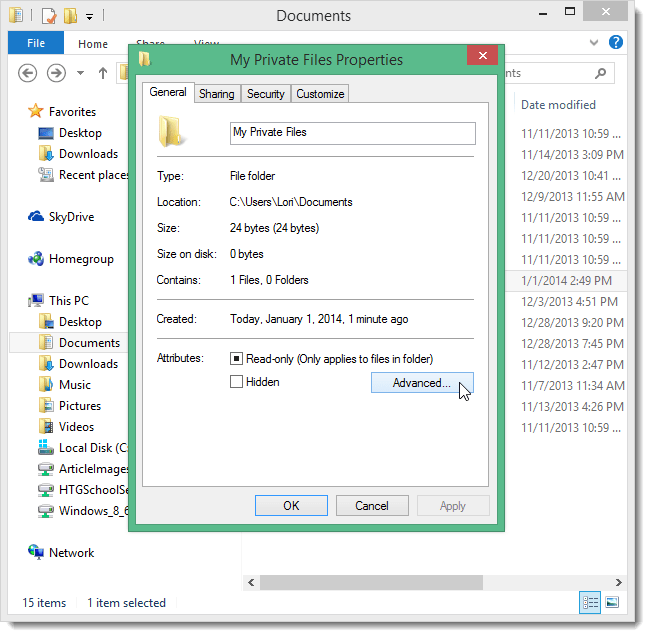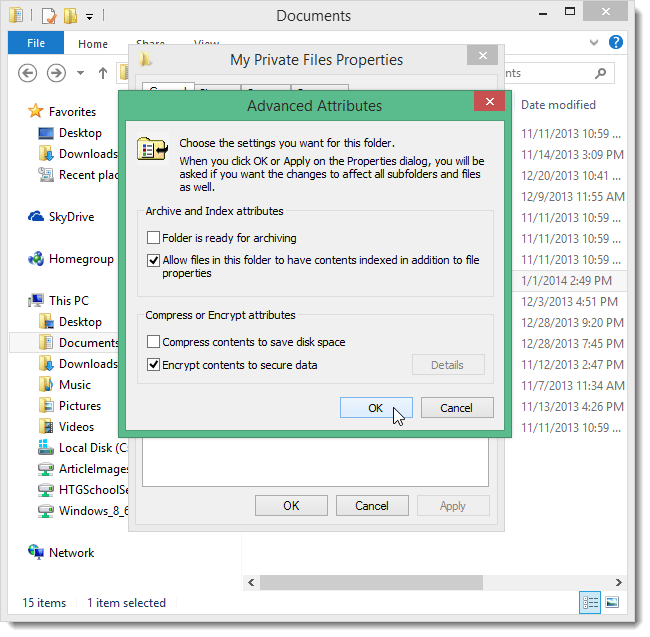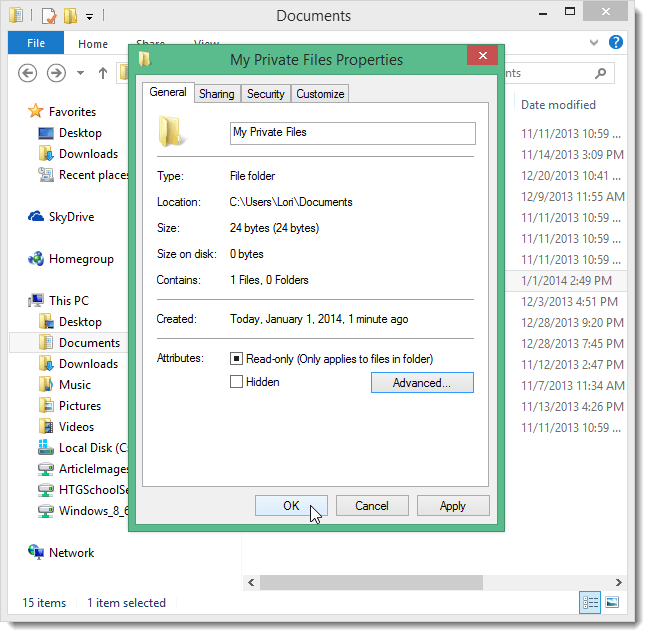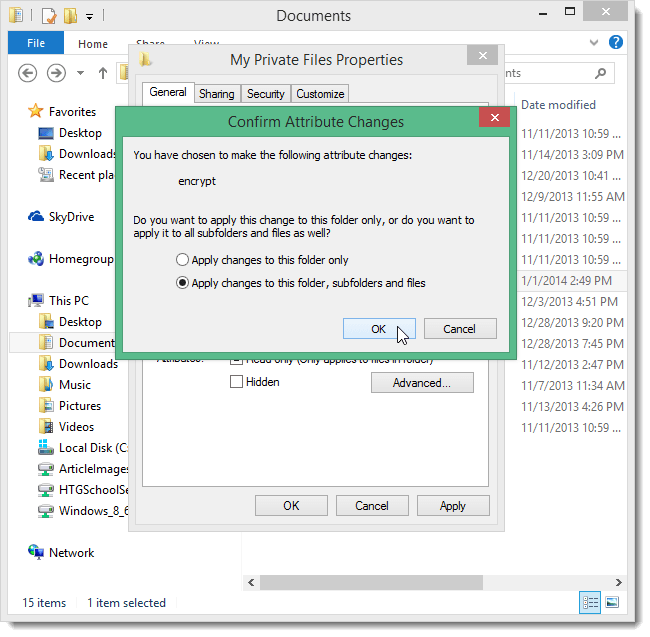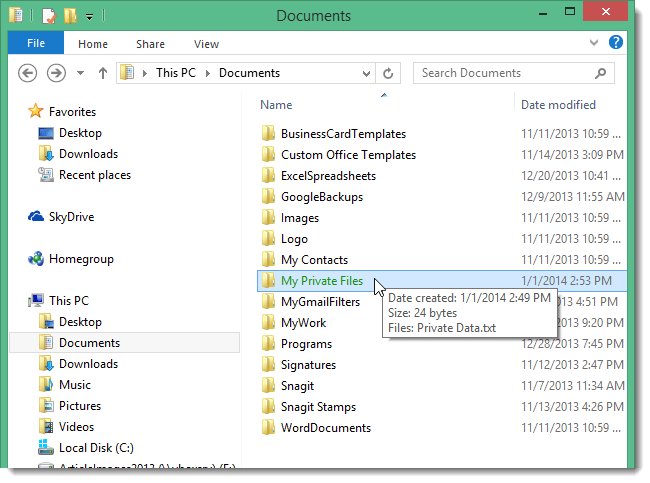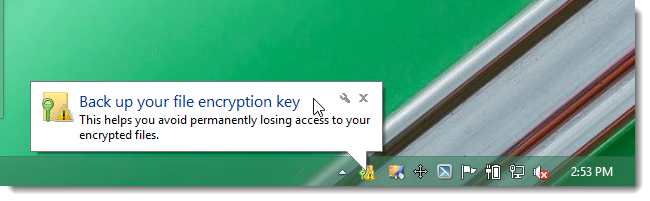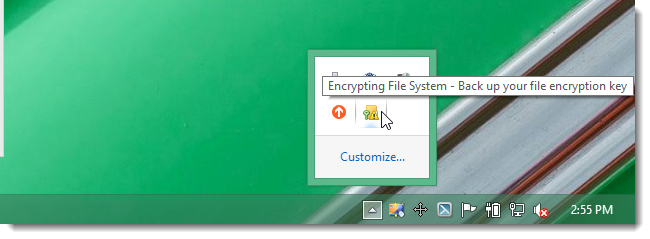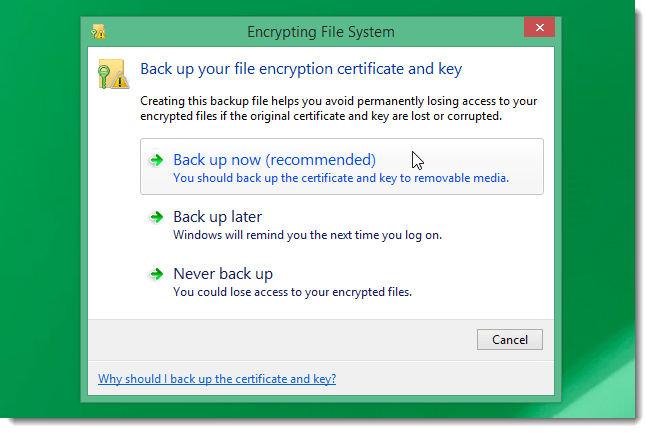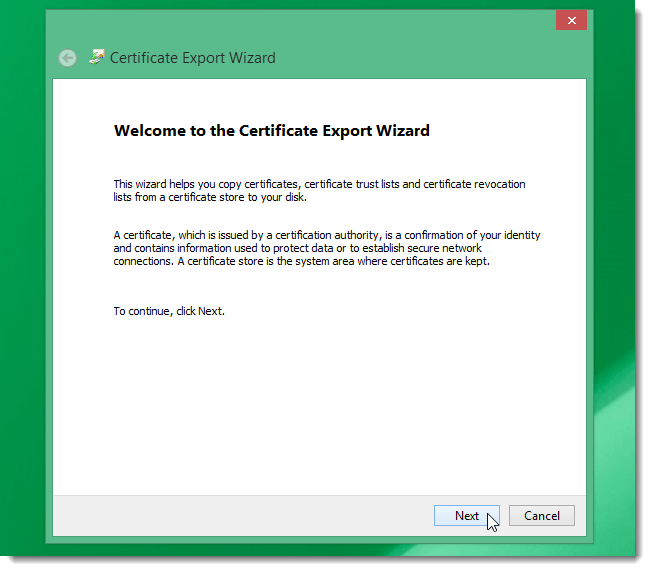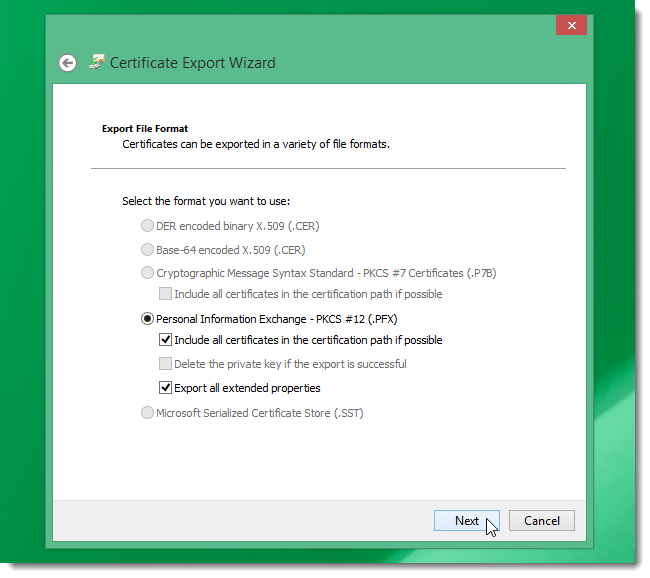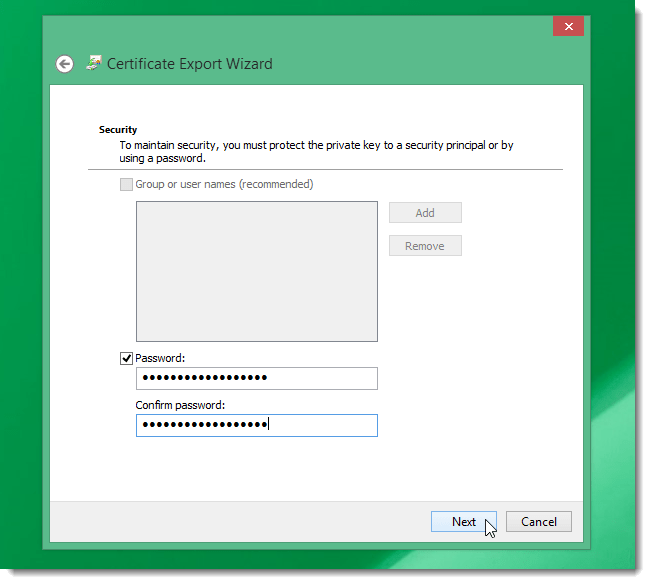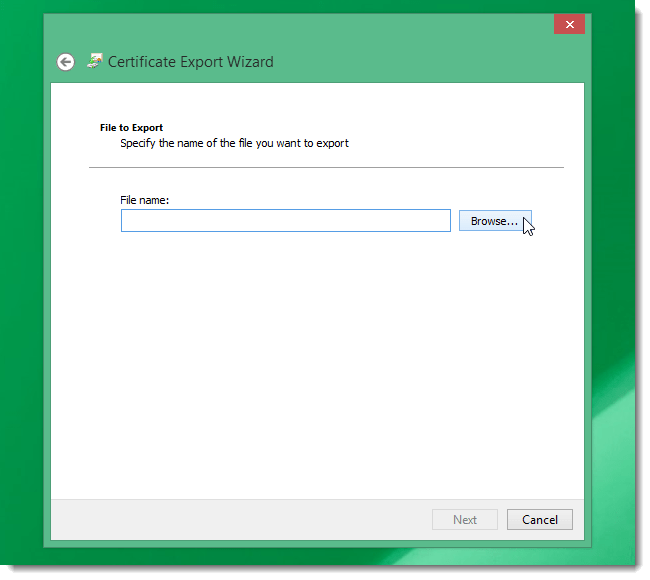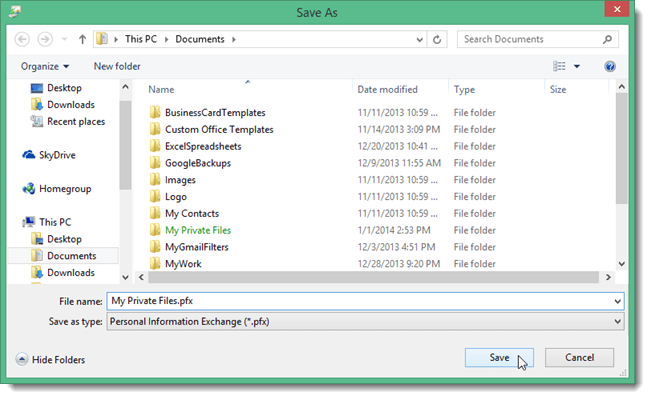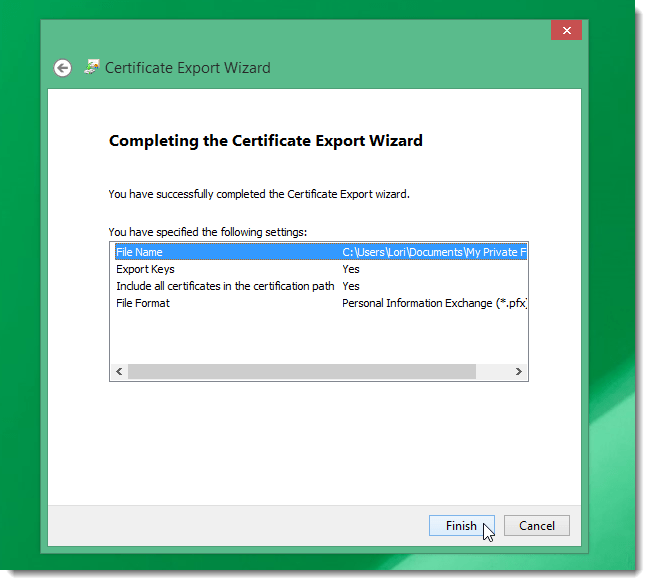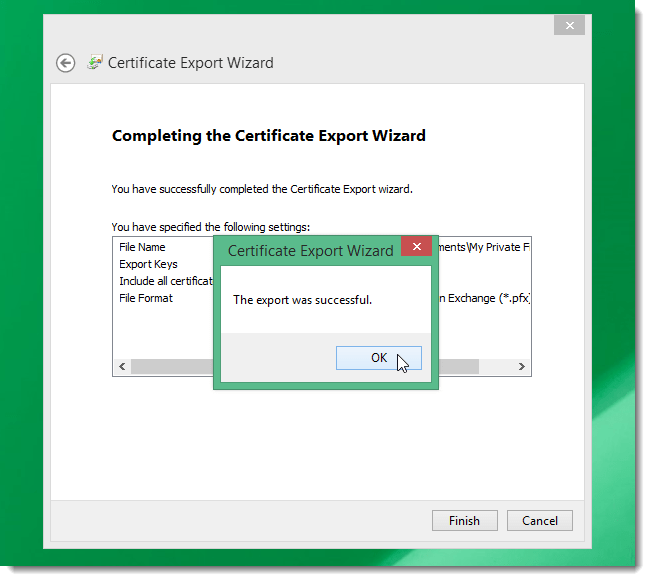Windows 8 har en integrerad krypteringsfunktion som kallas BitLocker. Den här funktionen är dock inte integrerad i Windows 8 Pro och Windows 8 Enterprise-versioner.
Om ditt system inte stöder Trusted Platform Module (TPM) måste du också använda USB Flash för att BitLocker-stöd ska fungera.
Om du är orolig för att andra kan komma åt systemet och söka efter känslig datainformation, är det enklaste sättet att kryptera filer och mappar som innehåller dessa data med det långvariga EFS-verktyget på Windows-versioner.
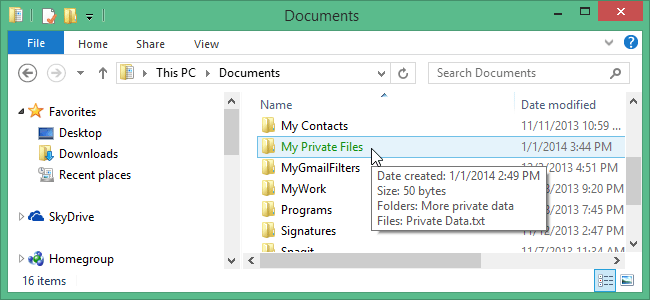
För att kryptera en fil eller mapp, klicka först på Filutforskaren- ikonen i Aktivitetsfältet eller på skrivbordet för att öppna Utforskaren.
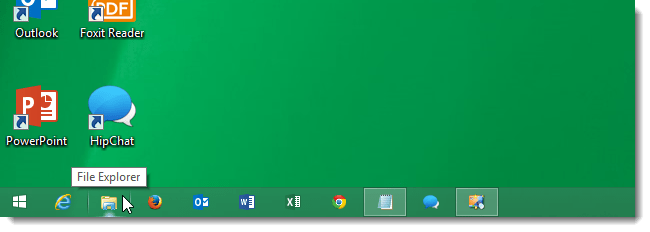
Eller ett annat sätt är på startskärmen, ange nyckelordet Explorer i sökrutan och välj sedan File Explorer.
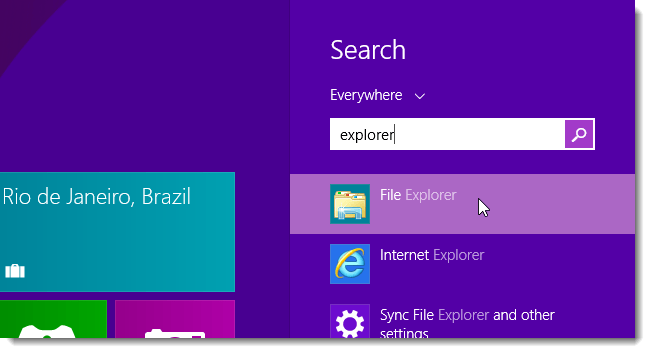
Välj sedan en fil eller mapp som du vill kryptera. Högerklicka på den filen eller mappen och välj Egenskaper.
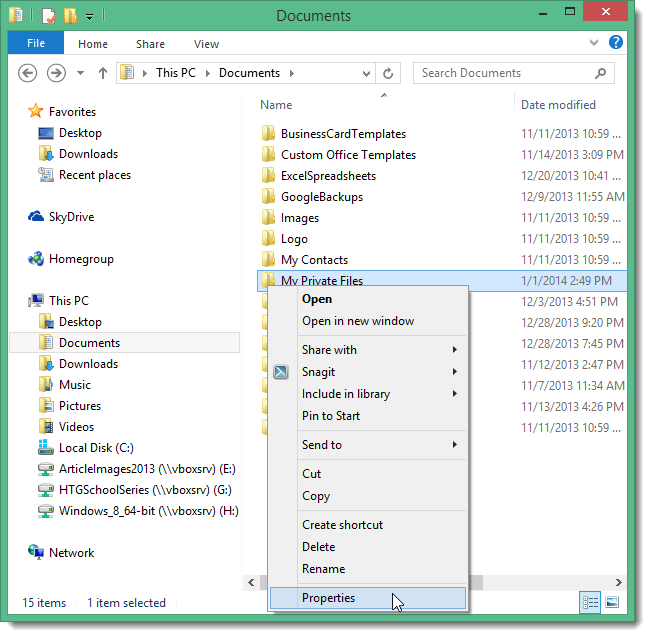
Fönstret Egenskaper visas på skärmen. På fliken Allmänt klickar du på Avancerat under Attribut.
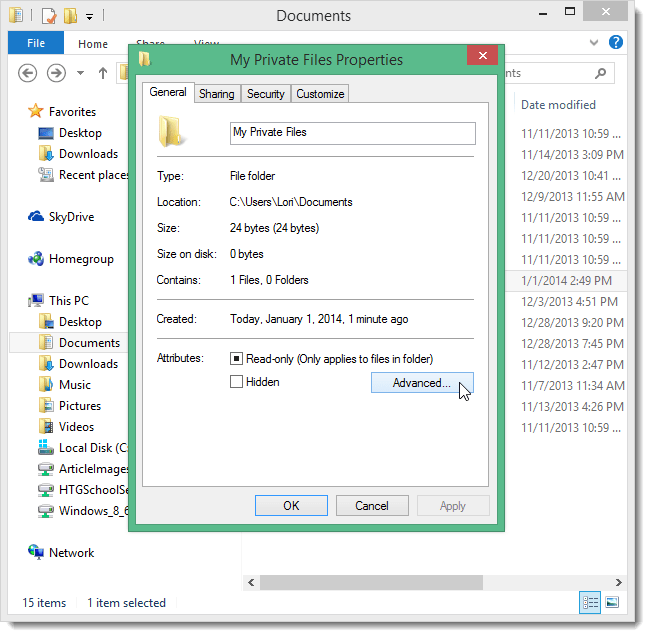
I dialogfönstret Avancerade attribut markerar du Kryptera innehåll för att säkra data och klickar sedan på OK .
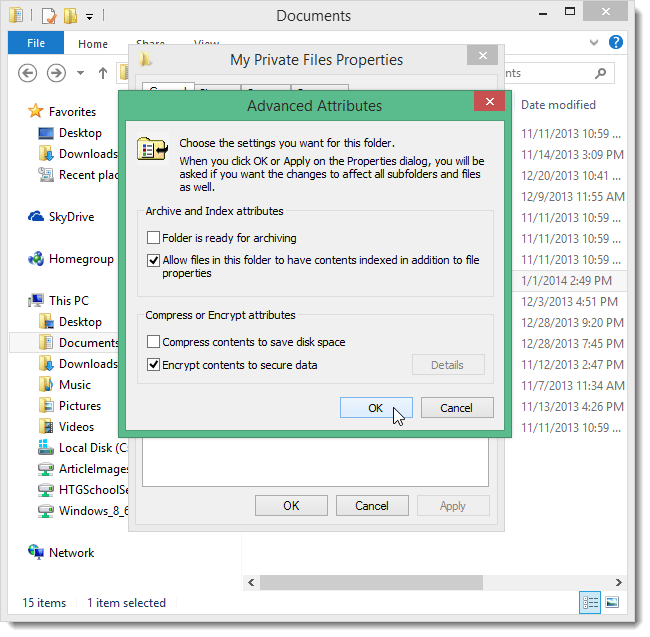
Klicka på OK för att stänga dialogrutan Egenskaper.
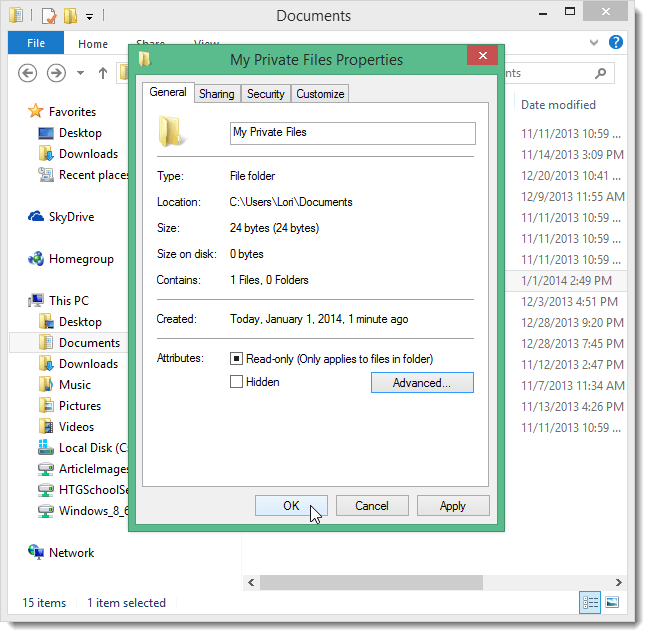
Dialogrutan Bekräfta attributändringar visas. Om du krypterar en mapp kommer du att bli tillfrågad om du vill kryptera en mapp eller kryptera alla undermappar inuti. Beroende på avsedd användning, välj lämpligt alternativ. Välj OK för att slutföra.
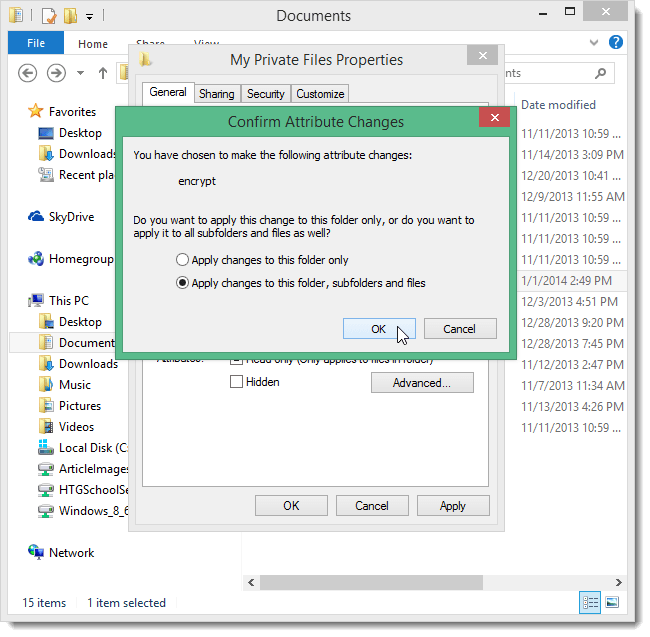
Dialogrutan Egenskaper stängs nu.
Filer eller mappar som du krypterar visas med blå text i Filutforskaren.
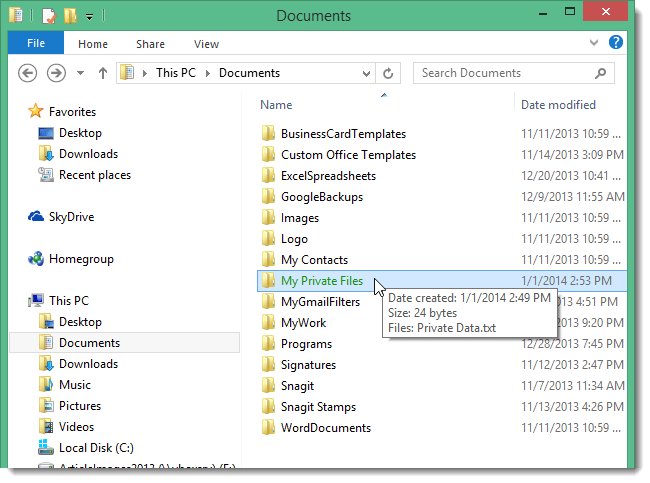
Om du krypterar alla undermappar eller filer inuti kommer dessa mappar och filer också att ha samma gröna färg.
Dessutom, i systemfältet (Meddelandefält) i Aktivitetsfältet, kommer du att se ett popup-fönster som visar ett meddelande som säger att du måste säkerhetskopiera systemnyckeln, om den tappas bort eller skadas.
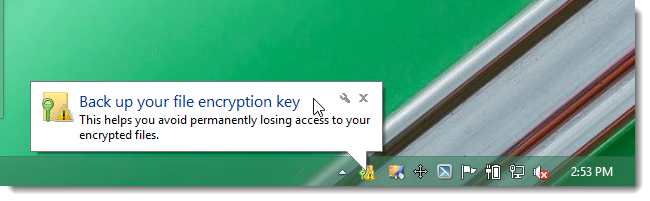
Klicka på det popup-fönstret för att fortsätta med säkerhetskopieringen.
Notera:
Om du inte ser popup-fönstret för meddelanden, klicka på pilikonen i systemfältet och klicka sedan på ikonen Encrypting File System (krypterar filsystemet).
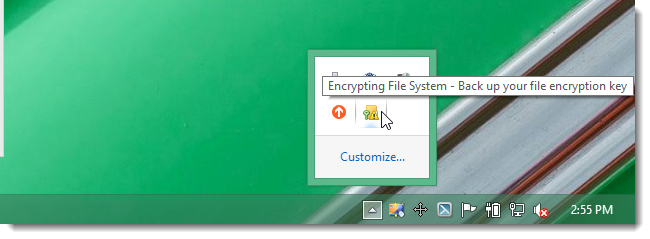
När dialogrutan Kryptera filsystem visas klickar du på Säkerhetskopiera nu eller Säkerhetskopiera senare.
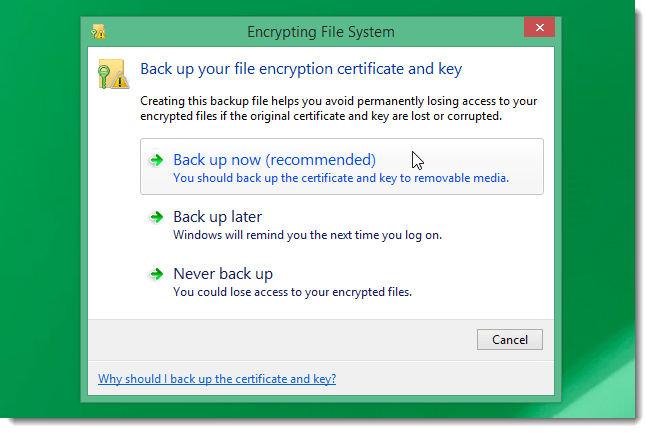
Klicka på Nästa för att fortsätta säkerhetskopieringen.
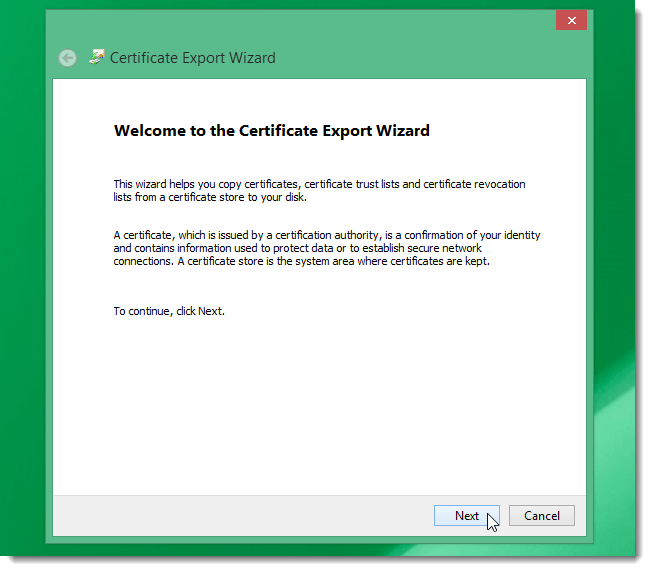
Acceptera dataformatsvalen och välj sedan Nästa för att fortsätta.
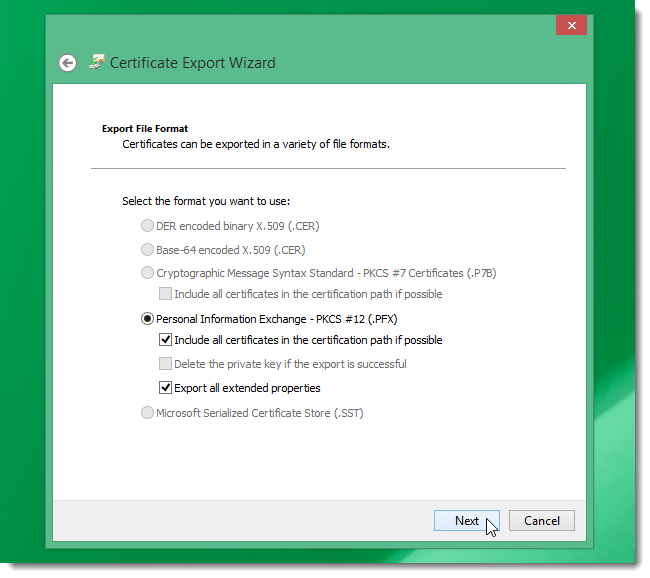
Ange lösenordet i rutan Lösenord och rutan Bekräfta lösenord och välj sedan Nästa för att fortsätta.
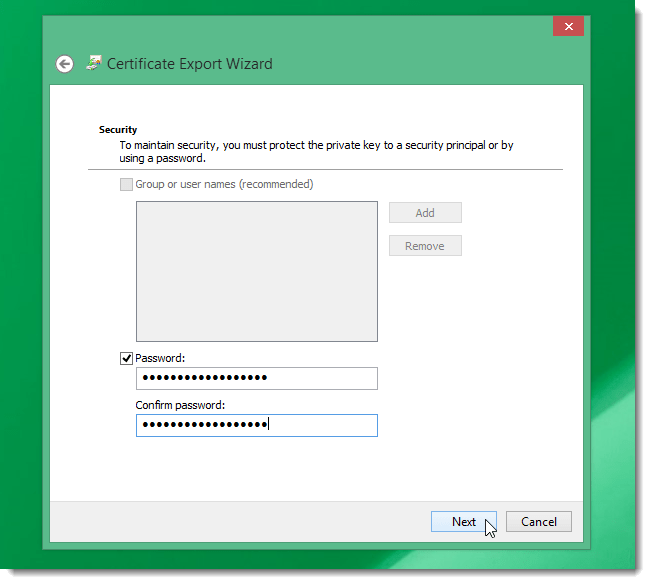
I gränssnittet för fil att exportera väljer du Bläddra .
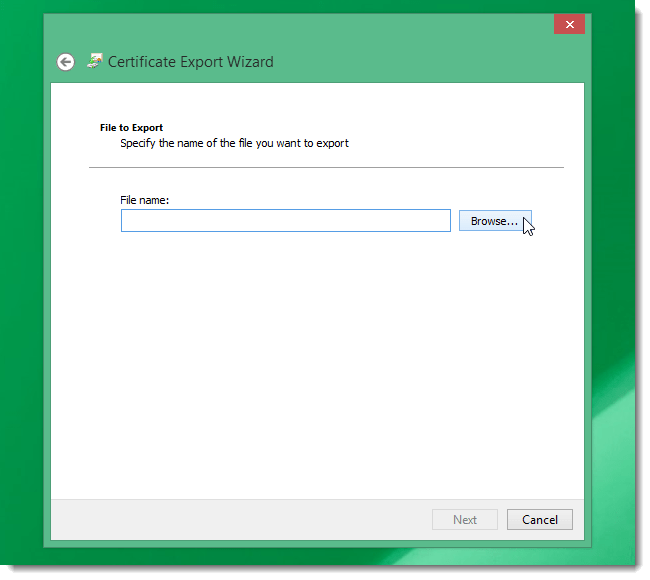
Hitta platsen där du vill lagra krypteringsnyckeln. Du kan använda en USB eller extern hårddisk för att förhindra att dåliga situationer uppstår.
Välj sedan Spara.
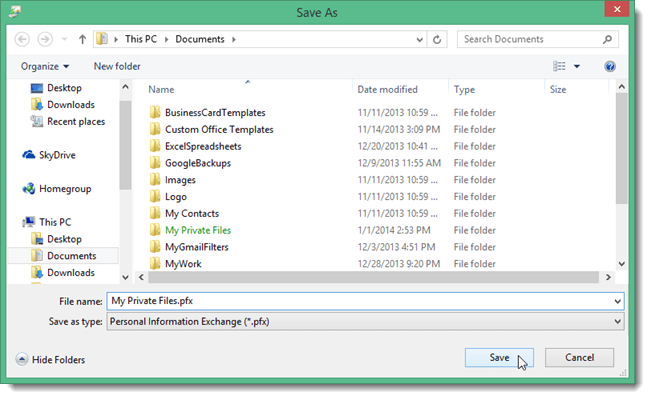
Välj Nästa .
Vid denna tidpunkt visas en sammanfattning av alla alternativ på skärmen. Du kan ta en titt och sedan välja Slutför för att slutföra.
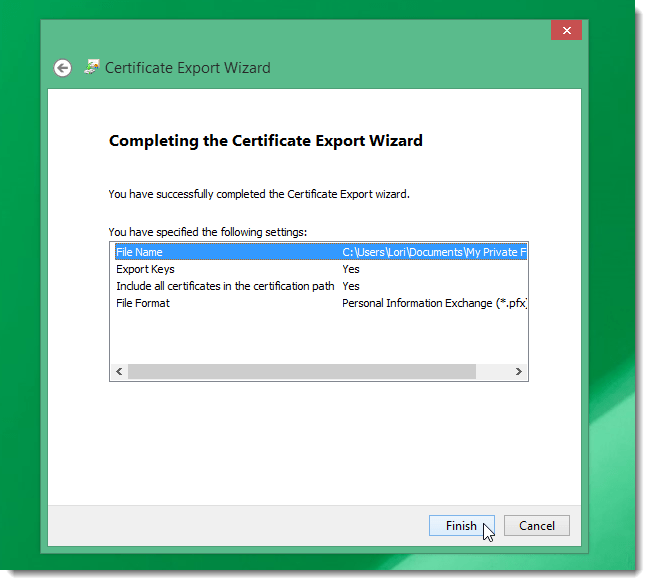
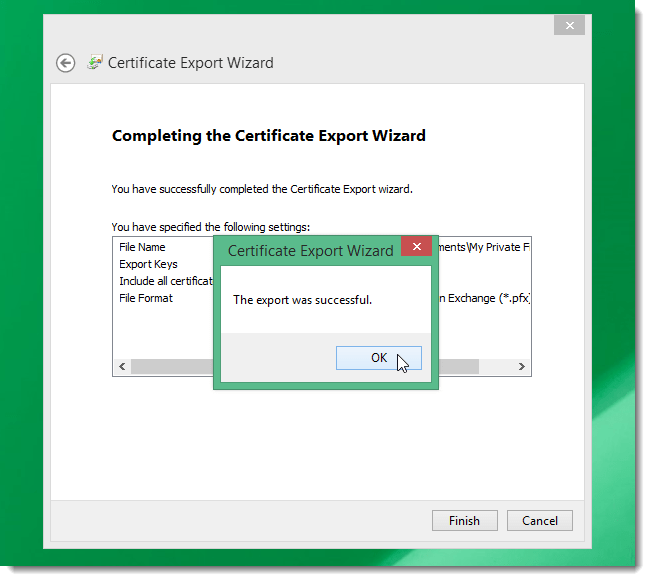
Se några fler artiklar nedan:
Lycka till!