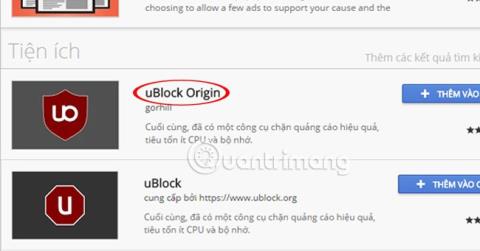I olika versioner av Microsoft Windows kan du ta skärmdumpar med hjälp av prt sc-knappen från datorns tangentbord. Om du tar en skärmdump med den här tangenten visas dock inte muspekaren i bilden. I artikeln nedan kommer Wiki.SpaceDesktop att guida dig hur du tar en skärmdump som innehåller muspekaren.
1. ShareX
ShareX är ett av de populära alternativen för att ta skärmdumpar som innehåller muspekaren på Windows.
Noterbart är ShareX också ett praktiskt verktyg, eftersom det kommer med en färgväljare, linjal och till och med en QR-kodavkodare/kodare. Förutom alla dessa funktioner kan den också fungera som ett skärminspelningsverktyg.
Steg 1 : Installera ShareX på din PC.
Steg 2 : Öppna ShareX . På den vänstra panelen klickar du på alternativet Task Settings.

Klicka på alternativet Task Settings
Steg 3 : Klicka på Capture till vänster. Se här till att aktivera alternativet "Visa markör i skärmdumpar" .

Aktivera alternativet "Visa markör i skärmdumpar".
Nu är du redo att ta en skärmdump som innehåller muspekaren på Windows med hjälp av ShareX-programvaran. Du kan ta en skärmdump genom att trycka på Capture- knappen på ShareX-gränssnittet.
2. Greenshot
En annan populär programvara för skärmfångst med öppen källkod är Greenshot. Förutom den vanliga skärmdumpsfunktionen har den även ett antal redigeringsfunktioner och är mycket lämplig för behovet av att ta skärmdumpar som innehåller muspekaren på Windows.
Steg 1: Installera Greenshot på Windows PC.
Steg 2: Eftersom programmet körs i bakgrunden måste du gå till Aktivitetsfältet , klicka på Greenshot- ikonen och klicka sedan på Inställningar.

Klicka på Inställningar
Steg 3: I fönstret Inställningar , gå till fliken Capture och se till att alternativet "Fånga muspekare" är valt.

Välj alternativet "Fånga muspekare".
Du är redo att ta skärmdumpar som innehåller muspekaren med Greenshot!
3. Steps Recorder
Steps Recorder är en programvara inbyggd i Windows. Det är ett verktyg som hjälper dig att registrera de steg eller rörelser du gör på din dator. Detta är användbart när du försöker förklara något för någon, till exempel förklara ditt problem för en professionell onlinesupportagent.
Fördelen med Steps Recorder är att den även kan ta skärmdumpar av steg. Så här tar du skärmdumpar med det här programmet:
Steg 1: Sök efter "Step Recorder" i Start-menyn.
Steg 2: Öppna Steps Recorder och tryck på knappen "Starta inspelning". Observera att den här appen tar skärmdumpar av varje "steg" du kan ta. När du klickar på skärmen visas muspekaren.

Klicka på knappen "Starta inspelning".
Steg 3: När du har registrerat dina steg klickar du på knappen "Stoppa inspelning". Programvaran kommer att expandera och visa dig alla steg tillsammans med en muspekare när du klickar på den.

Klicka på knappen "Stoppa inspelning".
Steg 4: Du kommer att märka att det aktiva fönstret visas under den gröna kanten.
4. IrfanView
Detta skärmdumpsverktyg är utvecklat av Irfan Skiljan, därav namnet IrfanView. Detta är en bra skärmdumpsprogramvara som också låter dig redigera, konvertera och bearbeta dem direkt i appen.
Steg 1: Installera IrfanView .
Steg 2: Öppna verktyget och gå till menyn Alternativ.
Steg 3: I Alternativ klickar du på Capture/Screenshot.

Klicka på Capture/Screenshot
Steg 4: I det nyöppnade Capture Setup- fönstret , kom ihåg att välja alternativet "Inkludera muspekare" .

Välj alternativet "Inkludera muspekare".
För att ta en skärmdump med IrfanView måste du trycka på standardkombinationen Ctrl + F11 . Du kan ändra snabbtangenter när det passar dig.
Ovan finns applikationer som hjälper dig att ta skärmdumpar som innehåller muspekaren. Önskar dig framgång!