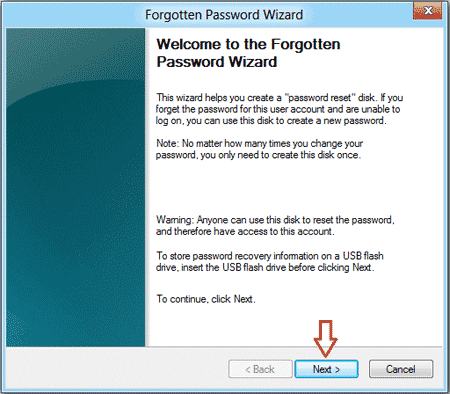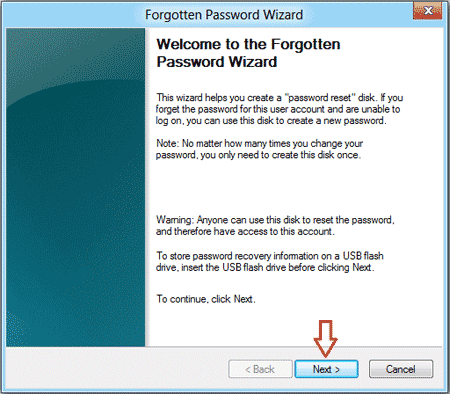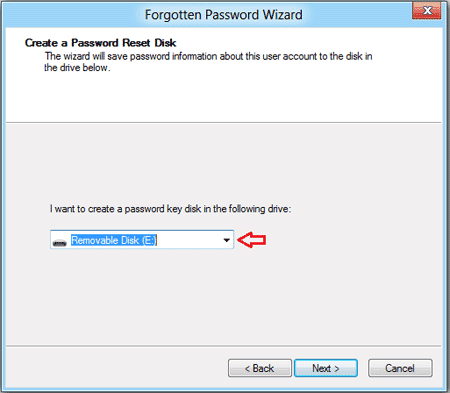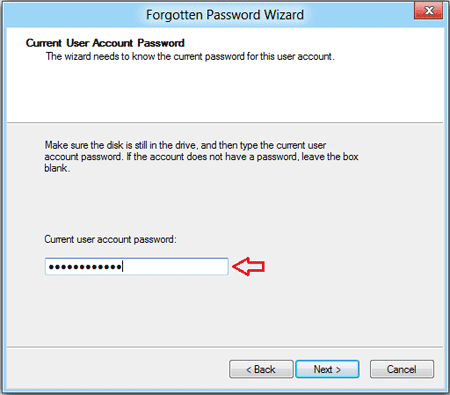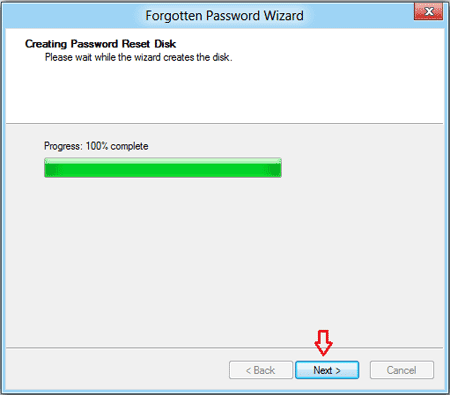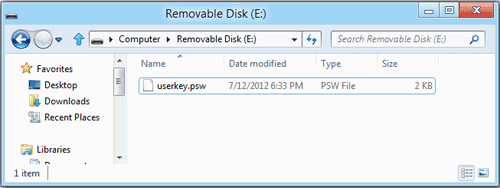Liknar Windows 7 och Windows 10. I Windows 8, anta att om du glömmer ditt inloggningslösenord kan du använda Password Reset Disk för att skapa ett nytt lösenord för att komma åt din dator.
I tidigare artiklar guidade Wiki.SpaceDesktop dig att skapa Password Reset Disk på Windows 7 och Windows 10. I artikeln nedan kommer Wiki.SpaceDesktop att guida dig hur du skapar Password Reset Disk på Windows 8.
Notera:
Du måste skapa en diskett för lösenordsåterställning i förväg om du glömmer ditt inloggningslösenord för datorn.
Hur skapar jag lösenordsåterställningsdisk i Windows 8?
Steg 1:
Tryck på tangentkombinationen Windows + F för att öppna sökramen. Här anger du nyckelordet " lösenordsåterställning " och letar sedan upp och väljer alternativet Skapa en diskett för återställning av lösenord .
Steg 2:
När du har klickat på Skapa en diskett för återställning av lösenord visas gränssnittet Välkommen till guiden för glömt lösenord på skärmen.
Anslut din USB-enhet och klicka sedan på Nästa.
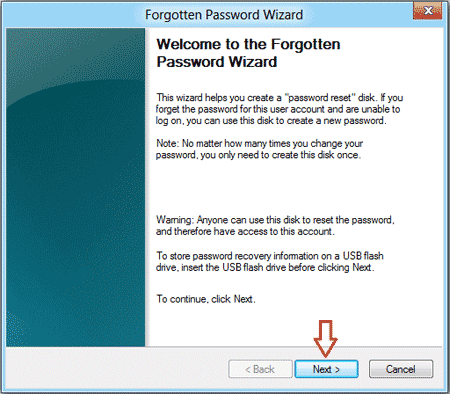
Steg 3:
Välj den USB-enhet du använde för att skapa lösenordsnyckeln och klicka sedan på Nästa .
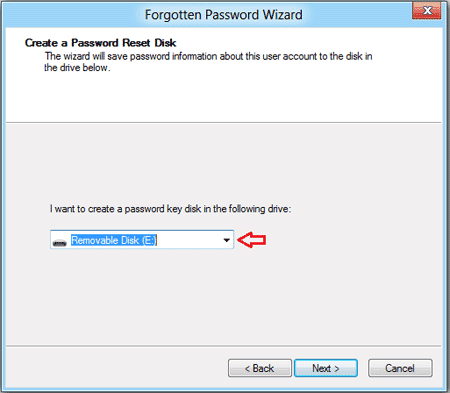
Steg 4:
Ange det aktuella lösenordet för användarkontot och klicka sedan på Nästa.
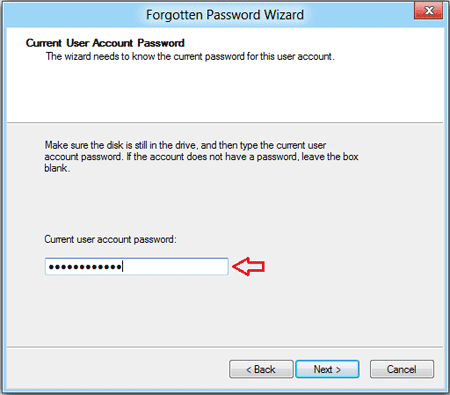
Steg 5:
När processen är 100 % klar klickar du på Nästa .
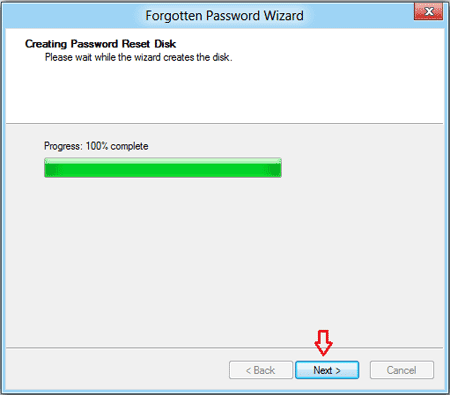
Steg 6:
I nästa fönster klickar du på Slutför för att slutföra.
När du öppnar USB-enheten för att visa, kommer du att se en fil med namnet userkey.psw , den här filen innehåller återställningsnyckeln.
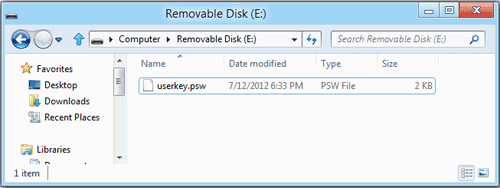
Obs: Förvara din USB-enhet på ett säkert ställe för att undvika att bli "tappad" eller försvunnen....
Se några fler artiklar nedan:
Lycka till!