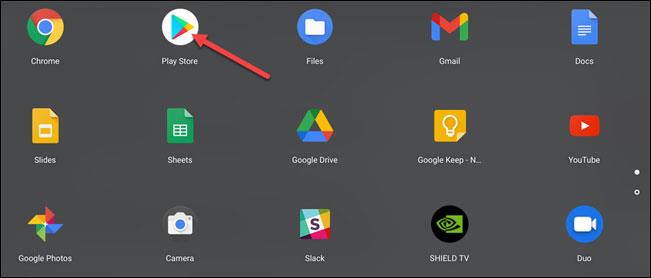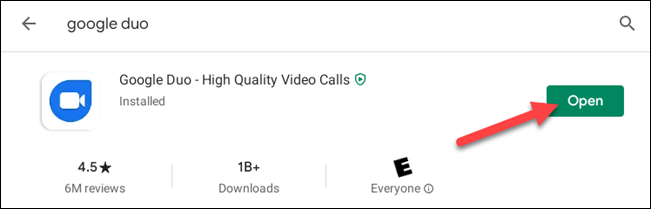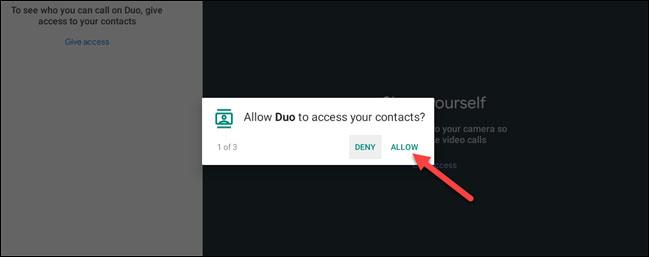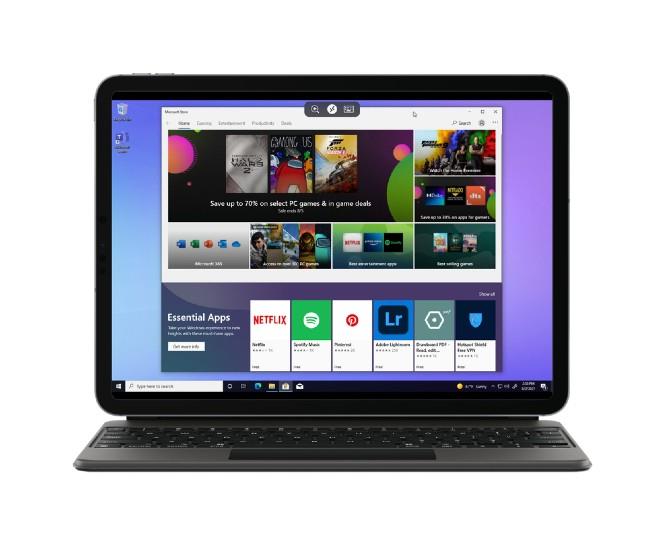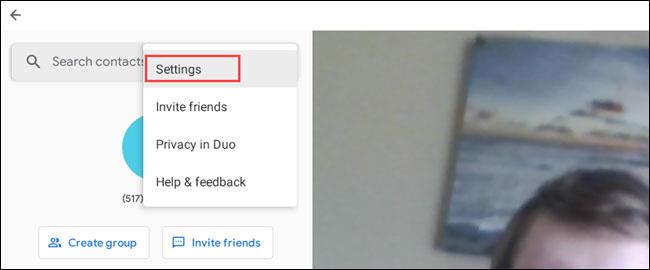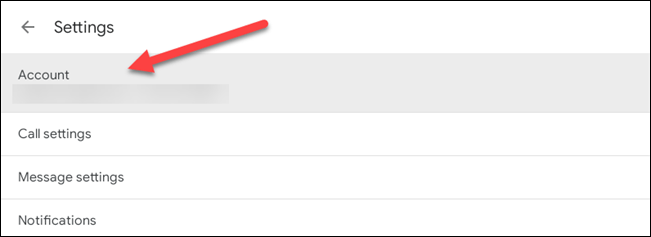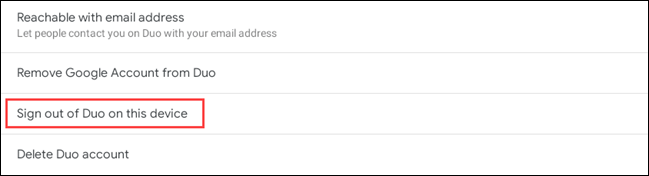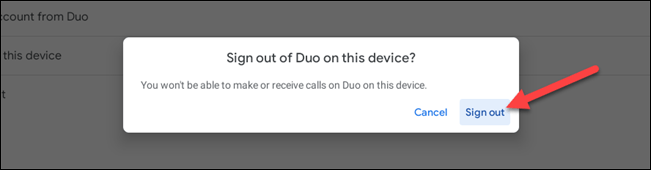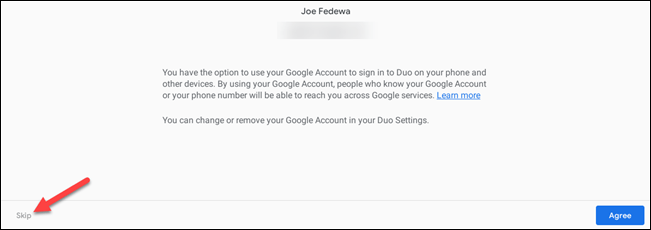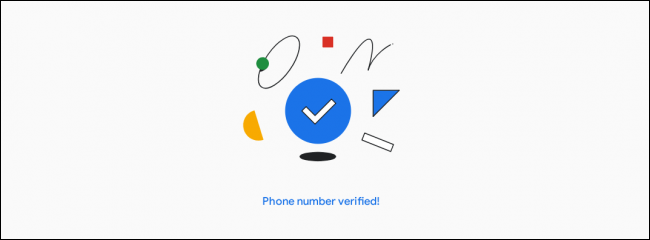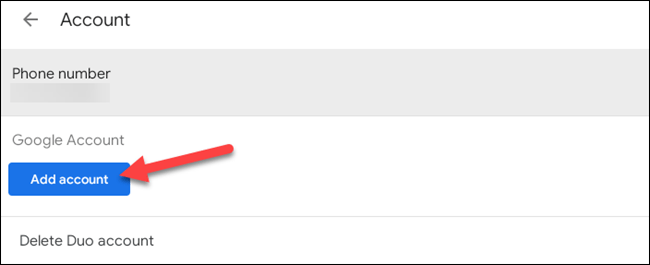Chromebooks blir allt populärare tack vare deras kompakthet, enkelhet och användbarhet. Men det betyder också att du måste byta bort vissa begränsningar när det gäller funktioner och operativsystemtillgänglighet. Till exempel finns det inte riktigt många videosamtalstjänster online idag som stöder Chrome OS, men lyckligtvis finns det ett undantag: Google Duo. Vi kommer att visa dig hur det fungerar.
Vad är Google Duo?
Google har faktiskt två populära videosamtalstjänster: Meet och Duo. Google Meet är mer inriktat på jobbrelaterade onlinesamtal, medan Duo är för personligt bruk. Båda fungerar bra på Chromebooks, men i den här artikeln kommer vi att prata om Duo.
Google Duo lanserades 2016 och är en plattformsoberoende applikation på telefoner och datorer som ansluter till människor över internet. Användare kan kontakta andra via telefonnummer eller Google-konto, och du behöver inte registrera dig för ett konto när du bara behöver en Google-adress för att kontakta andra. Alla videosamtal kommer att krypteras från ände till slut för att garantera maximal säkerhet och säkerhet.
I grund och botten har Google Duo alla funktioner för att du ska kunna ringa individuella eller gruppvideosamtal, och har andra användbara funktioner. För närvarande kan du använda Google Duo på din dator eller telefon.
Använd Google Duo på Chromebook
Google Duo-appen för Android
Om du föredrar en inbyggd appupplevelse har de flesta Chromebook-modeller nu tillgång till Google Play Butik. Det betyder att du kan ladda ner och använda Google Duo-appen för Android-smarttelefoner och surfplattor direkt på din Chromebook. Den specifika processen är som följer:
Gå först till Google Play Butik från applistan.
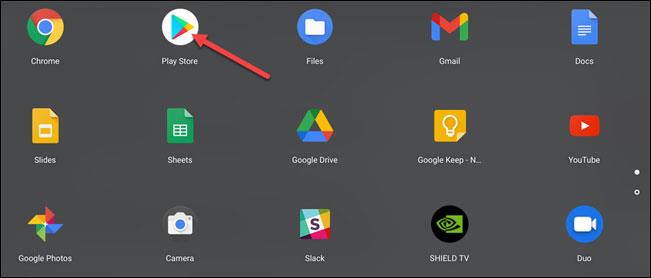
Sök sedan efter nyckelordet " Google Duo " och klicka på " Installera ".
När installationen är klar, klicka på " Öppna " för att starta programmet.
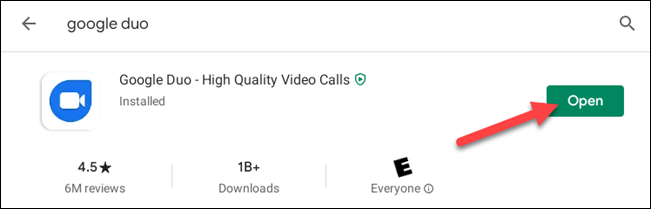
Innan du fortsätter kommer du att bli ombedd att ge Duo vissa systemåtkomstbehörigheter. Omfatta:
- Få åtkomst till kontakter
- Ta bilder och spela in videor
- Spela in ljud
Klicka på " Tillåt " hela vägen för att fortsätta.
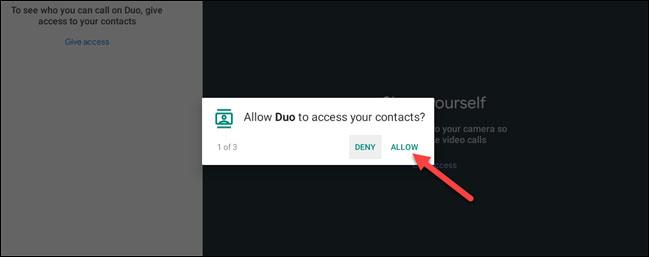
Du loggar automatiskt in med det Google-konto som är kopplat till din Chromebook-profil (visas längst ned på skärmen). Om detta är kontot du vill använda är allt klart.
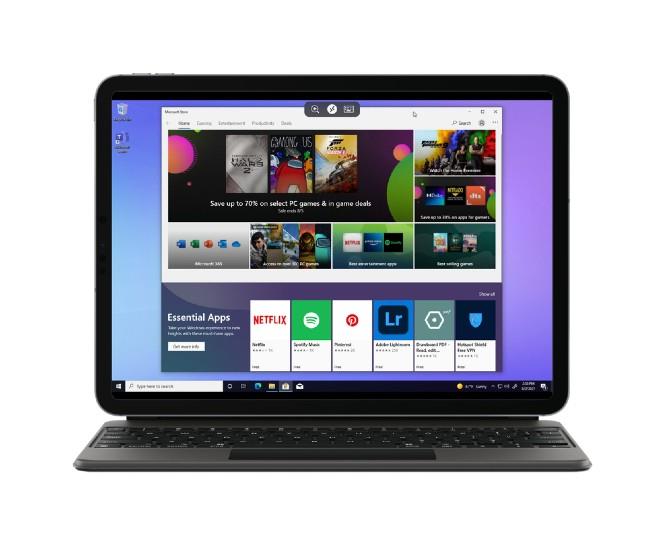
Om det här inte är kontot du vill använda med Duo är det enkelt att logga ut och använda ett annat konto. Klicka först på menyikonen med tre punkter i sökfältet och välj " Inställningar ".
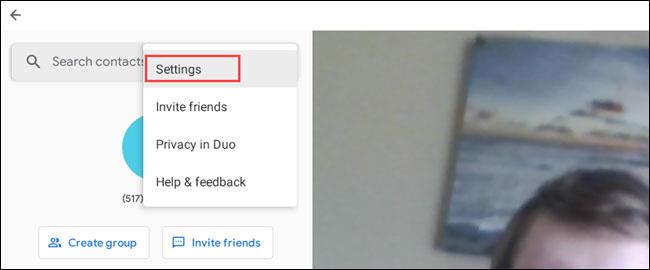
Klicka sedan på avsnittet " Konto ".
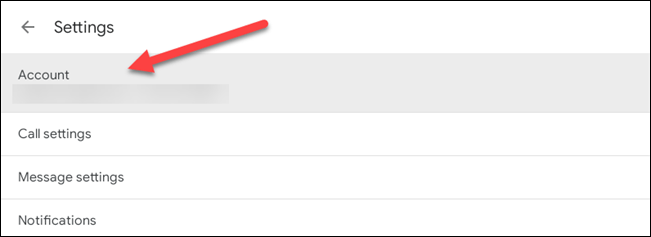
Klicka för att välja " Logga ut från Duo på den här enheten " .
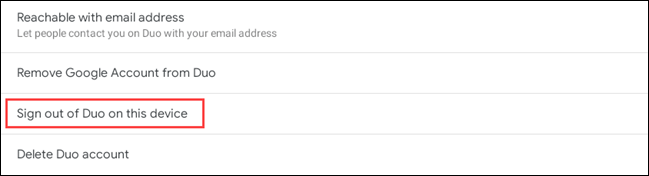
Bekräfta att du vill logga ut genom att klicka på knappen " Logga ut " på meddelandet som visas.
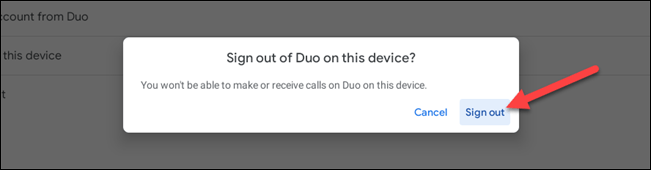
Du kommer då att tillfrågas om du vill logga in igen med samma Google-konto. Klicka på " Hoppa över ".
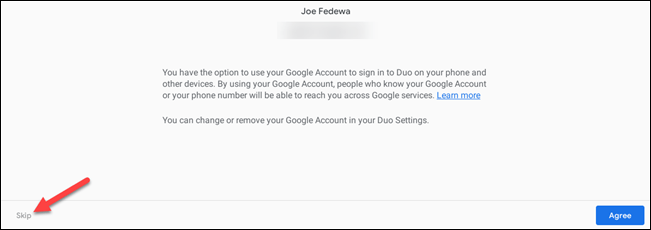
Nu kan du ange telefonnumret som är kopplat till det andra Google Duo-kontot du vill använda och klicka på " Godkänn ".
En verifieringskod kommer att skickas till telefonnumret. Ange den i Duo-appen på din Chromebook för att fortsätta.
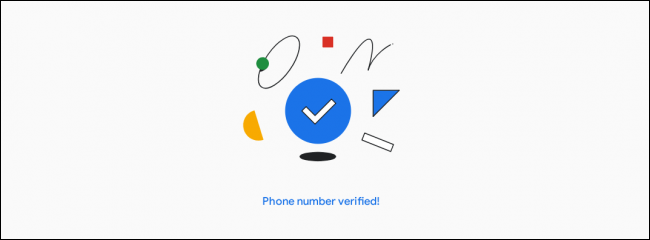
Du kan nu gå till Inställningar > Konto och lägga till ditt Google-konto.
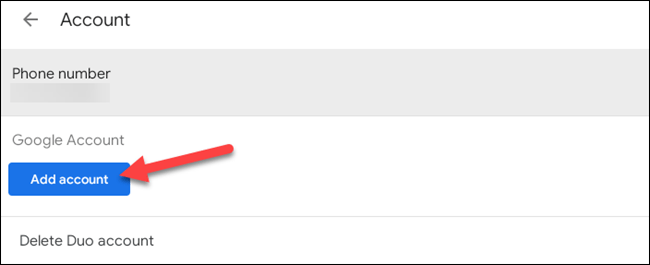
Lyckad inloggning. Hur man använder Google Duo på en Chromebook är i princip exakt samma som på en Android-enhet. Du kan läsa artikeln nedan för att se hur du ringer på Google Duo om du inte vet: