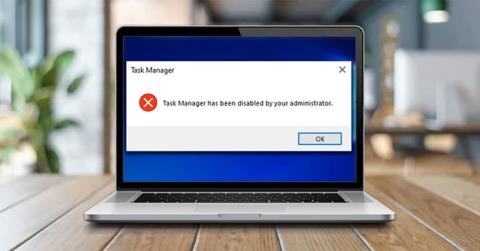Upplever du problemet med att inte kunna öppna Aktivitetshanteraren i Windows 10? När du försöker köra det här verktyget visas ett felmeddelande som säger "Task Manager har inaktiverats av din administratör".
Du kanske undrar varför Aktivitetshanteraren är inaktiverad? Men oroa dig inte! Följande artikel kommer att guida dig genom de bästa lösningarna för att fixa Task Manager när den inte fungerar.
Vad orsakar felet "Task Manager har inaktiverats av din administratör"?
Windows Task Manager är ett otroligt verktyg som hjälper dig att enkelt stänga program som inte beter sig. Dessutom hjälper det här verktyget dig att kontrollera detaljerna om de processer som körs på din PC.
Du kan komma åt Aktivitetshanteraren på en mängd olika sätt, som att trycka på Ctrl + Skift + Esc . Alternativt kan du öppna verktyget genom att trycka på Win + R , skriva taskmgr och sedan trycka på Enter-knappen.
Låt oss nu kontrollera huvudorsaken till felet "Task Manager har inaktiverats av din administratör":
1. Skadlig programvara
När du försöker använda Aktivitetshanteraren kan tredjepartsprogram, virus eller spionprogram hindra dig från att använda det här verktyget. Ofta kan Aktivitetshanteraren misslyckas med att starta och allt du ser är felmeddelandet "Task Manager har inaktiverats av din administratör".

Fönstret Aktivitetshanteraren har inaktiverats av din administratör
Om Aktivitetshanteraren inte fungerar på grund av ett virus eller skadlig programvara kan du fixa det här verktyget med några av metoderna i den här artikeln.
2. PC-administratören har inaktiverat Aktivitetshanteraren
Om du inte är en PC-administratör är det också möjligt att din administratör har inaktiverat Aktivitetshanteraren. I de flesta fall kan administratörer göra detta för att hindra dig från att stänga viktiga säkerhetsprogram, som antivirusprogram.
Men om du upplever det här problemet på din dator kan du lösa det genom att logga in på Windows 10 med administratörsrättigheter. Om du inte är en PC-administratör kan du begära administratörsbehörigheter eller be din administratör att aktivera Aktivitetshanteraren.
Å andra sidan, här är de 4 bästa lösningarna för problemet "Task Manager har inaktiverats av din administratör".
Instruktioner för att fixa Task Manager har inaktiverats av din administratör
1. Hur man fixar Task Manager med Registereditorn
Ett av de bästa sätten att fixa detta Task Manager-problem är att använda Registereditorn. Detta inbyggda verktyg används för att ändra registernycklar som styr hur Windows fungerar.
För att fixa Task Manager med Registereditorn, följ dessa steg:
1. Tryck på Win + R för att öppna dialogrutan Kör kommando .
2. Därifrån skriver du Regedit och trycker på Enter för att öppna Registerredigeraren .
3. Klicka sedan på Ja i fönstret Användarkontokontroll.

Öppna Registereditorn i Windows 10
Leta reda på navigeringsrutan på vänster sida och öppna systemtangenten :
HKEY_CURRENT_USER > Software > Microsoft > Windows > CurrentVersion > Policies > System

Navigera till systemnyckeln i Registereditorn
Om du har systemnyckeln kan du gå vidare till nästa steg. Men om den här nyckeln saknas kan du skapa den så här:
1. Högerklicka på policytangenten > Nytt > Nyckel .
2. Namnge den nya nyckeln System.

Skapa systemnyckel i Registereditorn
Klicka nu på systemnyckeln. Du kommer att se ett värde som heter "DisableTaskMgr" på höger sida. Återigen, om detta värde inte är tillgängligt måste du skapa det. Men om värdet redan finns där kan du gå vidare till nästa steg.
Så här kan du skapa DisableTaskMgr-värdet:
1. Högerklicka på systemnyckeln , klicka på Nytt och välj sedan DWORD-värde (32-bitars).
2. Namnge detta nyskapade DWORD-värde DisableTaskMgr och tryck på Enter.

Skapa värdet DisableTaskMgr i Registereditorn
Dubbelklicka sedan på värdet DisableTaskMgr. Därifrån ställer du in värdedata till 0 (noll) och klickar på OK för att avsluta.

Aktivera Task Manager i Registereditorn
Problemet "Task Manager har inaktiverats av din administratör" i Windows 10 har nu lösts. Om inte, starta om datorn för att spara dessa ändringar.
2. Hur man fixar Task Manager med hjälp av registerfiler
Om du inte är bekant med att redigera registret kan du skapa registerfilen manuellt. Detta kommer automatiskt att konfigurera inställningar i Registereditorn och fixa din Task Manager.
För att skapa en registerfil, öppna Anteckningar eller någon annan textredigerare och skriv in följande kommando:
Windows Registry Editor Version 5.00
[HKEY_CURRENT_USER\Software\Microsoft\Windows\CurrentVersion\Policies\System]
"DisableTaskMgr" =dword:00000000

Skapa en registerfil i Anteckningar
Spara dokumentet som "DisableTaskMgr.reg". Dubbelklicka nu på filen DisableTaskMgr.reg för att öppna den. Klicka sedan på Ja på kontrollprompten för användarkonto.
Problemet med Task Manager kommer nu att lösas. Starta om din dator och se om du fortfarande har det här problemet.
3. Hur man fixar Aktivitetshanteraren med Local Group Policy Editor
Local Group Policy Editor är en pålitlig Windows-funktion som du kan använda för att redigera lokala policyinställningar. Du kan dock bara redigera lokal gruppolicy om du äger Windows 10 Pro, Education och Enterprise-utgåvor.
Så om du äger Windows 10 Home-utgåvan måste du prova de andra lösningarna i den här artikeln. Dessutom kan du prova en av gruppolicyfixarna på Windows 10 Home.
Å andra sidan, här är hur du aktiverar Task Manager i Windows 10:
1. Tryck på Win + R för att öppna dialogrutan Kör kommando .
2. Skriv gpedit.msc och tryck på Retur för att öppna Local Group Policy Editor .

Öppna Local Group Policy Editor
I den vänstra rutan navigerar du till Användarkonfiguration > Administrativa mallar > System > Ctrl+Alt+Del-alternativ . Därifrån dubbelklickar du på alternativet Ta bort Aktivitetshanteraren i den högra rutan.

Dubbelklicka på alternativet Ta bort Aktivitetshanteraren
I nästa fönster väljer du alternativet Disabled or Not Configured. Därifrån klickar du på Verkställ > OK .
Välj Inaktiverad eller Ej konfigurerad
Stäng Local Group Policy Editor och starta om enheten. Dina Task Manager-problem kommer att lösas omedelbart efter att du har slutfört att tillämpa dessa steg.
Om detta inte löser ditt problem finns det en annan metod som kan hjälpa dig.
4. Hur man åtgärdar Task Manager-fel med kommandotolken
När du anger rätt kommando i kommandotolken kan du enkelt fixa de flesta av dina Windows 10 PC-problem. Du kommer att bli glad att veta att du också kan använda Kommandotolken för att fixa din Task Manager.
Så här kan du fixa Task Manager-fel via kommandotolken:
1. Tryck på Win + R för att öppna dialogrutan Kör kommando .
2. Därifrån anger du CMD och trycker på Ctrl + Shift + Enter .
3. Klicka slutligen på Ja på Kontroll av användarkonto för att köra kommandotolken med administratörsrättigheter .
4. Ange följande kommando och tryck på Retur:
REG add HKCU\Software\Microsoft\Windows\CurrentVersion\Policies\System /v DisableTaskMgr /t REG_DWORD /d 0 /f

Fixa Task Manager-fel via kommandotolken
När kommandotolken visar "Åtgärden slutförd framgångsrikt" är din aktivitetshanterare nu fixad. Starta om datorn för att tillämpa dessa ändringar.