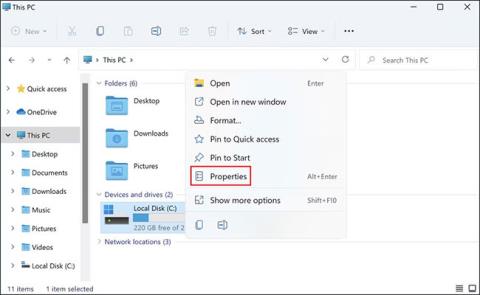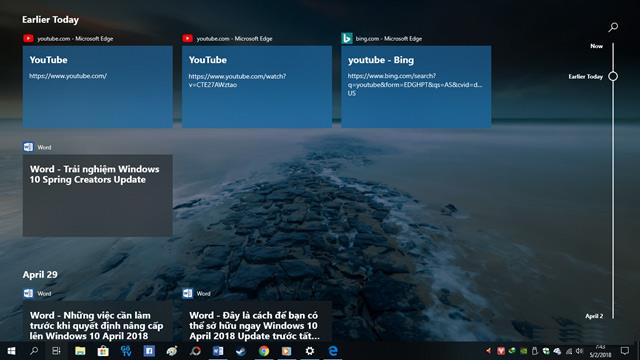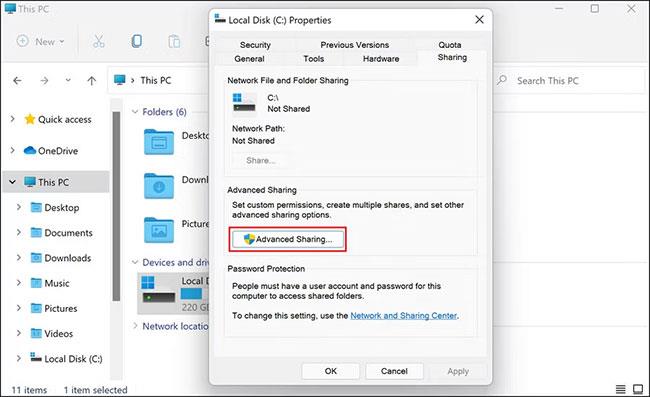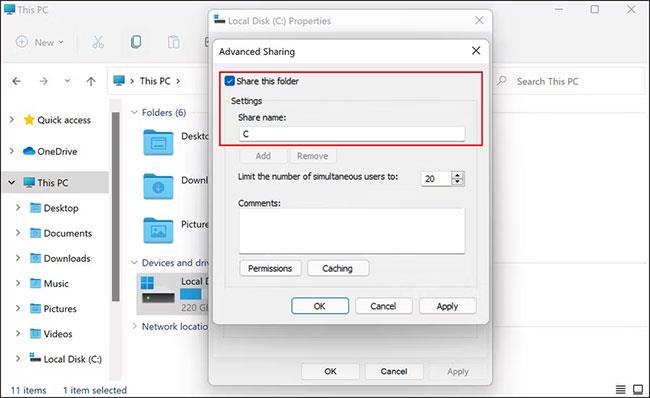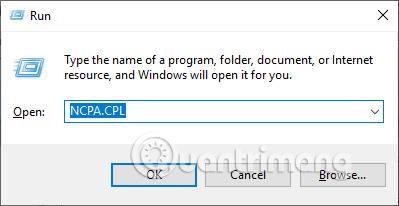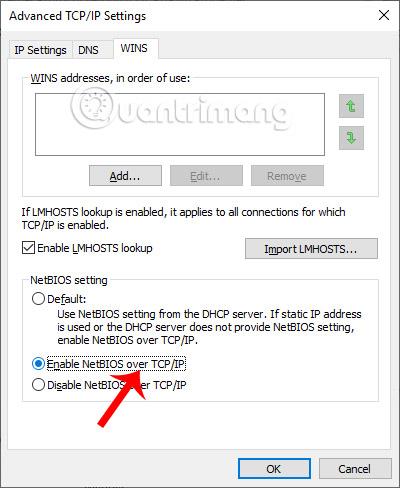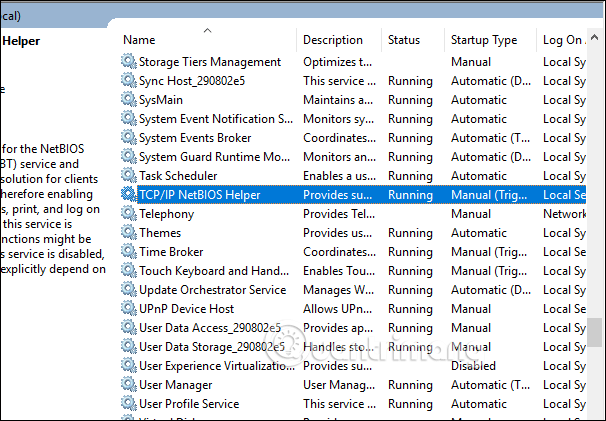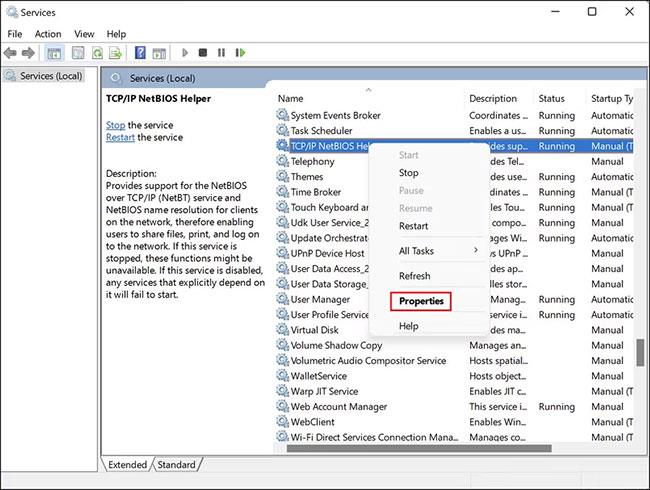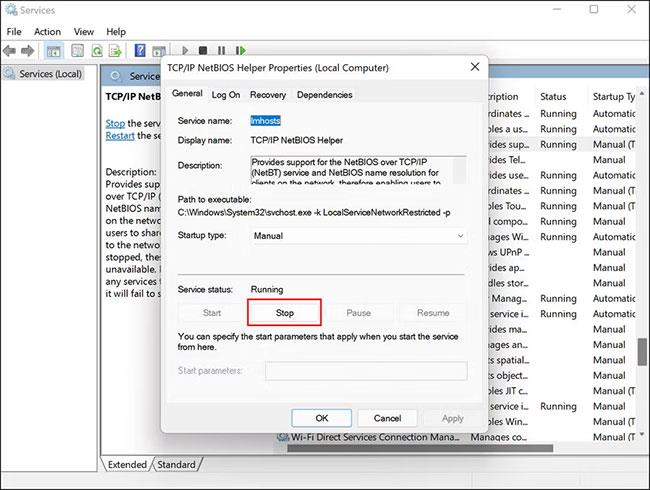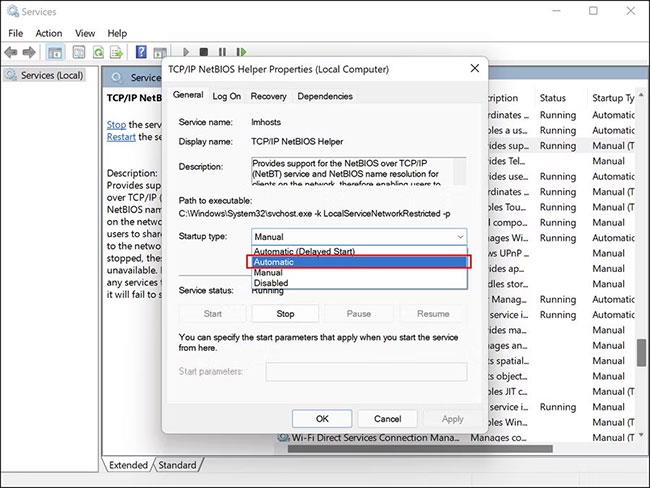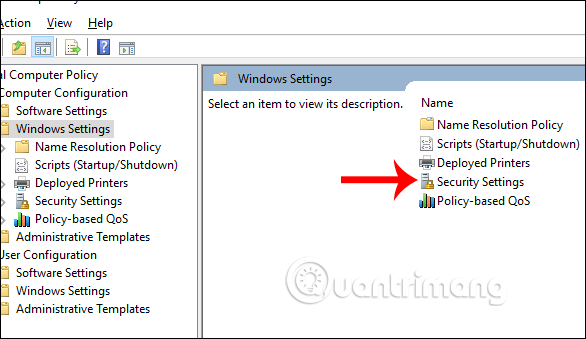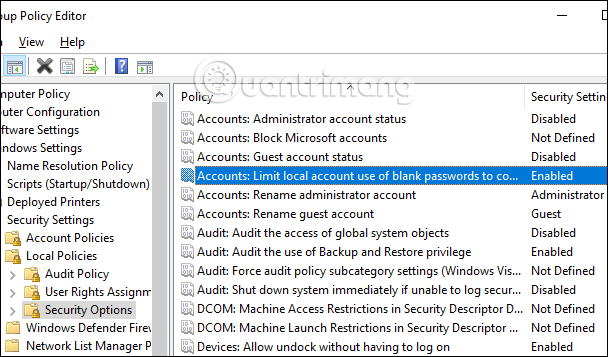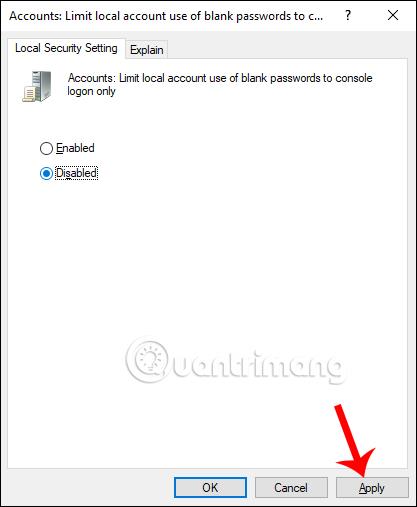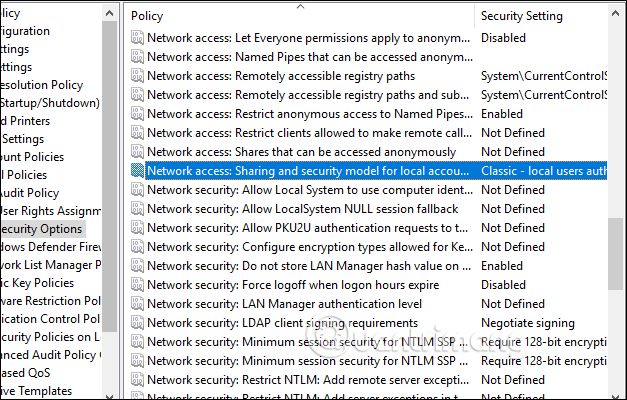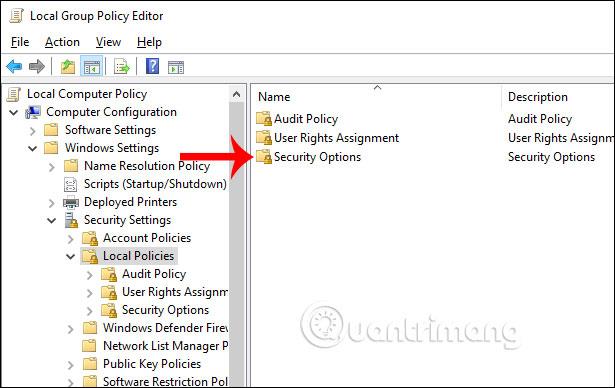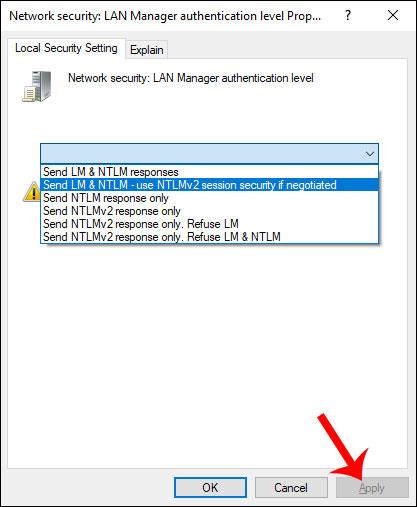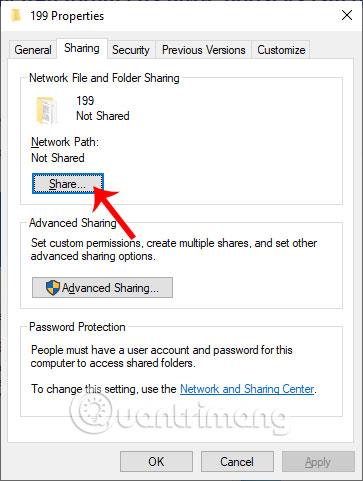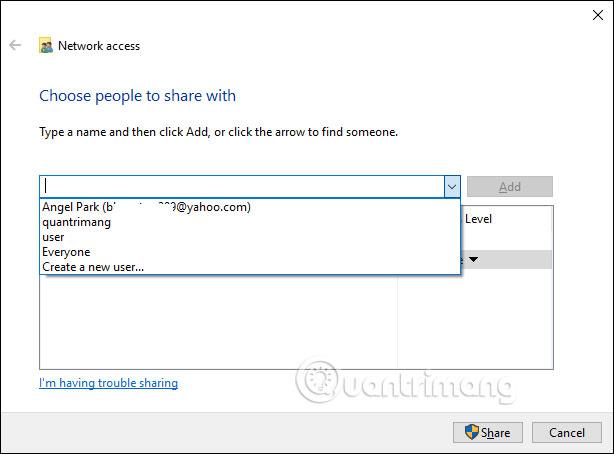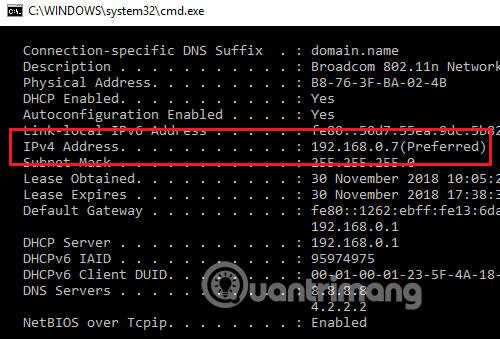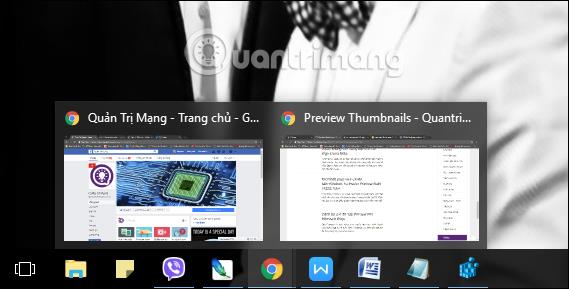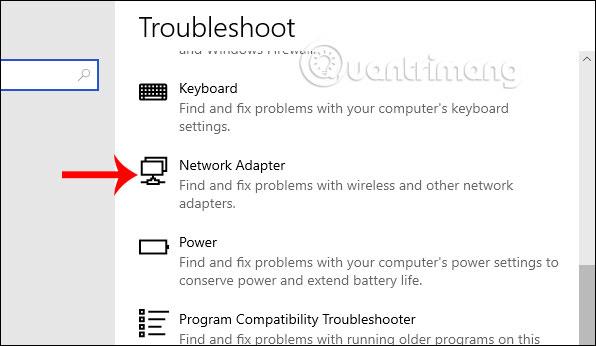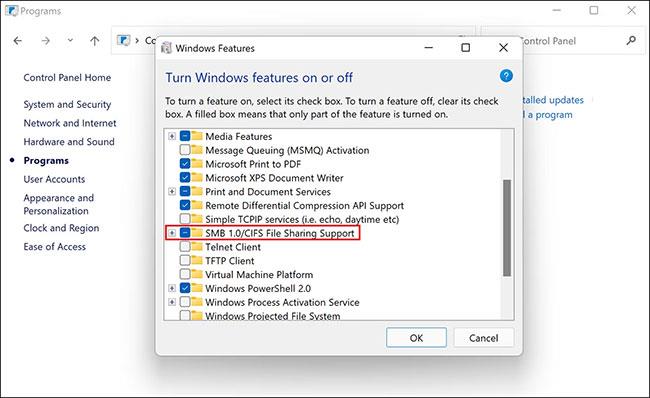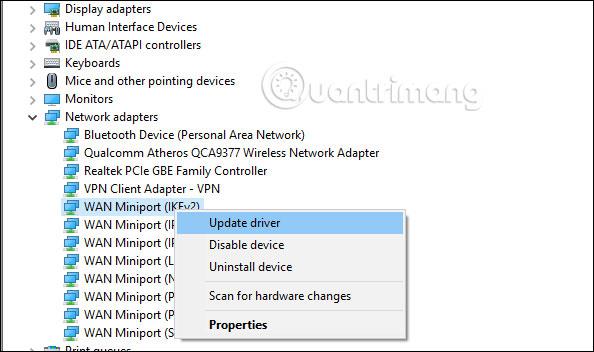När en dator, mobil enhet eller skrivare försöker ansluta över nätverket till en Microsoft Windows-dator, till exempel, kan felmeddelandet "nätverkssökväg hittades inte" — Fel 0x80070035 visas. Datorn kan inte göra en nätverksanslutning med den andra enheten.
Detta felmeddelande visas vanligtvis:The Network Path Cannot Be Found.
Bilden av felmeddelandet Nätverkssökvägen hittades inte kommer att se ut så här:
Alla tekniska problem på nätverket kan orsaka detta fel. Prova felsökningsmetoderna som listas här för att lösa eller åtgärda det här problemet.
Instruktioner för att fixa fel 0x80070035 Windows
Metod 1: Använd ett giltigt sökvägsnamn när du stöter på felet Nätverkssökväg kan inte hittas
Fel 0x80070035 kan uppstå när användaren anger fel nätverkssökvägsnamn. Den angivna sökvägen måste peka på en giltig delad resurs på fjärrenheten. Windows-fil- eller skrivardelning måste vara aktiverat på fjärrenheten och fjärranvändaren måste ha behörighet att komma åt resursen.
Så här kan du dela en riktad enhet på en fjärrdator:
1. Högerklicka på målenheten och välj Egenskaper från snabbmenyn.
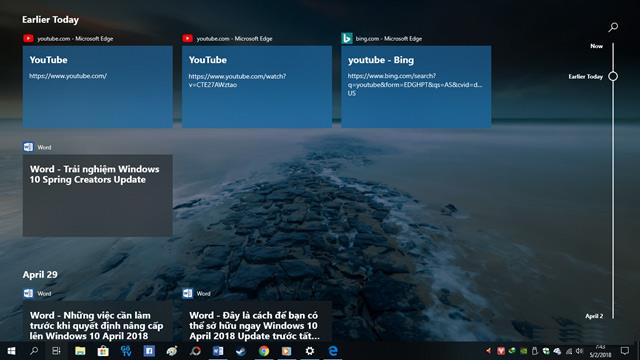
Välj Egenskaper
2. I följande dialogruta, gå till fliken Delning och kontrollera statusen för nätverkssökväg .
3. Om statusen visas som Ej delad klickar du på knappen Avancerad delning.
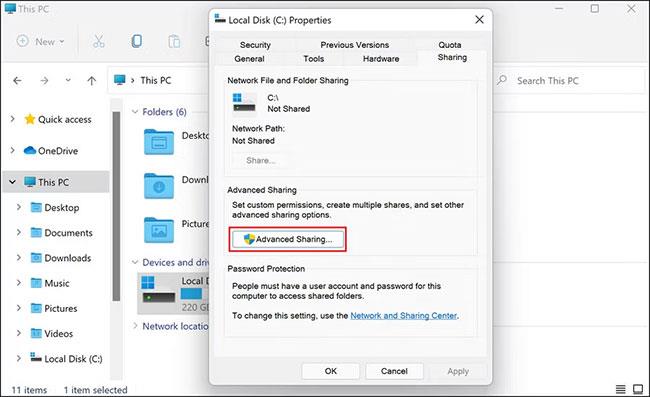
Klicka på knappen Avancerad delning
4. Markera rutan som är kopplad till Dela den här mappen och notera enhetens Share-namn .
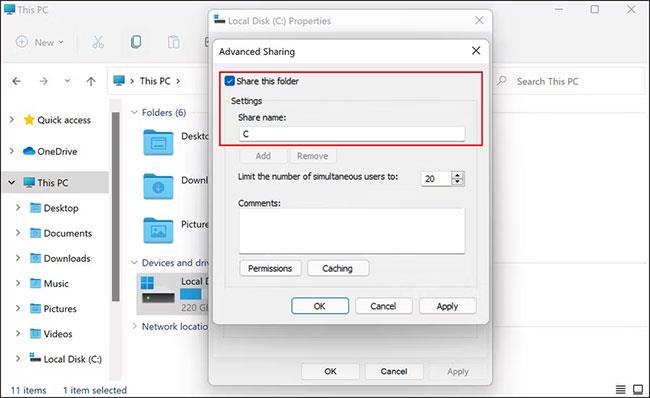
Markera rutan som är kopplad till Dela den här mappen
5. När du är klar klickar du på Verkställ > OK för att spara ändringarna.
Nu kan du kontrollera om enheten är tillgänglig efter att ha följt stegen ovan.
Metod 2: Några andra grundläggande felkorrigeringsmetoder
Eventuella avvikelser i systemet, inklusive felet Network Path Cannot Be Found, kan uppstå när klockorna på de två enheterna inte är lika inställda. Håll alltid Windows-enheter på ditt lokala nätverk synkroniserade via Network Time Protocol. Detta kan hjälpa dig att undvika att stöta på felet Nätverkssökväg kan inte hittas.
Se till att använda rätt användarnamn och giltigt lösenord när du ansluter till fjärrresurser.
Om någon Microsoft-systemtjänst som är relaterad till fildelning och skrivardelning i nätverket misslyckas, kan felet Network Path kan inte hittas också uppstå.
Att starta om datorn kan återställa normal funktion.
Metod 3: Inaktivera lokal brandvägg/antivirusprogram från tredje part
En brandvägg som är felkonfigurerad eller körs felaktigt på den ursprungliga Windows-enheten kan orsaka felet Network Path Kan inte hittas. Inaktivera tillfälligt brandväggen , den inbyggda Windows-brandväggen eller tredjeparts brandväggsprogramvara och kontrollera sedan igen om felet i nätverkssökvägen inte kan hittas fortfarande uppstår.
Om felet inte längre visas bör användarna vidta ytterligare åtgärder för att ändra sina brandväggsinställningar för att undvika att felet utlöses igen. Observera att stationära hemdatorer redan är skyddade av bredbandsrouterns brandvägg, så det finns ingen anledning att installera en separat brandvägg för dem, medan mobila enheter behöver en separat brandvägg för skydd.
En annan vanlig bov som ofta hindrar användare från att ansluta till nätverk, dela filer och ladda ner applikationer från tredjepartskällor är överskydd av antivirusprogram.
Syftet med antivirusprogram är att identifiera skadliga aktiviteter och stoppa dem, men ibland börjar dessa säkerhetsprogram också märka legitima processer som hot och blockera dem helt.
Om du använder ett säkerhetsprogram från tredje part på ditt operativsystem bör du tillfälligt inaktivera det och sedan försöka ansluta till en fjärrdator och dela filer. Om det är antivirusprogram som orsakar problemet kommer problemet att lösas om du inaktiverar antivirusprogrammet.
Du kan också prova att stänga av Windows Defender om du använder det och se om det hjälper. Men när du är klar med att dela filer, se till att du aktiverar ditt antivirusprogram omedelbart igen, eftersom om du lämnar det avstängt under en lång tid kan din dator utsättas för hot.
Metod 4: Återställ TCP/IP
Normala användare är inte särskilt intresserade av tekniska problem relaterade till driften av operativsystemet, men vissa andra användare vill lära sig mer om avancerade felsökningsalternativ. En vanlig metod för att göra din Windows-nätverksanslutning mer stabil är att återställa de Windows-komponenter som körs i bakgrunden och som stöder TCP/IP-nätverkstrafik.
De specifika stegen beror på vilken version av Windows som används. Men detta tillvägagångssätt innebär vanligtvis att man öppnar kommandotolken i Windows och skriver in kommandot " netsh ". Till exempel, kommando:
netsh int ip återställning
Detta kommando återställer TCP/IP på Windows 8 och Windows 8.1. Om du startar om datorn efter att ha utfört det här kommandot återställs Windows till sitt ursprungliga standardläge.
Metod 5: Redigera NetBIOS-inställningar
Vi trycker på tangentkombinationen Windows + R för att öppna dialogrutan Kör och ange nyckelordet NCPA.CP. Högerklicka sedan på nätverket du ansluter till och välj Egenskaper .
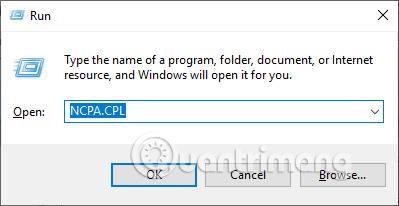
När det nya gränssnittet visas klickar användarna på Internet Protocol Version 4 (TCP/IPv4) i listan nedan och klickar sedan på Egenskaper .
Växla till den nya dialogrutan, klicka på Avancerat , välj sedan fliken WINS , markera Aktivera NetBIOS över TCP/IP och klicka på OK för att spara.
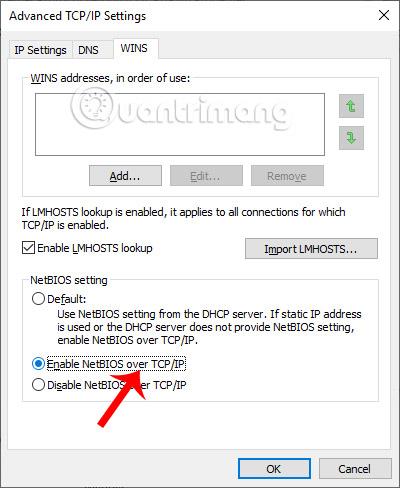
Metod 6: Växla TCP/IP NetBIOS Helper-tjänsten till ett aktivt läge
Vi kommer åt Windows Services-gränssnittet på datorn och kontrollerar sedan om TCP/IP NetBios Helper-tjänsten är i ett aktivt tillstånd eller inte. Om inte, klicka direkt på tjänsten och växla till aktivt läge.
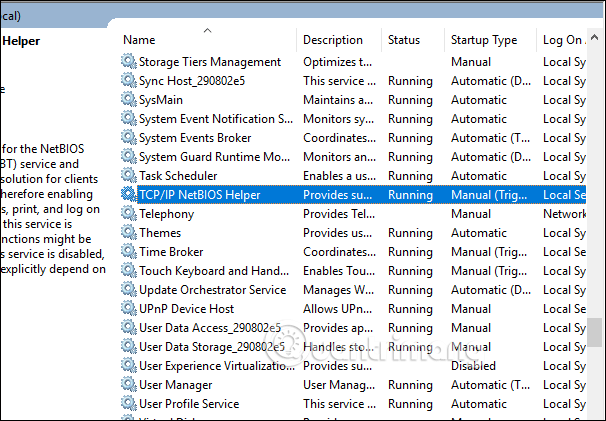
Dessutom bör du också starta om den här tjänsten för att se till att den fungerar. Här är vad du behöver göra:
1. Öppna Kör genom att trycka på Win + R .
2. Ange services.msc i Kör och tryck på Retur.
3. I fönstret Tjänster letar du upp TCP/IP NetBIOS Helper och högerklickar på den.
4. Välj Egenskaper från snabbmenyn.
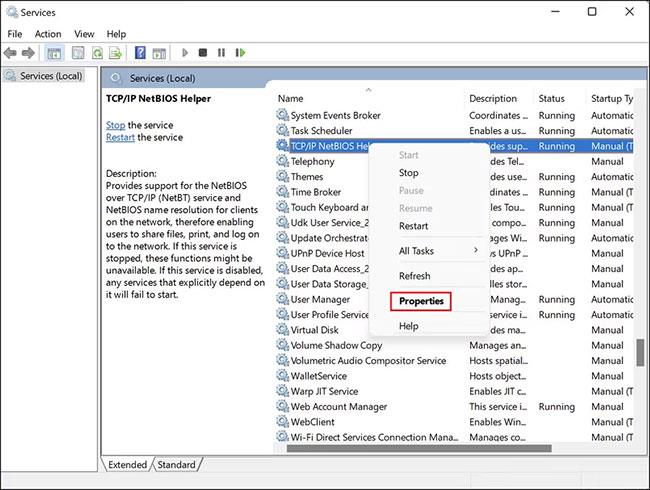
Välj Egenskaper
5. Klicka på knappen Stopp i följande dialogruta .
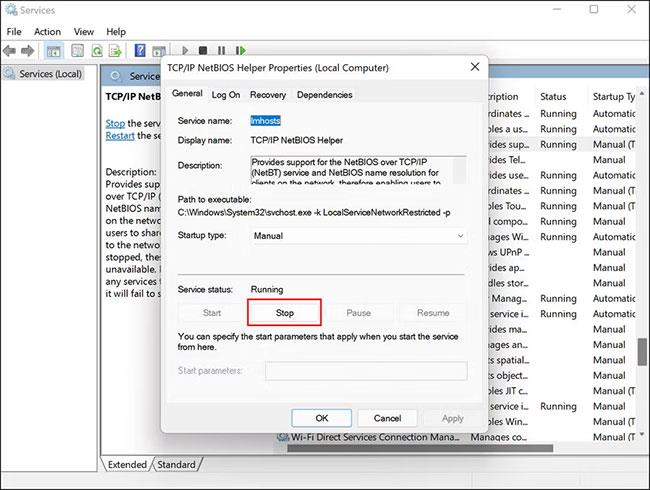
Klicka på knappen Stopp
6. Vänta några sekunder och klicka sedan på Starta om.
7. Expandera nu rullgardinsmenyn Starttyp och välj Automatisk.
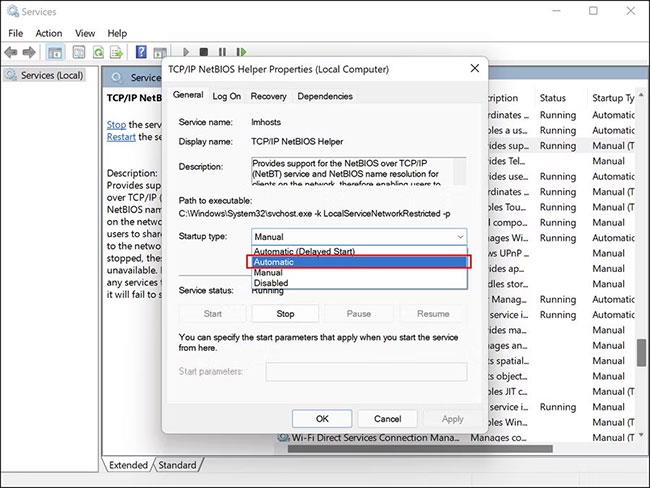
Välj Automatisk
8. Klicka på Verkställ > OK för att spara ändringarna.
När du är klar, kontrollera om det löste problemet för dig.
Metod 7: Ändra nätverksåtkomst: Delnings- och säkerhetsmodell för lokalt konto till Classic
Vi anger nyckelordet gpedit.msc i dialogrutan Kör för att komma åt den lokala grupprincipredigeraren. Därefter klickar användaren på Datorkonfiguration , väljer Fönsterinställningar till höger och väljer sedan Säkerhetsinställningar.
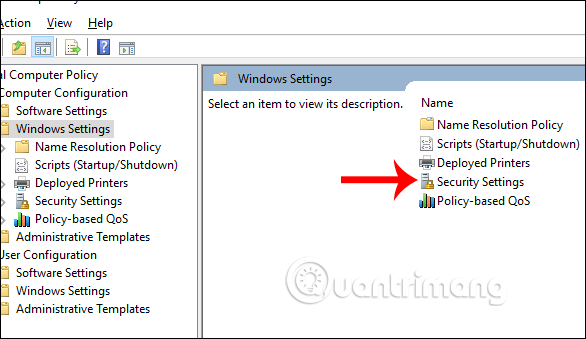
Klicka sedan på Lokala policyer och klicka sedan på Säkerhetsalternativ och titta sedan till höger för att hitta kontonyckeln: Begränsa lokal åtkomstanvändning av tomt lösenord till...
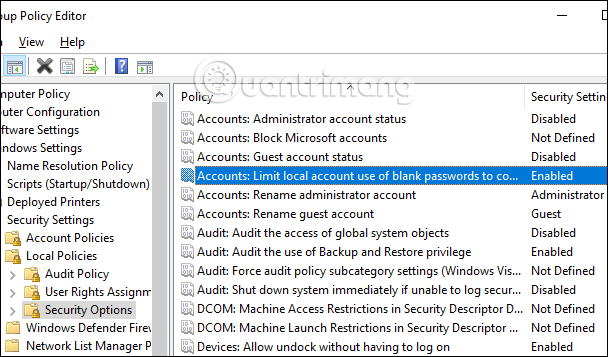
Vi växlar tillbaka till Inaktivera genom att dubbelklicka på den här tangenten. Klicka på Använd för att spara.
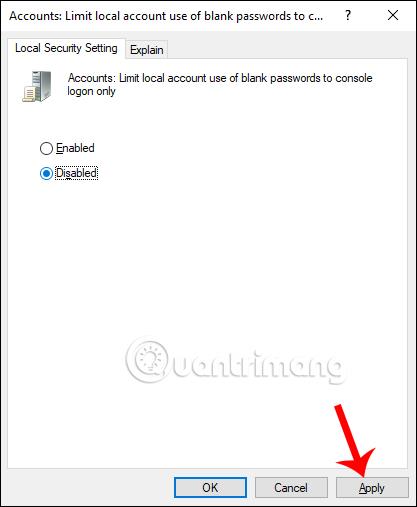
Hitta sedan nyckeln Nätverksåtkomst: Delnings- och säkerhetsmodell för lokalt konto för att byta tillbaka till klassiskt .
När vi återgår till datorgränssnittet öppnar vi dialogrutan Kör och anger nyckelordet cmd . Därefter anger användaren kommandot gpupdate /force för att uppdatera gpedit.
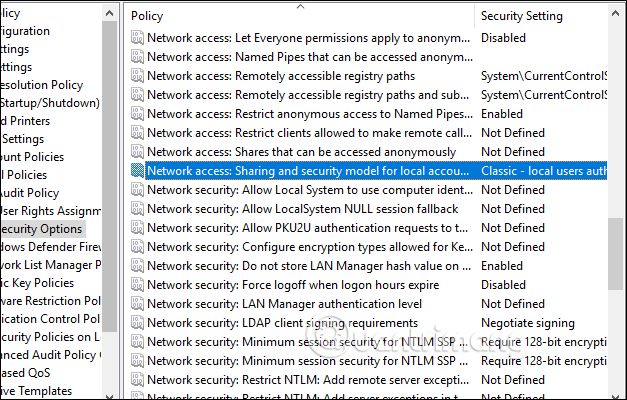
Metod 8: Redigera lokala säkerhetsinställningar
Användare kommer också åt Local Group Policy Editor och följ sedan sökvägen Datorkonfiguration > Windows-inställningar > Säkerhetsinställningar > Lokala policyer > Säkerhetsalternativ .
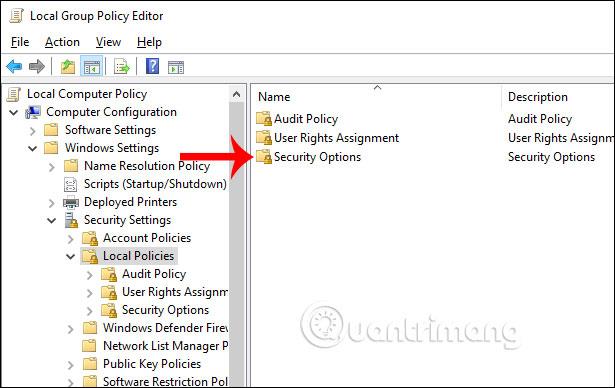
Därefter hittar vi nätverkssäkerhetsnyckeln: LAN Manager-autentiseringsnivå och växlar sedan till Skicka LM & NTLM -användare NTLMv2 sensionssäkerhet om det förhandlas . Klicka på Använd för att spara.
Öppna slutligen dialogrutan Kör och skriv in cmd , ange kommandot gpupdate /force för att uppdatera gpedit igen.
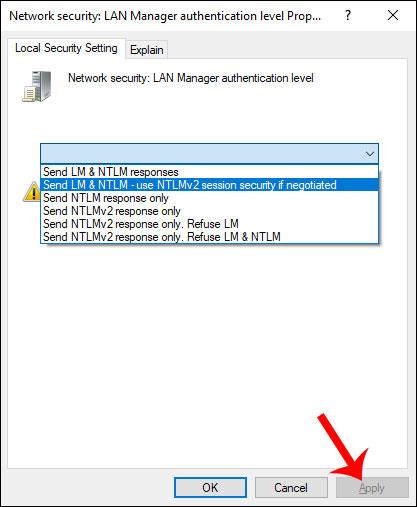
Metod 9: Kontrollera om enheten har delats
Vi kommer att verifiera om enheten är delad eller inte genom att högerklicka på mappen som ska delas och välja Egenskaper . Klicka på fliken Delning och kontrollera sedan om mappen har delats. Om inte, klicka på knappen Dela för att dela.
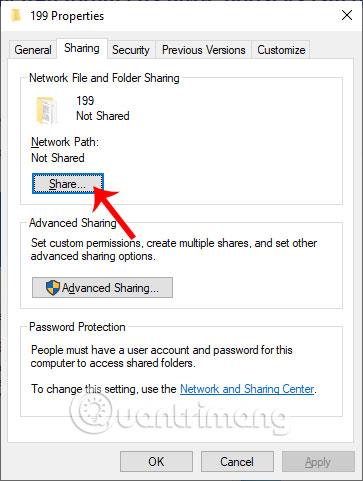
Sedan väljer vi den person vi vill dela med och ger sedan tillstånd till den personen.
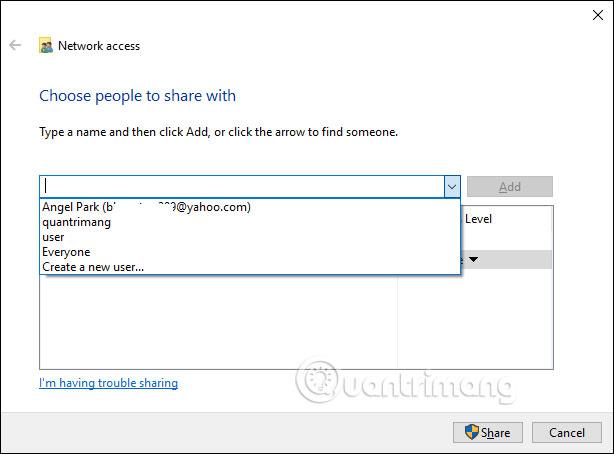
Metod 10: Kontrollera IP-adressen för den anslutna enheten
Vi måste kontrollera IP-adressen för den anslutna maskinen eftersom det kan hända att nätverksadressen inte är korrekt ansluten.
Vi trycker på Windows + R för att öppna dialogrutan Kör på måldatorn och anger sedan kommandot cmd . I kommandoinmatningsgränssnittet, tryck på ipconfig / all . Visa parametrar och du måste vara uppmärksam på IPv4-parametrar.
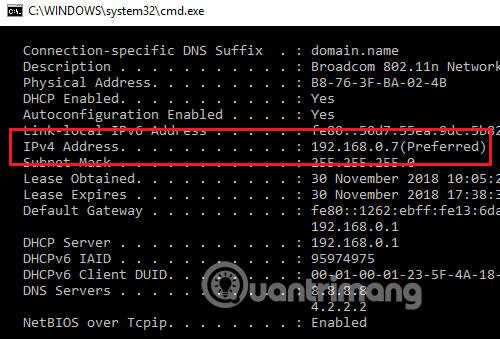
På den delade datorn anger vi även cmd i dialogrutan Kör , anger sedan kommandot ping <address=""> för måldatorn> och trycker på Retur.
De visade resultaten kommer att ge följande 4 information för att indikera länken.
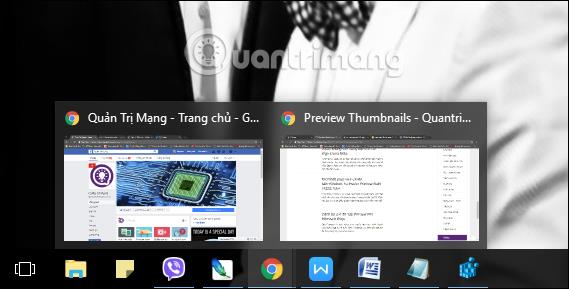
Eller så kan vi komma åt Felsökning i Windows-inställningarna och klicka sedan på Felsökare för nätverksadapter för att köra anslutningsfelkontrollen.
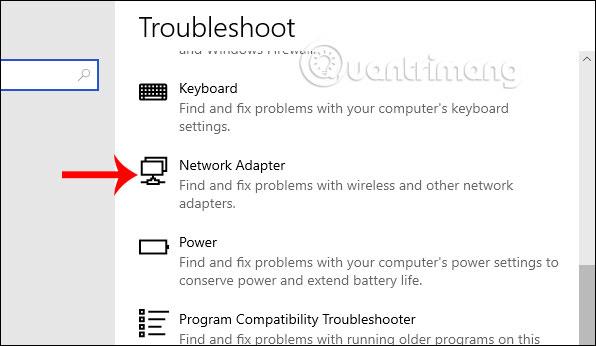
Metod 11: Aktivera SMB 1.0
SMB är ett nätverksprotokoll som tillåter användare att komma åt delade filer och skrivare på Windows. Den här funktionen är inaktiverad som standard i Windows, men om du aktiverar den kan du ansluta till fjärrenheter och dela filer över nätverket.
I den här metoden måste du aktivera SMB för att dela filer. Artikeln rekommenderar dock starkt att du inaktiverar SMB efter användning eftersom det är känt att ha vissa säkerhetsbrister som kan förstöra ditt system.
Här är vad du behöver göra:
1. Skriv Kontrollpanelen i Windows-sökning och klicka på Öppna.
2. I följande fönster, gå till Program > Program och funktioner .
3. Välj Slå på eller av Windows-funktioner från den vänstra rutan.
Välj Slå på eller av Windows-funktioner
4. Leta nu efter SMB 1.0/CIFS fildelningsstöd och markera motsvarande ruta.
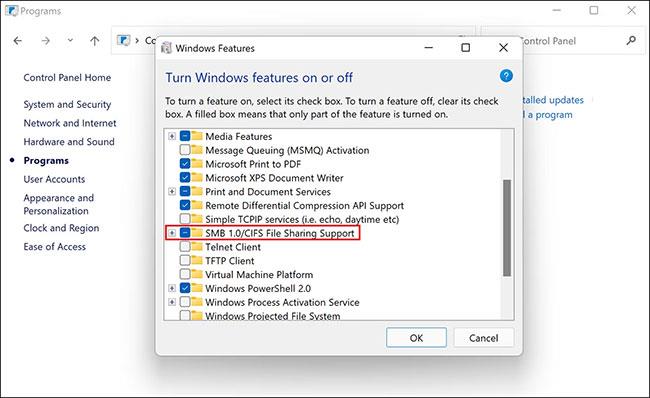
Kontrollera SMB 1.0/CIFS fildelningsstöd
5. Klicka på OK för att spara ändringarna och kontrollera om felet nu är löst.
Metod 12: Uppdatera drivrutiner
I dialogrutan Kör anger du nyckelordet devmgmt.msc . Sedan går vi till avsnittet Nätverkskort och klickar på varje drivrutin och väljer Uppdatera drivrutin .
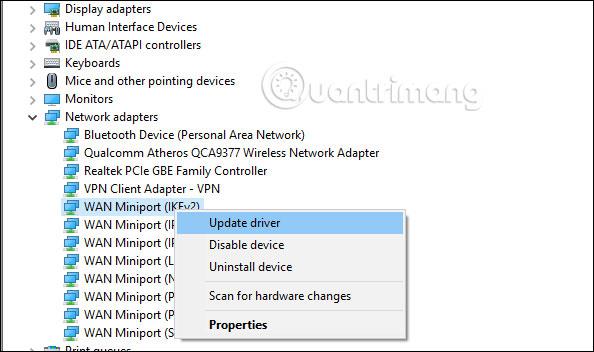
Så du har många sätt att fixa och kontrollera din dator när du inte kan ansluta datorer på LAN, med felmeddelandet Nätverkssökväg kan inte hittas.
Hoppas den här artikeln är användbar för dig!
Se mer: