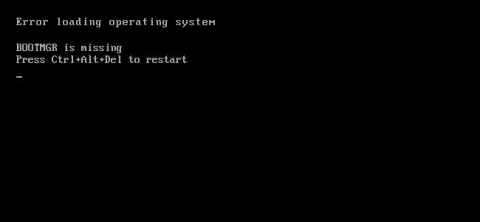Om du ser att din Windows-dator visar ett felmeddelande innan du laddar in i Windows operativsystem, är det troligt att bootsektorn på din systempartition är skadad, skadad eller saknar filer. I artikeln nedan kommer Wiki.SpaceDesktop att introducera och guida dig om några lösningar samt steg för att åtgärda felet att Windows inte startar.

1. Vad är Boot Sector och Master Boot Record?
Startsektorn är en liten del som ligger i början av hårddiskpartitionen och skapas varje gång du formaterar enheten. Startsektorn innehåller en del kod och data som stöder BIOS-roaming och Windows-processkontroll.
Dessutom innehåller Boot-sektorn även Master Boot Record (MBR). Master Boot Record (MBR) innehåller disksignatur, partitionstabell för enheten och en liten kodsektion som kallas Master Boot.
När en dator startar, utförs startprocessen av BIOS. BIOS kommer sedan att ladda Master Boot-koden i datorns RAM och utföra startprocessen.
Master Boot-koden skannar partitionstabellen, identifierar den aktiva partitionen, laddar en kopia av Boot Sector i datorns RAM-minne och utför startprocessen. Det kallas BootStrapping-processen, som gör att de första bitarna av Windows-koden börjar laddas.
Startsektorn kan misslyckas när andra delar av hårddisken misslyckas - som saknade filer, skadade filer och till och med fysiska fel. Windows startfel uppstår ofta efter att du har sett BIOS-informationen innan Windows faktiskt startar.
Några felmeddelanden du kommer att se är:
- Fel vid laddning av operativsystem
- Saknar operativsystem
- Starta om och välj rätt startenhet
- Ogiltig partitionstabell
- Bootmgr saknas
- FATAL: Inget startbart medium hittades! Systemet stannade
Om du ser något av ovanstående fel visas betyder det att din Windows-dator inte kan starta och att du måste söka support från Windows Recovery Environment för att åtgärda felet.
Notera:
Om din dator startar, laddar Windows-ikonen men sedan kraschar, är detta inte ett Windows-felfel. Testa istället att starta din Windows-dator i felsäkert läge för att åtgärda felet. Att utföra systemåterställning är en bra idé för att åtgärda fel.
2. Starta från Windows Installation Media eller Recovery Partition
Det första steget du måste ta är att starta din Windows-dator i Windows Recovery Environment.
Det är möjligt att din dator har en speciell återställningspartition som låter dig starta upp i Windows Recovery Environment utan att använda enheten.
Om din dator inte har en återställningspartition eller om du inte är säker på hur du kommer åt den kan du starta datorn med en DVD-enhet eller USB-enhet som innehåller installationsprogrammet.
Om du startar din dator med hjälp av installationsenheten klickar du på tills du ser Windows-installationsfönstret och klickar sedan på länken Reparera din dator . Om du startar din dator från återställningspartitionen eller reparationsskivan kommer installationsfönstrets gränssnitt att vara lite annorlunda.

Windows laddar återställningsmiljön. I det första fönstret klickar du på alternativet Felsökning .

För närvarande visas fönstret Avancerade alternativ på skärmen , där det finns alternativ som du måste använda för att åtgärda felet.

Observera att om du använder Windows 7 kommer fönsterutseendet att vara lite annorlunda, men alternativnamnen är desamma.

3. Automatisk Reparation Startup Reparation
I de flesta fall bör du ställa in Windows Automatic Repair Startup (automatisk reparation). Den här funktionen fixar inte bara fel relaterade till Master Boot Record eller återskapar Boot Sector, utan den skannar och fixar också vanliga startfel som ofta uppstår.
I fönstret Avancerade alternativ letar du upp och klickar på Startreparation .

Nästa fönster visar alla operativsystemversioner som identifierats på din dator, även om bara ett operativsystem är installerat. Din uppgift är att klicka på det operativsystem du vill reparera.

Windows kommer att börja söka efter fel relaterade till startprocessen och försöka åtgärda dessa fel.

När processen är klar kommer Windows att meddela dig att felreparationen lyckades. Eller så får du möjlighet att starta om din Windows-dator eller återgå till fönstret Avancerade alternativ.

Om Windows inte kan reparera fel på din dator automatiskt kan du försöka reparera Master Boot Record eller återintegrera Boot Sector manuellt på kommandotolken.
4. Reparera Master Boot Record från kommandotolken
Om du vill åtgärda fel manuellt eller automatisk reparation misslyckas, och du är säker på att felet orsakas av Master Boot Record eller Boot Sector, kan du använda kommandotolken för att åtgärda felet snabbt.
Klicka på Kommandotolken i fönstret Avancerade alternativ .

I kommandotolksfönstret använder du kommandot bootrec och några användbara alternativ för att fixa Windows-startfel.
För att återställa (återställa) Master Boot Record, skriv in kommandot nedan i kommandotolksfönstret och tryck på Retur. Det här kommandot registrerar ett nytt Windows-operativsystem som är kompatibelt med Master Boot Record (baserat på vilken version av Windows du än använder) så att Boot-sektorn inte behöver skriva över den befintliga partitionstabellen.
bootrec /fixmbr

För att skriva en ny startsektor för hela systempartitionen, skriv in kommandot nedan och tryck på Enter:
bootrec /fixboot

Detta kommando skriver över de befintliga partitionstabellerna och därför kan det i vissa fall orsaka fel om du ställer in flera operativsystem för att starta. Den skriver inte över några data på de riktiga partitionerna, men du kan behöva konfigurera multi-boot-alternativet efter att ha använt kommandot ovan.
Ovanstående kommando är extremt användbart om du misstänker att Boot Sector har skrivits över av en annan operativsysteminstallation eller skadlig programvara (skadliga program), eller om du misstänker att Boot Sector är skadad.
Och naturligtvis erbjuder Bootrec-verktyget också ett antal andra premiumalternativ. Du kan ange kommandot nedan för att se fler alternativ som det stöder:
bootrec /?
5. Åtgärder att ta efter återhämtning
När återställningen har lyckats och din Windows-dator kan starta normalt, bör du ta ytterligare några steg nedan.
Det första steget är att köra verktyget Kontrollera disk för att skanna och kontrollera integriteten hos systemfiler och hårddiskar. Orsaken till felet att Windows inte kan starta kan bero på fysiska fel på din hårddisk.
Det andra steget är att använda verktyget System File Checker för att skanna och fixa skadade systemfiler. Och som nämnts kan orsaken till felet vara skadade systemfiler. Verktyget System File Checker är en utmärkt lösning för att hitta, upptäcka och åtgärda sådana fel.
Se några fler artiklar nedan:
- Så här fixar du felet "Ett operativsystem hittades inte" i Windows 10 och Windows 8.1
Lycka till!