Vanliga frågor om standardlösenord

I dagens artikel kommer Quantrimang att sammanfatta några vanliga frågor om standardlösenord för att hjälpa läsarna att svara på frågor relaterade till detta problem.
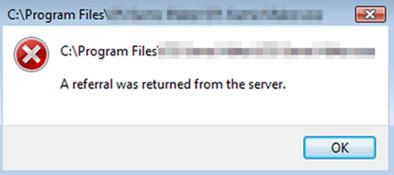
Felet " En hänvisning returnerades från servern " kan uppstå på alla versioner av Windows (Windows 8, 7 och Windows Vista) medan användaren kör ett program eller en applikation utan administratörsrättigheter eller om UAC-inställningen är aktiverad på systemet.
För att åtgärda felet behöver du bara använda administratörsrättigheter på datorn eller aktivera UAC. I artikeln nedan kommer Wiki.SpaceDesktop att guida dig genom några lösningar för att åtgärda detta fel.
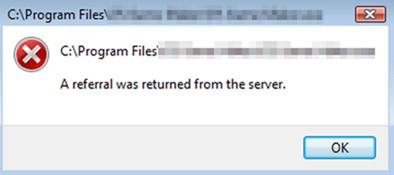
Notera:
Innan du tillämpar lösningarna nedan, se först till att UAC på ditt system har inaktiverats. Gör så här:
Åtgärda felet "En hänvisning returnerades från servern" på Windows 10, 8, 7 och Windows Vista:
1. Åtgärda felet "En hänvisning returnerades från servern" på ett specifikt program
Använd den här lösningen för att fixa felet "En hänvisning returnerades från servern" på ett specifikt misslyckat program.
1. Högerklicka på den felaktiga programgenvägen och välj sedan Egenskaper .
2. I fönstret Egenskaper, på fliken Kompatibilitet , klicka på Ändra inställningar för alla användare.
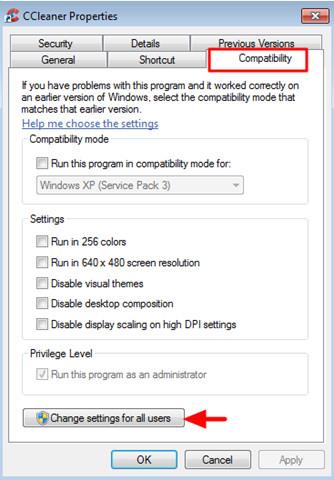
3. Markera alternativet Kör det här programmet som administratör och klicka sedan på OK två gånger för att stänga fönstret Egenskaper.
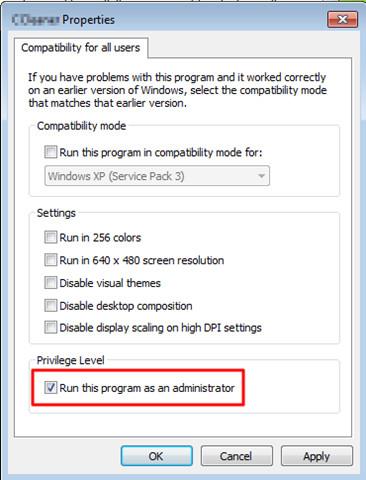
4. Äntligen kan du köra programmet och inga fler fel visas.
2. Åtgärda felet "Referral returned from the server" på alla program
- På Windows 10, 8, 7 och Windows Vista Home Edition:
1. Öppna först Registereditorns fönster. För att göra detta, följ stegen nedan:
2. I kommandofönstret Kör, i den vänstra rutan, navigera till nyckeln:
HKEY_LOCAL_MACHINE\SOFTWARE\Microsoft\Windows\CurrentVersion\Policies\System\
3. Här i den högra rutan, hitta och dubbelklicka på ValidateAdminCodeSignatures och ställ in värdet i värdedataramen till 0.
4. Öppna sedan värdet EnableUIADesktopToggle och ställ in värdet i Value Data- ramen till 0.
5. Stäng slutligen Registereditorns fönster och starta om datorn.
- På Windows 10, 8, 7 och Windows Vista Pro-versioner:
1. Öppna fönstret Local Group Policy Editor genom att:
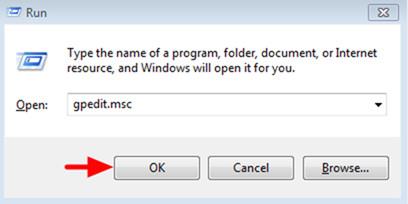
2. I fönstret Local Group Policy Editor, i den vänstra rutan, navigera till nyckeln:
Datorkonfiguration > Windows-inställningar > Säkerhetsinställningar > Lokala principer > Säkerhetsalternativ
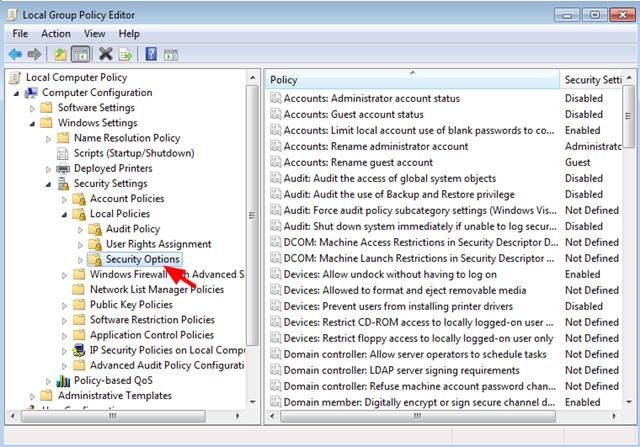
3. I den högra rutan, hitta och dubbelklicka på policyn med namnet Användarkontokontroll: Förhöj bara körbara filer som är signerade och validerade .
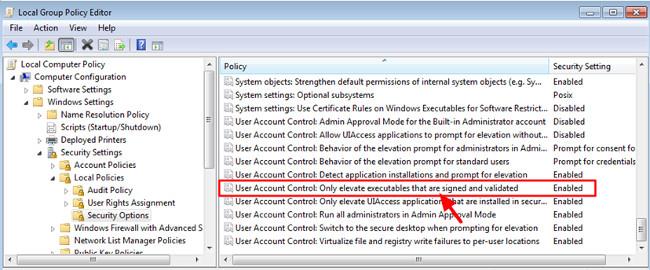
4. Nu visas ett nytt fönster på skärmen, där du klickar på fliken Lokala säkerhetsinställningar , klickar sedan på Inaktiverad och klickar sedan på OK .
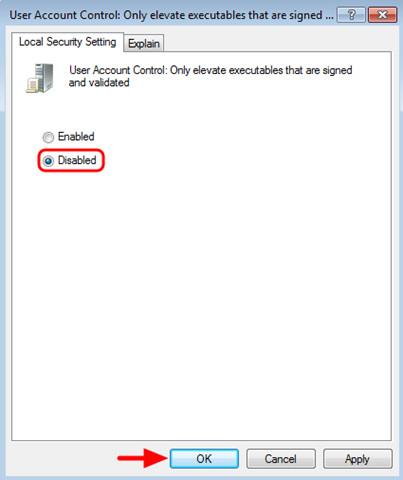
5. Ställ sedan in policyn som heter Allow UIAccess till Disabled .
6. Stäng slutligen fönstret Lokal grupprincip och starta om datorn.
Se några fler artiklar nedan:
Lycka till!
I dagens artikel kommer Quantrimang att sammanfatta några vanliga frågor om standardlösenord för att hjälpa läsarna att svara på frågor relaterade till detta problem.
Vad du behöver är en VPN – vilket gör de olika alternativen enkla, och CyberGhost VPN är en av de bästa VPN:erna när det kommer till enkelhet.
Ett antal bästa metoder för säkerhet har dykt upp i och med framväxten av multimolnmiljöer, och det finns några viktiga steg som alla organisationer bör ta när de utvecklar sina egna säkerhetsstrategier.
I Microsofts Windows Vista operativsystem tillät DreamScene att ställa in dynamiska bakgrunder för datorer, men åtta år senare är det fortfarande inte tillgängligt på Windows 10. Varför har denna sed representerat en tillbakagång till det förflutna under åren, och vad kan vi göra för att ändra på detta?
Om vi vill koppla två bärbara datorer till nätverket kan vi använda en nätverkskabel och sedan ändra IP-adresserna på de två datorerna och det är det.
När Windows visar felet "Du har inte behörighet att spara på den här platsen", kommer detta att hindra dig från att spara filer i önskade mappar.
Syslog Server är en viktig del av en IT-administratörs arsenal, särskilt när det gäller att hantera händelseloggar på en centraliserad plats.
Fel 524: En timeout inträffade är en Cloudflare-specifik HTTP-statuskod som indikerar att anslutningen till servern stängdes på grund av en timeout.
Felkod 0x80070570 är ett vanligt felmeddelande på datorer, bärbara datorer och surfplattor som kör operativsystemet Windows 10. Det visas dock även på datorer som kör Windows 8.1, Windows 8, Windows 7 eller tidigare.
Blue screen of death-fel BSOD PAGE_FAULT_IN_NONPAGED_AREA eller STOP 0x00000050 är ett fel som ofta uppstår efter installation av en hårdvarudrivrutin, eller efter installation eller uppdatering av en ny programvara och i vissa fall är orsaken att felet beror på en korrupt NTFS-partition.








