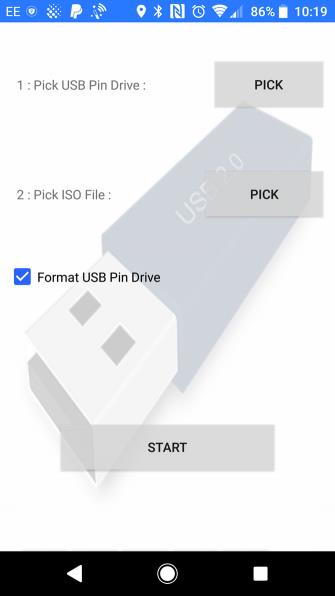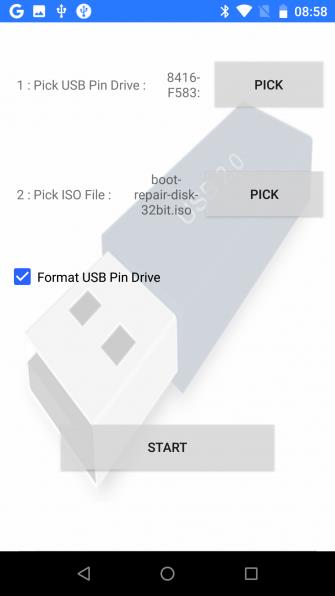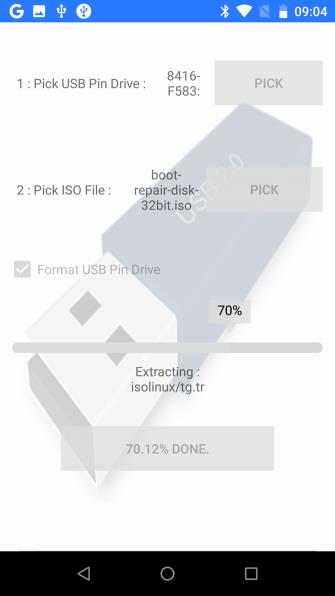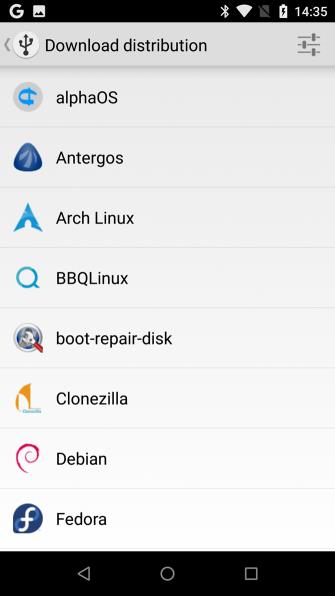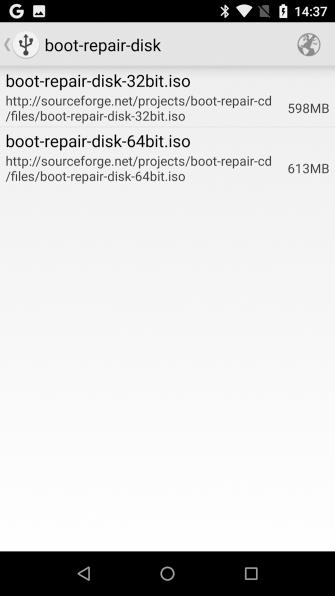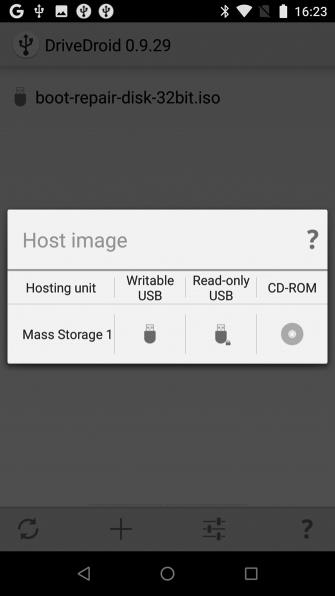Din dators operativsystem är skadat och det enda sättet att återställa är att använda en ISO-fil som flashats på ett USB-minne. Men om du inte har en reservdator för att skapa installationsmedia kan du använda Android för att återställa din dator. Den här artikeln visar hur du återställer din dator med en Android-telefon eller surfplatta.
Din dator kan inte ladda, kanske på grund av att operativsystemet är infekterat med ett virus eller att hårddisken är felaktig och måste bytas ut. Du måste återställa data i din dator men det finns inget sätt att bränna återställningshårddisken.
Många tror att datorer är de enda enheterna som kan ladda ner och bränna ISO-filer (hårddiskbilder sparade som en fil), men om du har en Android-telefon eller surfplatta som kör Android 3.1 eller högre, så kan den stödja USB On-The- Go (OTG) så att du kan ansluta USB-enheter som en mus, tangentbord eller till och med ett USB-minne till din telefon eller surfplatta.
Detta är metoden du kan använda för att återställa din dator. Du behöver bara ladda ner ISO-filen, ansluta USB-enheten till din surfplatta eller telefon och bränna ISO-filen med motsvarande applikationer.
Använd Android som en dator
Om du har en Android-telefon eller surfplatta som stöder OTG kan du använda den för att reparera din dator. Innan du utför en återställning, använd ett sökverktyg för att se vad som gör att din dator inte startar. Tänk på symptomen, vilket arbete datorn gjorde innan problemet uppstod och hur lång tid det tog för problemet att uppstå. Detta hjälper dig att bestämma vilken åtgärd du ska vidta efter att ha brännt ISO.
Till exempel kanske du behöver en återställningshårddisk eller helt enkelt en version av operativsystemet, men om du inte är säker, välj en återställningshårddisk. Du måste se till att din Android-enhet har tillräckligt med lagringsutrymme för att ladda ner lämplig ISO-bildfil för hårddisken. Om inte, prova Linux-distributionen.
En annan sak att notera är att du bör använda ditt hemnätverk istället för ditt mobilnät om du inte vill få slut på mobildata eftersom nedladdning av operativsystemet tar upp många GB data.
Skapa startbara ISO-media med ISO 2 USB-applikation
Efter att ha laddat ner ISO du vill använda behöver du ett verktyg för att bränna det. Det finns många verktyg online som kan göra detta, men det bästa verktyget är ISO 2 USB .
Men för att använda det här verktyget behöver du en OTG-adapter, vilket är en prisvärd kabel som kan köpas från mobiltelefonåterförsäljare eller online. När du är ansluten till din telefon låter OTG-adapterkabeln dig ansluta till ett USB-minne och bränna din nedladdade ISO här.
Anslut först USB-enheten via OTG-kabeln, tryck sedan på den första valknappen för att välja USB-enheten, växla sedan till den andra valknappen för att välja ISO-filen. Du måste se till att acceptera tillståndsbegäran för att komma åt mediafiler och USB-enheter.

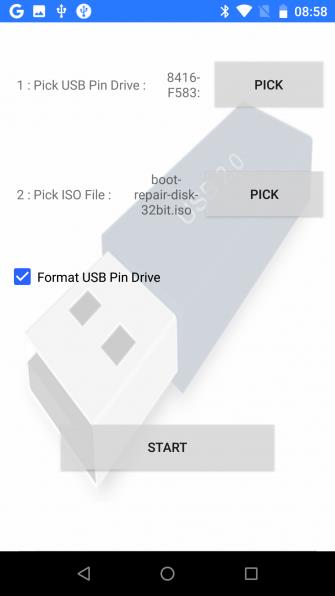
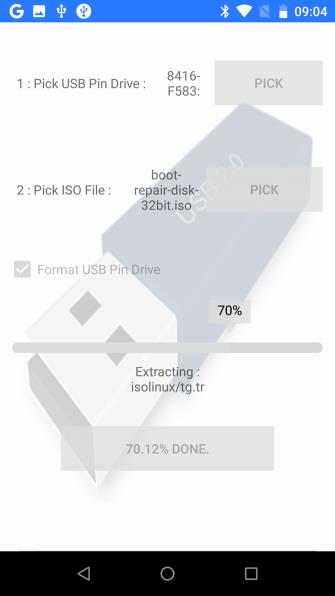
Du kan sedan trycka på Start för att börja spela in data. Denna process tar inte lång tid, när den är klar, ta bort USB-enheten och anslut den till datorn och starta återställningen. Observera att du måste ändra startordningen i BIOS för att starta från USB.
Förvandla din Android-telefon till en startbar Linux-miljö
Om du inte har ett USB-minne eller USB OTG-kabel men har en rotad Android-enhet kan du prova ett annat alternativ.
DriveDroid är ett användbart gratis- eller betalverktyg som låter användare starta upp datorn direkt via USB-kabel med hjälp av ISO- eller IMG-filer lagrade på telefonen. Du behöver bara din Android-telefon eller surfplatta och en lämplig kabel för att utföra denna metod.
En viktig sak att notera är att denna metod kräver en rotad Android-enhet som stöder USB-masslagring på enheten. Även om moderna versioner av Android inte stöder USB-masslagring, står det på DriveDroids webbplats: "DriveDroid har olika metoder för att aktivera Mass Store".
Hur man återställer PC med DriveDroid
När du har installerat DriveDroid, ladda ner ISO-filen du planerar att använda för återställning. Kör DriveDroid och välj Bevilja för att bevilja root-åtkomst, tryck sedan på knappen Ladda ner och välj det operativsystem som ska laddas ned till din telefon. Du har många val här, från Ubuntu till ZorinOS, Tiny Linux, Gentoo, Arch Linux och andra populära Linux-distributioner.
Men om du vill återställa din dator är det bästa valet boot-repair-disk eller CloneZilla om du behöver säkerhetskopiera hårddiskinnehåll.
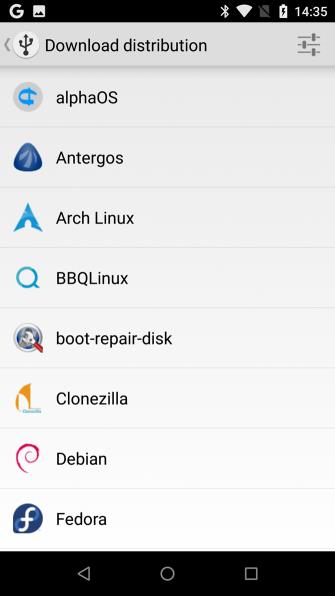
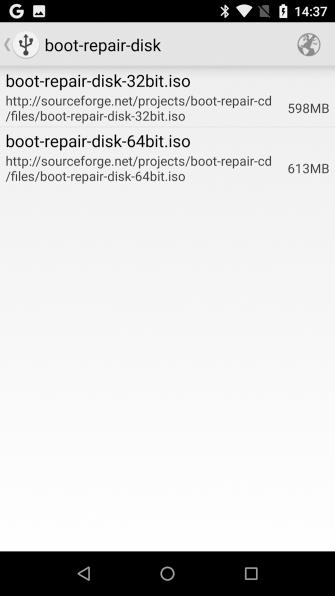
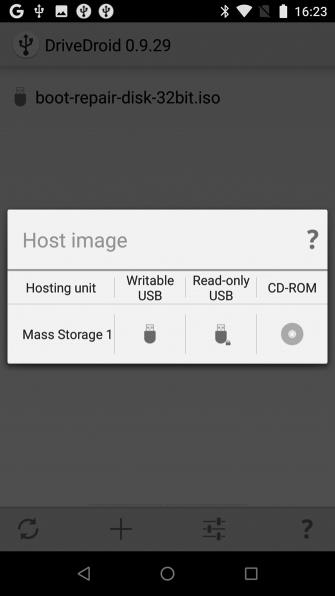
När du väljer ett operativsystem måste du också välja dess version. Detta är vanligtvis en nyligen byggd med en 32-bitars eller 64-bitarsversion. Du måste se till att välja det operativsystem som matchar konstruktionen av den dator du planerar att återställa.
När du har valt operativsystem, vänta medan det laddas ner till din Android-enhet. ISO-filen kommer att sparas i mappen Downloads men är också tillgänglig på DriverDroid- skärmen . Välj ISO och vänta på att alternativen ska visas, du kan välja standard USB-lagring, skrivskyddad USB-lagring eller CD-ROM för att bestämma hur ISO ska användas vid omstart av datorn.
Efter att ha anslutit din Android-enhet till datorn och startat om måste du konfigurera den för att starta från USB-enheten, det laddade operativsystemet kommer att starta från telefonen. Du kan sedan använda den för att återställa din dator eller till och med installera ett nytt operativsystem.
Om din dator inte fungerar kan du installera ett nytt operativsystem eller återställa med din Android-enhet. De två användningsalternativen är:
- ISO 2 USB: Tillåter inspelning av ISO-filer direkt till ett USB-minne via USB-OTG.
- DriveDroid: Tillåter lagring av startbara ISO-filer på Android.
Nu har du ett USB-minne med en hårddiskavbildning installerad eller en Android-enhet med en eller flera ISO redo att starta upp till din dator.
Önskar dig framgång!
Se mer: