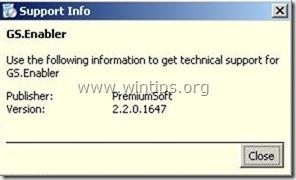Program som GS.Enabler (GS.Enabler.exe), SK.Enabler (SK.Enabler.exe), SK.Enhancer (SK.Enhancer.exe) och WS.Enabler (WS.Enabler.exe) från tillverkaren PremiumSoft export anses vara potentiellt oönskade program (PUP). Dessa program "gömmer sig" på användarens dator och ändrar vissa inställningar, vilket orsakar fara för systemet.
Potentiellt oönskade program (PUP) kan ladda skadlig programvara på infekterade system, inaktivera antivirusprogram och omdirigera webbläsare till reklamsidor. tjäna pengar. Vanligtvis ingår PUPs ofta i gratisprogram och mjukvara som användare laddar ner och installerar från okända källor.
Så hur man tar bort de skadliga programmen GS.Enabler, SK.Enabler, SK.Enhancer, WS.Enabler på din dator, se artikeln nedan från Wiki.SpaceDesktop.

Steg 1: Starta datorn i läget "Säkert läge med nätverk".
För att starta din dator i felsäkert läge med Netowrking, följ stegen nedan:
- På Windows 7, Vista och Windows XP:
1. Stäng alla program och starta sedan om datorn.
2. Tryck på F8- tangenten medan datorn startar om, innan Apple-logotypen visas.
3. Nu visas menyn " Windows Advanced Options Menu " på skärmen , använd piltangenterna för att välja Säkert läge med nätverk och tryck sedan på Enter .

- På Windows 8 och 8.1:
1. Tryck på tangentkombinationen Windows + R för att öppna kommandofönstret Kör .
2. I Kör-kommandofönstret anger du " msconfig " och trycker på Enter .

3. Vid denna tidpunkt visas fönstret Systemkonfiguration på skärmen , här klickar du på fliken Boot och markerar sedan Säker start och nätverk .

4. Klicka på OK och starta sedan om datorn.
Notera:
För att starta om Windows till normalt läge (normalt läge), följ samma steg och avmarkera sedan rutan Säker start och du är klar.
Steg 2: Ta bort skadliga och oönskade program från Kontrollpanelen
1. Gör så här:
- På Windows 8, 7 och Windows Vista: Gå till Start => Kontrollpanelen .
- På Windows XP: Gå till Start => Inställningar => Kontrollpanelen .
- På Windows 8 och 8.1:
Tryck på tangentkombinationen Windows + R för att öppna kommandofönstret Kör.
Gå sedan till kontrollpanelen där och tryck på Enter.

2. I kontrollpanelens kommandofönster:
- I Windows XP: dubbelklicka på Lägg till eller ta bort program .
- På Windows Vista, 7 och Windows 8: dubbelklicka på Program och funktioner eller Avinstallera ett program .

3. I programfönstret visas:
- Sortera visade program efter installationsdatum (klicka på Installerad på).
- På listan över program, hitta och ta bort skadliga program, som inkluderar:
- GSEnabler, GS.Enabler, GS-Enabler, GS_Enabler (av "PremiumSoft")
- SKEnabler, SK.Enabler, SK-Enabler, SK_Enabler (av "PremiumSoft")
- SKEnhancer, SK.Enhancer, SK-Enhancer, SK_Enhancer (av "PremiumSoft")
- WSEnabler, WS.Enabler, WS-Enabler, WS_Enabler (av "PremiumSoft")
- Adobe Updater
- DLadda ner kkeaepEr
- nerLoaditokeeeep
- Ladda ner keepera
- EZDownloader
- Prof.Supporter 1,80
- OptimizerPro
- Optimizer Pro v3.2
- Sök Ny flik
- ss_Hjälpare
- ss u Supporter
- surfa och hålla
- YoutubeAdblocker
- Hitta och ta bort okända program som nyligen installerats på ditt system.
Steg 3: Ta bort skadliga mappar och filer
Notera:
Du måste aktivera dolda filer och mappar på systemet.
Se fler steg för att aktivera dolda filer och mappar på Windows 10, 8 och 7 här .
1. Navigera till länkarna nedan och fortsätt att ta bort dessa mappar:
C:\Program Files\GS-Enabler
C:\Program Files\EZDownloader
C:\Program Files\Optimizer Pro
C:\Program Files\SK-Enabler
C:\Program Files\SK-Enhancer
C:\Program Files\SurFNakeeap
C:\Program Files\YoutubeAdblocker
- På Windows XP:
C:\Documents and Settings\All Users\Application Data\Quickset
C:\Documents and Settings\All Users\Application Data\SoftWarehouse
C:\Documents and Settings\All Users\Application Data\StarApp\GS-Enabler
- På Windows 8, 7, Vista:
C:\Users\All Users\Quickset
C:\Users\All Users\SoftWarehouse
C:\Users\All Users\StarApp\GS-Enabler
C:\ProgramData\BetterSoft
C:\ProgramData\InstallMate
C:\ProgramData\SK-Enabler
C:\ProgramData\SoftWarehouse
C:\ProgramData\StarApp\GS-Enabler
Steg 4: Ta bort inställningar och mappar för reklamprogram (Adware) med AdwCleaner
AdwCleaner är ett gratis verktyg, du kan använda det här verktyget för att enkelt ta bort adware (Adware), oönskade program (PUPs - Potentiellt oönskade program), verktygsfält, programangripare. Bläddra (Kapare),....
1. Ladda ner AdwCleaner till din enhet och installera.
Ladda ner AdwCleaner till din enhet och installera den här.
2. Stäng alla program du har öppnat och dubbelklicka sedan på AdwCleaner för att öppna programmet på din dator.
3. Acceptera villkoren och klicka sedan på knappen Skanna .

4. När skanningsprocessen är slut klickar du på Rensa för att ta bort alla skadliga och oönskade program.

5. Klicka på OK i AdwCleaner – Informationsfönstret och klicka sedan på OK igen för att starta om datorn.

6. När datorn har startat klart stänger du informationsfönstret för AdwCleaner (readme) och följer stegen nedan.
Steg 5: Använd verktyget för borttagning av skräppost för att ta bort skräppostfiler
1. Ladda ner Junkware Removal Tool till din dator och installera.
Ladda ner Junkware Removal Tool till din enhet och installera det här.
2. När du har laddat ner och installerat Junkware Removal Tool öppnar du programmet.
Tryck på valfri tangent för att börja skanna din dator med JRT – Junkware Removal Tool.

3. Vänta tills JRT skannar och rengör ditt system.

4. Stäng JRT-loggfilen och starta om datorn.

Steg 6: Ta bort skadlig programvara med Malwarebytes Anti-Malware Free
- Ladda ner och installera Malwarebytes Anti-Malware Free:
Ladda ner Malwarebytes Anti-Malware Premium till din enhet och installera.
Ladda ner Malwarebytes Anti-Malware Premium till din enhet och installera den här.
För att installera gratisversionen av programmet, avmarkera alternativet "Aktivera gratis provversion av Malwarebytes Anti-Malware Premium" på den slutliga installationsskärmen.

- Skanna och rengör din dator med Malwarebytes Anti-Malware:
1. Kör Malwarebytes Anti-Malware och låt programmet uppdatera till den senaste versionen (om det behövs).

2. När uppdateringsprocessen är klar klickar du på knappen Skanna nu för att börja skanna ditt system, ta bort skadlig programvara och oönskade program.

3. Vänta tills systemsökningen är klar.

4. När genomsökningen är klar klickar du på Karantän alla för att ta bort de hot som hittats.

5. När processen är slut, starta om datorn för att slutföra processen.

6. När datorn har startat klart, kör Malwarebytes Anti-Malware igen för att bekräfta att det inte längre finns några "hot" på ditt system.
Tips: För att säkerställa att din dator är virusfri och säker, utför en fullständig genomsökning av ditt system med Malwarebytes Anti-Malware i felsäkert läge.
Steg 7: Rensa upp skräpobjekt och filer
Använd CCleaner för att rengöra ditt system, ta bort temporära internetfiler och registerfiler.
Ladda ner CCleaner till din enhet och installera den här.
Steg 8: Skanna systemet igen
Starta om datorn och använd sedan ett antivirusprogram för att skanna systemet igen.
Du kan hänvisa till några effektiva antivirusprogram för Windows-datorer här.
Steg 9: Återställ din webbläsare till dess standardinställningar
- I webbläsaren Internet Explorer:
Följ stegen nedan för att återställa webbläsaren Internet Explorer till dess standardinställning:
1. Öppna Internet Explorer, klicka sedan på kuggikonen i det övre högra hörnet på skärmen, välj Internetalternativ.

2. Nu dyker fönstret Internetalternativ upp på skärmen , här klickar du på fliken Avancerat .

3. Klicka sedan på Återställ .

4. I fönstret “ Återställ Internet Explorer-inställningar ” , markera “ Ta bort personliga inställningar ” och klicka sedan på knappen Återställ .

5. När återställningsprocessen är klar, klicka på knappen Stäng för att stänga bekräftelsedialogfönstret. Slutligen, starta om webbläsaren Internet Explorer och du är klar.

6. Stäng alla webbläsarfönster i Internet Explorer och starta sedan om webbläsaren.
- I webbläsaren Chrome:
1. Klicka på ikonen med 3 streckade linjer i det övre hörnet på skärmen, välj Inställningar.

2. Nu visas fönstret Inställningar på skärmen, där du bläddrar ner för att hitta och klicka på Visa avancerade inställningar (visa avancerade inställningar).

3. Chrome-webbläsarens fönster för avancerade inställningar visas på skärmen, där du bläddrar nedåt för att hitta Återställ webbläsarinställningar . Klicka sedan på knappen Återställ webbläsare .

4. Ett bekräftelsefönster visas på skärmen, din uppgift är att klicka på knappen Återställ för att bekräfta.

5. Starta om webbläsaren Chrome.
- I webbläsaren Firefox:
1. Klicka på ikonen med 3 streckade linjer i det övre högra hörnet av skärmen och välj sedan Hjälp.
2. På Hjälp-menyn klickar du på Felsökningsinformation .
Om du inte kan komma åt hjälpmenyn anger du about:support i adressfältet för att öppna sidan med felsökningsinformation.

3. Klicka på knappen " Uppdatera Firefox " i det övre högra hörnet på sidan med felsökningsinformation.

4. Fortsätt att klicka på knappen Uppdatera Firefox i bekräftelsefönstret.

5. Firefox stänger automatiskt fönstret och återgår till det ursprungliga standardinstallationsläget. När det är klart visas ett fönster med informationen. Klicka på Slutför .
Se några fler artiklar nedan:
Lycka till!