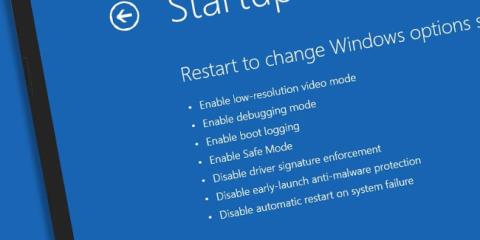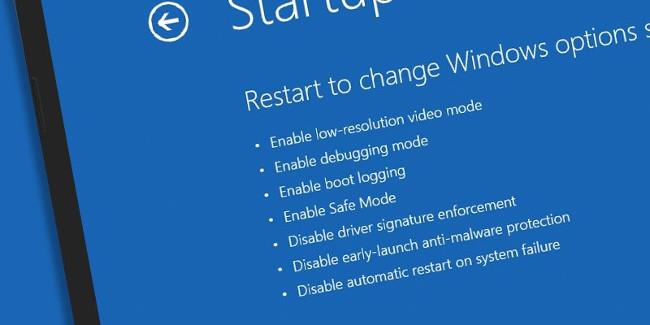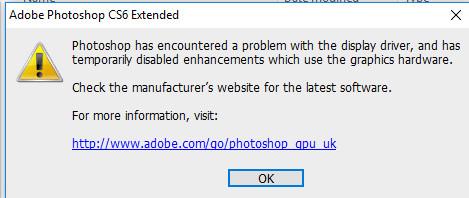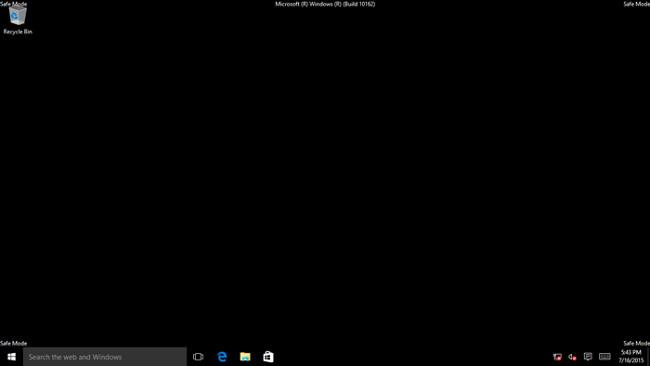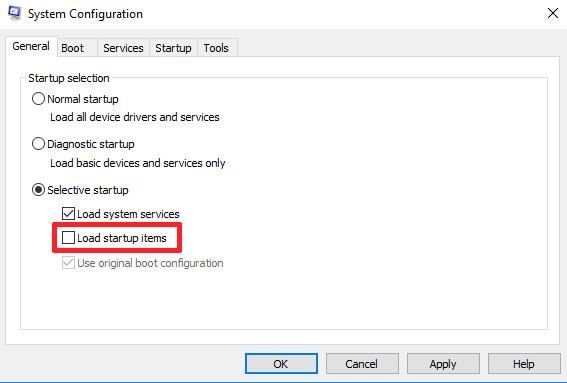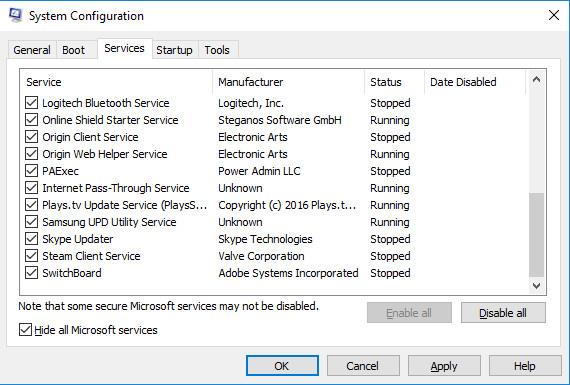I grund och botten är Clean Boot och Safe Mode ganska lika, även om de utför samma funktion. En ger användare en ren miljö för att starta Windows och en ger säkert läge för användare att komma åt och åtgärda fel.
Men Clean Boot och Safe Mode används i olika situationer för att fixa olika problem. Det är viktigt att du vet när du ska använda Säker start och när du ska använda Säkert läge.
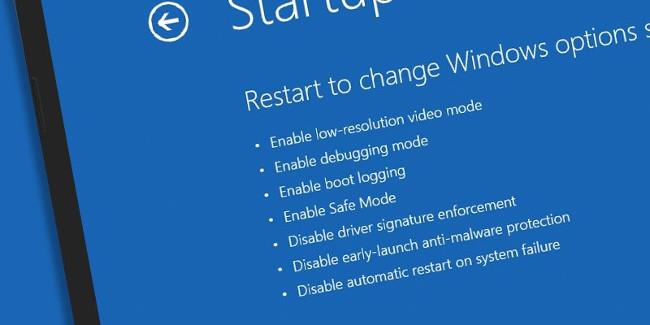
Del 1: Säkert läge
1. Säkert läge
Om du är en Windows- användare är du verkligen inte främmande för felsäkert läge. Felsäkert läge fungerar genom att inaktivera nästan allt på Windows förutom kärnprocessen som Windows körs.
Clean Boot kör Windows utan att behöva GPU-drivrutiner, ljudkortsdrivrutiner eller någon programvara från tredje part. Inte ens tjänster integrerade i Windows som Search, Security Center, Windows Update och Sticky Notes fungerar inte.
Tvärtemot vad du kanske tror kan du köra de flesta program i felsäkert läge, men i verkligheten är denna funktionalitet begränsad. För att köra program i felsäkert läge måste du se till att programmets drivrutin har inaktiverats. Till exempel Photoshop-programmet, när du startar programmet i felsäkert läge får du ett felmeddelande på skärmen.
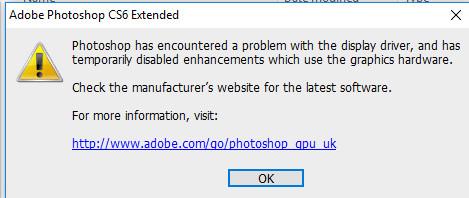
Felsäkert läge används främst för att isolera problem, fel, nedgångar och krascher och fel som fortsätter att uppstå på Windows-datorer.
2. När ska man använda felsäkert läge
- Kör ett antivirusprogram när du misstänker att din dator attackeras av skadlig programvara.
- Kontrollera om det finns maskinvarufel - om din Windows-dator fortfarande fryser i felsäkert läge är det troligtvis ett tecken på maskinvarufel.
- Utför systemåterställning om din dator inte kan starta i normalt läge.
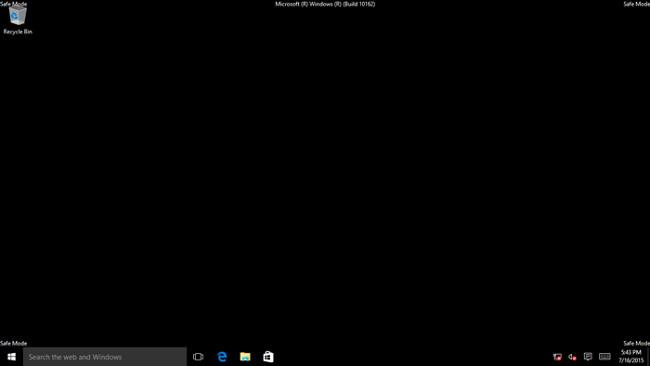
3. Hur kommer jag åt felsäkert läge?
Det finns många sätt att starta din Windows-dator i felsäkert läge, det enklaste sättet är när din dator startar (innan Windows-logotypen visas), tryck på F8-tangenten . På skärmen Avancerade startalternativ använder du sedan piltangenterna för att välja alternativet Felsäkert läge och trycker på Enter .
Dessutom kan läsare hänvisa till mer information och några sätt att starta Windows 10/8/7-datorer i felsäkert läge här .
Del 2: Clean Boot
1. Rengör start
Till skillnad från felsäkert läge är Clean Boot inte ett " officiellt " Windows-alternativ utan bara ett alternativ som du kan välja. Clean Boot inkluderar processen att manuellt inaktivera alla startprogram och tredjepartstjänster under Windows-start.
Du kan utföra Clean Boot om ett fel uppstår slumpmässigt under datorns startprocess eller om program på datorn fryser och åtföljs av ett felmeddelande.
Efter att ha utfört Clean Boot kommer din Windows-dator att fungera normalt igen och du kan återaktivera varje program och tjänst som du vill starta med Windows.
Om felet dyker upp igen under processen att återaktivera program och tjänster kan du identifiera vilket program eller tjänst som orsakar felet och kan åtgärda det genom att avinstallera eller uppdatera programmet den processen eller tjänsten.
2. När ska man använda Clean Boot?
När programvarufel eller program på Windows-datorer fryser.
3. Hur utför man Clean Boot?
För att utföra Clean Boot, följ stegen nedan:
Tryck på tangentkombinationen Windows + R för att öppna kommandofönstret Kör , skriv sedan in msconfig i kommandofönstret Kör och tryck på Enter för att öppna fönstret Systemkonfiguration .
I fönstret Systemkonfiguration klickar du på Selektiv start och avmarkerar sedan rutan Ladda startobjekt .
Klicka sedan på fliken Tjänster , markera Dölj alla Microsoft-tjänster i det nedre hörnet av fönstret och klicka sedan på Inaktivera alla för att inaktivera alla starttjänster som inte kommer från Microsoft. Klicka på OK och fortsätt sedan för att starta om din Windows-dator.
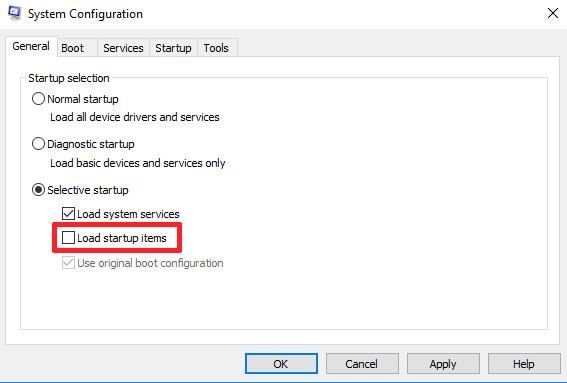
Vid det här laget kommer Windows att starta upp i Clean Boot , sedan kan du hitta och upptäcka vilka applikationer, program eller programvara som är "boven" som orsakar felet och hitta sätt att åtgärda de problem och problem du stöter på.
Om du vill konfigurera Windows till ett normalt startläge följer du samma steg och väljer Normal start i fönstret Systemkonfiguration .
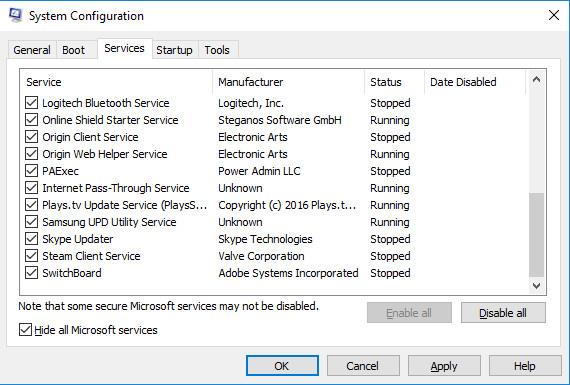
Läsare kan lära sig mer om hur man utför Clean Boot på Windows 10/8/7-datorer här.
Se några fler artiklar nedan:
Lycka till!