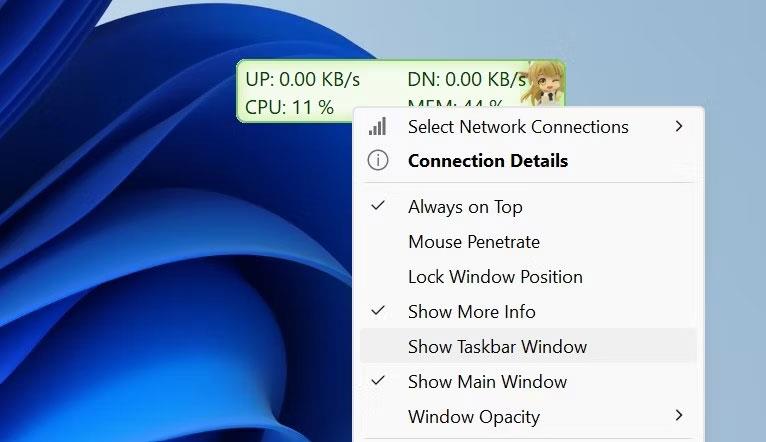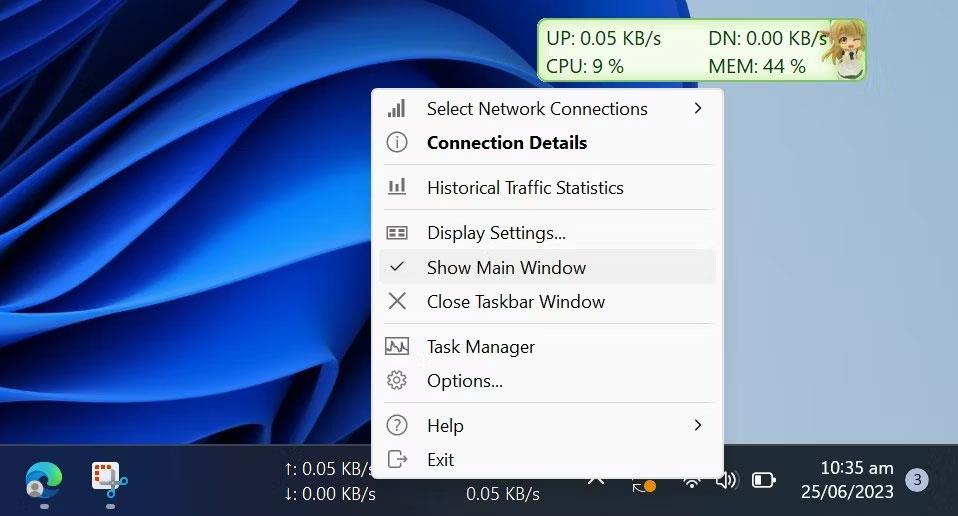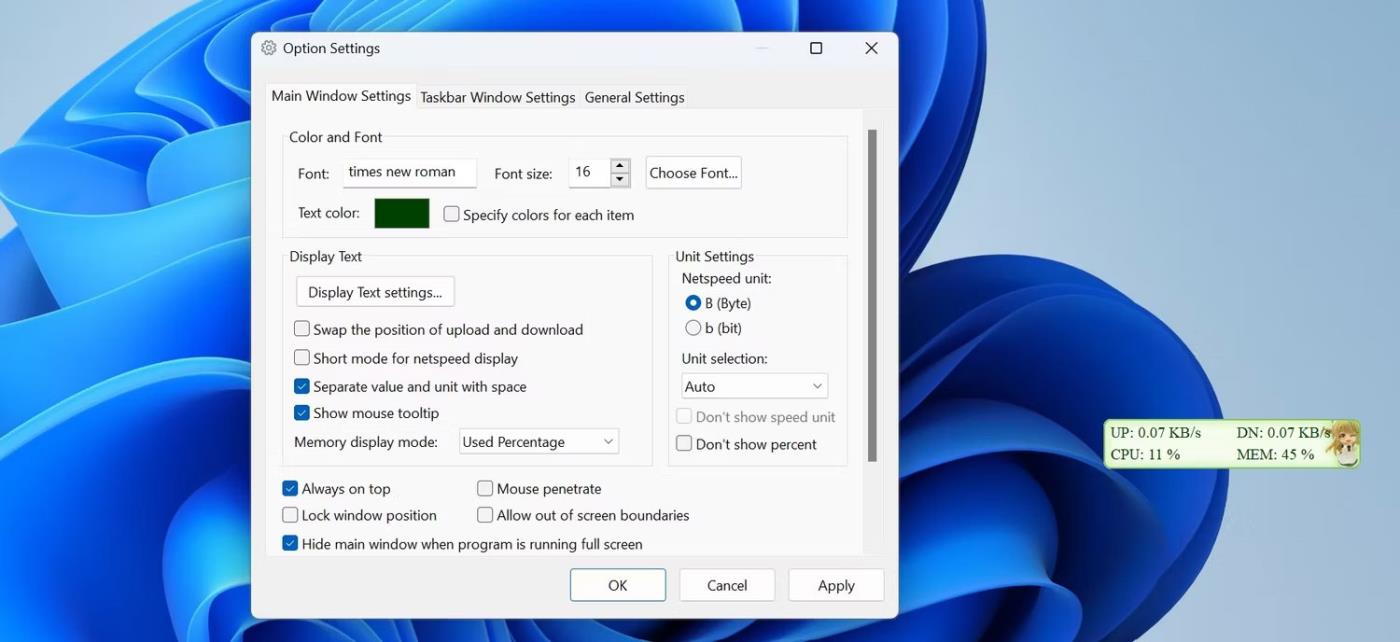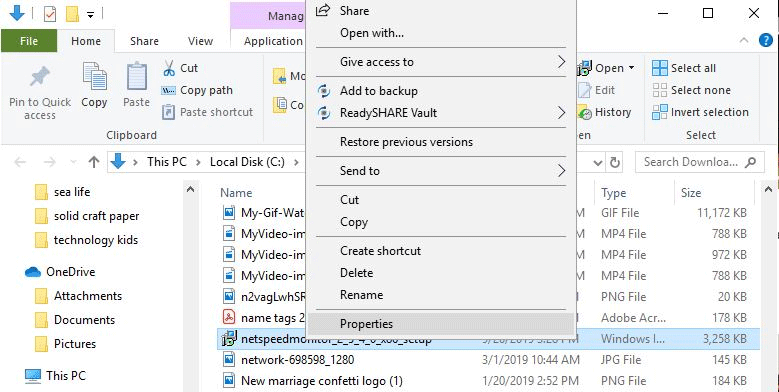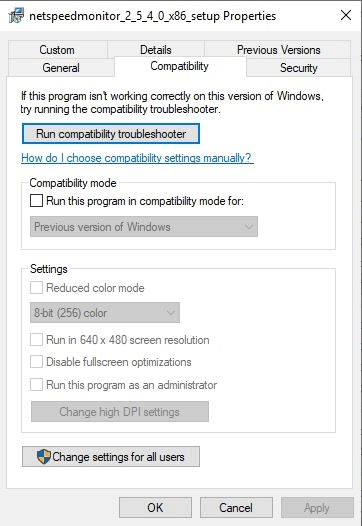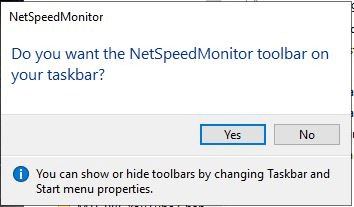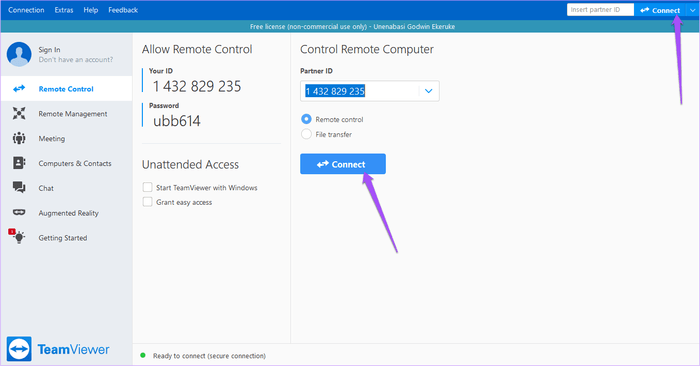Går datorn långsamt ? Vill du veta om det är ett internetproblem eller ett datorproblem? Saknar program som körs i bakgrunden allt eller är internethastigheten långsam? Du vill snabbt kontrollera din internethastighet, men Windows tillhandahåller inte en inbyggd app för att övervaka hastigheten. Lyckligtvis finns det några lösningar som hjälper dig att göra detta.

Visa internethastighet i aktivitetsfältet i Windows med TrafficMonitor
Följ dessa steg för att visa internethastighet i Windows Aktivitetsfält:
1. Besök MajorGeeks officiella webbplats för att ladda ner TrafficMonitor .
2. Packa upp den nedladdade mappen (se olika sätt att extrahera ZIP-filer på Windows ) och du kommer att se en körbar fil för att köra verktyget, så du behöver inte installera verktyget.
3. Klicka på knappen Ja i UAC-fönstret.
4. Till en början kommer programmets huvudfönster att visa din internetnedladdnings- och uppladdningshastighet.
5. För att visa dessa siffror i aktivitetsfältet, högerklicka på verktygets huvudfönster och välj Visa aktivitetsfältsfönster .
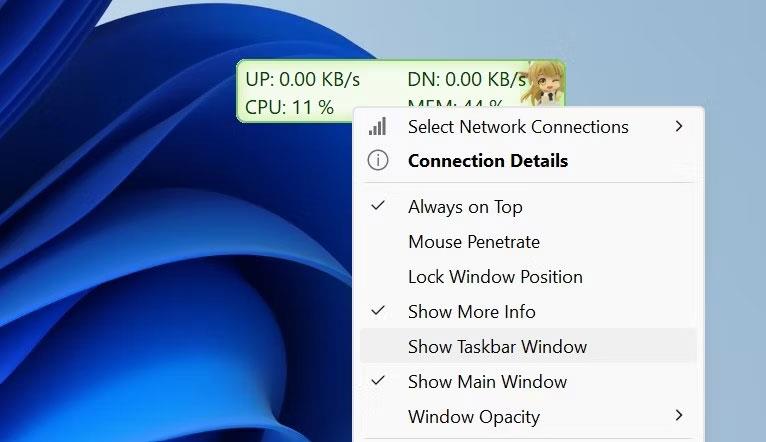
Klicka på alternativet Visa aktivitetsfältsfönster för att visa Internethastighet på aktivitetsfältet i Windows
6. När Internethastighet visas i aktivitetsfältet högerklickar du på huvudfönstret eller aktivitetsfältet och avmarkerar Visa huvudfönster . Detta kommer att dölja verktygets huvudfönster.
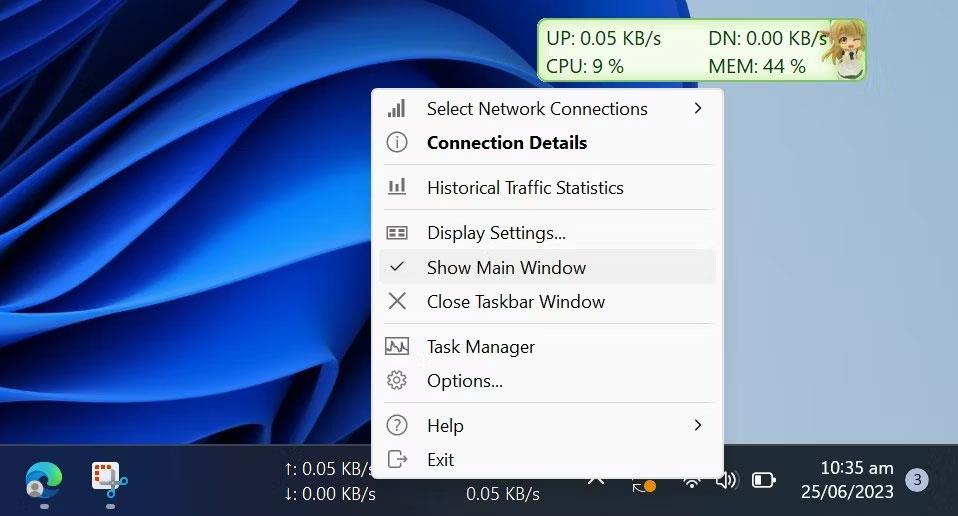
Avmarkera alternativet Visa huvudfönster i TrafficMonitors Internethastighetsskärm på aktivitetsfältet
Det är så TrafficMonitor visar internethastighet i aktivitetsfältet. Detta verktyg låter dig välja den nätverksanslutning du vill övervaka och ändra teckensnitt, teckenstorlek, bakgrundsfärg och visningsenhet på skärmen, bland andra alternativ. Beroende på dina preferenser kan du ändra visningsinställningarna i fönstret Alternativinställningar .
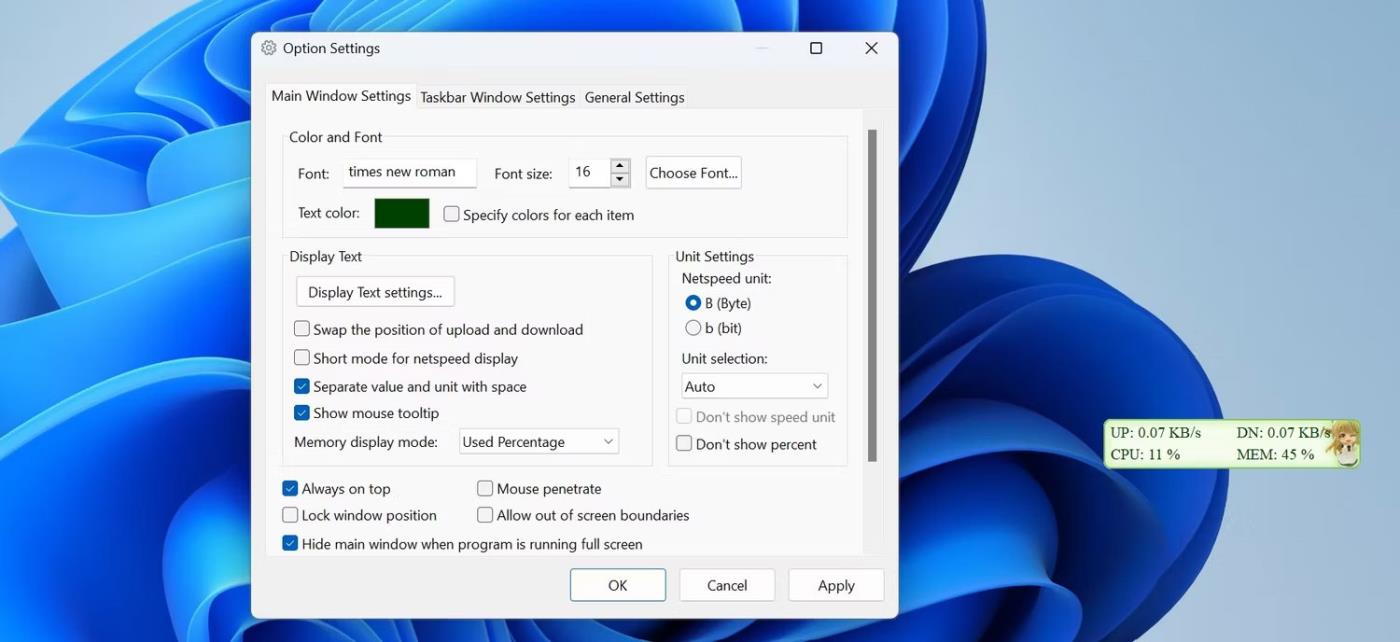
Ändra TrafficMonitors skärminställningar i alternativinställningar
Verktyget TrafficMonitor gör det extremt enkelt att övervaka och visa internethastigheten i aktivitetsfältet. Vid det här laget borde du ha en bättre förståelse för hur du ställer in verktyget och anpassar dess skärmar. Med TrafficMonitor kan du snabbt kontrollera om ditt internet är stabilt eller behöver omedelbar åtgärd.
Visa internethastighet i Windows aktivitetsfält med NetSpeedMonitor
Du kan övervaka uppladdnings- och nedladdningshastigheter i Aktivitetsfältet genom att installera ett litet enkelt verktyg som heter NetSpeedMonitor. Detta är ett gammalt program men fortfarande effektivt och helt gratis.
Funktioner i NetSpeedMonitor
För att använda NetSpeedMonitor måste du köra Windows XP eller senare. Programmet utvecklades för en tidigare version av Windows, men om du använder Windows 10 kan du köra programmet i kompatibilitetsläge utan att installera det.
Du måste se till att ladda ner rätt program. Filnamnet slutar med x64_setup. Om du använder en fil som slutar på x86_setup kommer den inte att köras på Windows 10 även om du har använt kompatibilitetsläge.
NetSpeedMonitor har inte många extra funktioner så det är väldigt lätt att använda. Den har heller inga annonser.
Installera NetSpeedMonitor
Steg 1 . Ladda ner och installera NetSpeedMonitor . Om inställningarna är korrekta kan du hoppa över och gå till steg 8.
Steg 2 . Om du ser meddelandet Operativsystem stöds inte fel måste du köra programmet i kompatibilitetsläge.
Steg 3 . För att köra den i kompatibilitetsläge, leta reda på den nedladdade filen i Filutforskaren och högerklicka, välj Egenskaper .
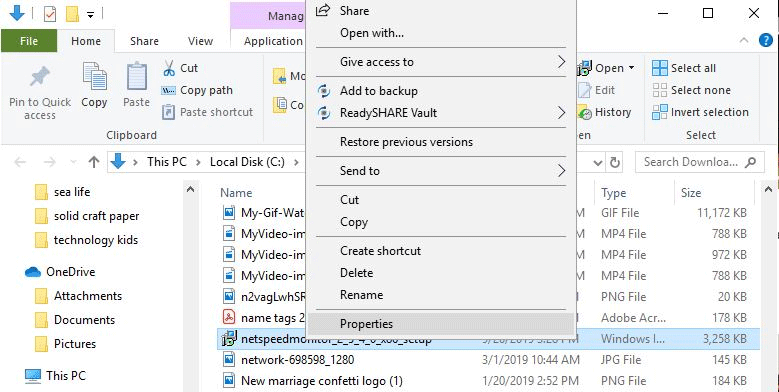
Steg 4 . Klicka på fliken Kompatibilitet .
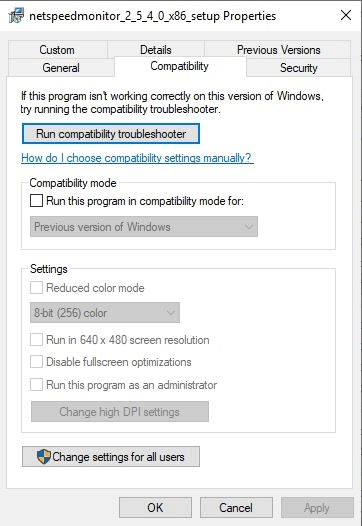
Steg 5. Markera rutan Kör det här programmet i kompatibilitetsläge för och se till att alternativet nedan är Tidigare versioner av Windows .
Steg 6 . Klicka på Verkställ och OK för att spara ändringarna.
Steg 7 . Installera om programmet.
Steg 8. När du installerar programmet visas ett meddelande som frågar om du vill lägga till ett verktygsfält för bandbreddsövervakning i aktivitetsfältet. Klicka på Ja .
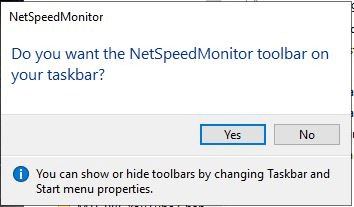
Steg 9 . Ett konfigurationsfönster visas så att du kan ändra språk och nätverksadapter. Om den är korrekt konfigurerad klickar du på Spara .
Steg 10 . När du trycker på knappen Spara visas uppladdnings- och nedladdningshastighetsfältet på höger sida av aktivitetsfältet.
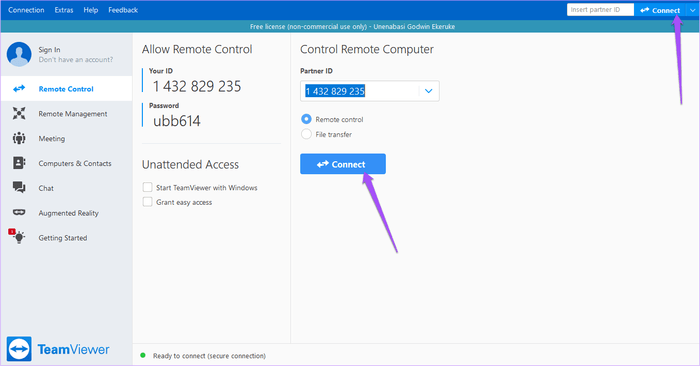
Använd NetSpeedMonitor
Som standard mäter NetSpeedMonitor internethastigheten med hjälp av Kbit (Kilobit). Du kan ändra det till Mbit (Megabit) eftersom de flesta Internetleverantörer rapporterar hastighet i Megabit/sekund. För att ändra denna inställning, högerklicka på hastighetsskärmen, välj Konfiguration , klicka sedan på rullgardinsmenyn bredvid Bitrate och välj Mbit/s . Klicka på Använd för att tillämpa ändringarna.
När du öppnar konfigurationsfönstret kan du justera andra saker som teckensnitt, storlek och justering av verktygsfältet.
NetSpeedMonitor är enkel och lätt att använda för att övervaka uppladdnings- och nedladdningshastigheter direkt i Aktivitetsfältet. Du kan testa dem när som helst för att se till att Internet fungerar korrekt.
Önskar dig framgång!