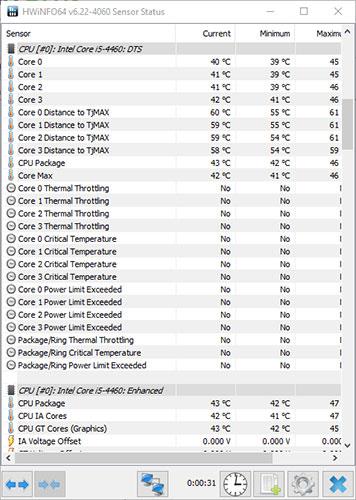Om du behöver övervaka CPU- och GPU-temperatur, följ dessa steg för att visa CPU- och GPU-temperatur i Aktivitetsfältet i Windows 10 .
Steg för att visa CPU- och GPU-temperatur i Aktivitetsfältet
Eftersom Windows inte har ett inbyggt alternativ kommer vi att använda ett gratis verktyg från tredje part som heter HWiNFO. Detta kostnadsfria verktyg ger dig en mängd information om all hårdvara som är kopplad till Windows.
1. Ladda först ner HWiNFO . När du har laddat ner, installera den som vanlig Windows-programvara.
2. När du har installerat HWiNFO, starta den från Start-menyn eller genom att dubbelklicka på genvägen på skrivbordet. Klicka på knappen "Kör" i huvudfönstret .
3. Så snart du trycker på knappen kommer HWiNFO att skanna systemet för att visa all relevant information. När du är klar klickar du på knappen "Sensorer" i huvudfönstret.
4. Denna åtgärd visar en lista över sensorstatus.

Sensorstatuslista
5. Hitta här "CPU Package" -sensorn, högerklicka på den och välj alternativet "Lägg till i fack" .

Välj alternativet "Lägg till i fack".
6. På samma sätt hittar du sensorn "GPU-temperatur" , högerklickar på den och väljer alternativet "Lägg till i fack" .

Gör samma sak med "GPU Temperature"
7. Nu kan du se CPU- och GPU-temperaturen i aktivitetsfältet.

CPU- och GPU-temperaturer i aktivitetsfältet
Så länge som HWiNFO-applikationen körs kommer du att se temperaturparametrarna direkt i aktivitetsfältet. Så stäng inte sensorlistan eller HWiNFO-appen, bara minimera appen.
Anpassa färgen på HWiNFO-ikonen i systemfältet (valfritt)
Om standardfärgen för systemfältsikonen inte passar dina preferenser kan du anpassa dess utseende. Om det behövs kan du faktiskt använda två olika färgscheman för de två sensoravläsningarna.
För att göra det högerklickar du på valfri sensor och väljer "Inställningar för fackikon" .
Se nu till att du är i "System Tray"-fliken. Här hittar du måltemperatursensorerna, i det här fallet "CPU-paket" eller "GPU-temperatur" och anpassa färgschemat i avsnittet "Färg" .

Hitta temperatursensorer och anpassa färger
I det här fallet använde exemplet Nvidia-grönt och Intel-blått som bakgrundsfärg för respektive temperaturmätning. Detta gör det lätt att skilja mellan de två temperaturtyperna. När du är klar klickar du på OK för att spara ändringarna.
Starta HWiNFO med Windows (valfritt)
Om du vill att CPU- och GPU-temperaturer alltid ska vara synliga, även efter att systemet har startat om, måste du lägga till HWiNFO i Windows Startup. På så sätt startar appen med Windows och visar temperaturen i aktivitetsfältet hela tiden.
Öppna först programmet HWiNFO. Klicka här på alternativet Program > Inställningar .
I fönstret Inställningar , på fliken "Allmänt/användargränssnitt" markerar du kryssrutorna nedan. När du är klar klickar du på OK för att spara ändringarna.
- Visa sensorer vid uppstart
- Minimera huvudfönstret vid start
- Minimera sensorer vid uppstart
- Autostart

Markera motsvarande kryssrutor
Från och med nu kommer HWiNFO att starta med Windows.