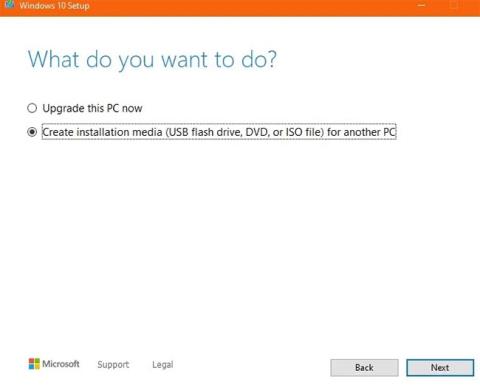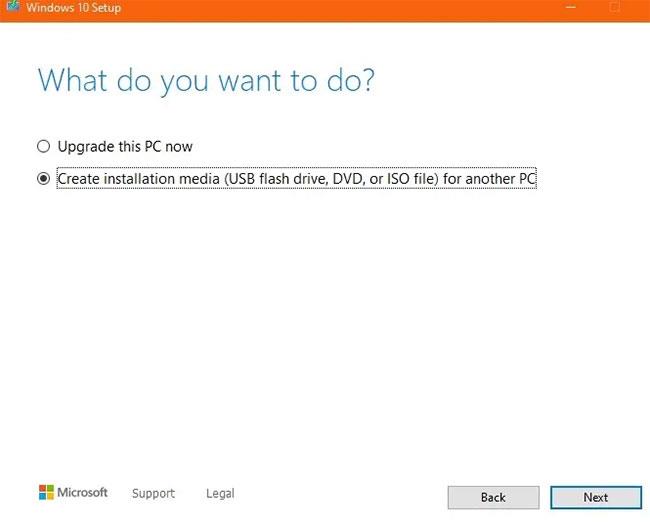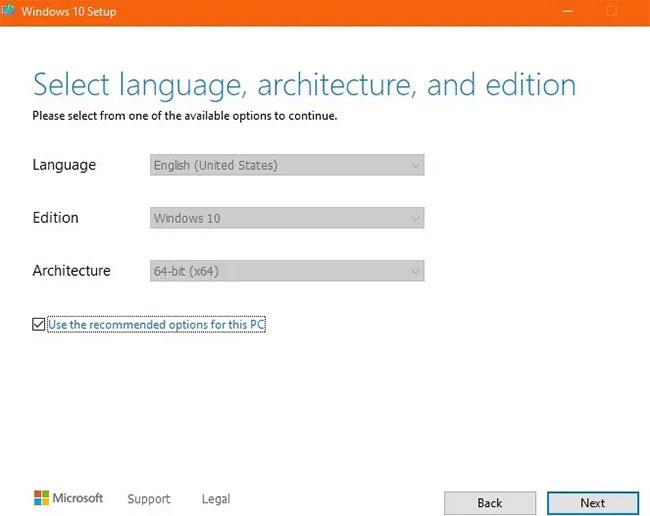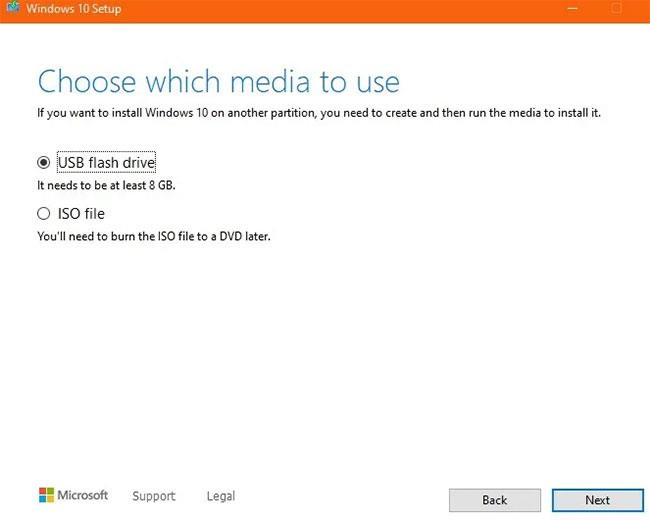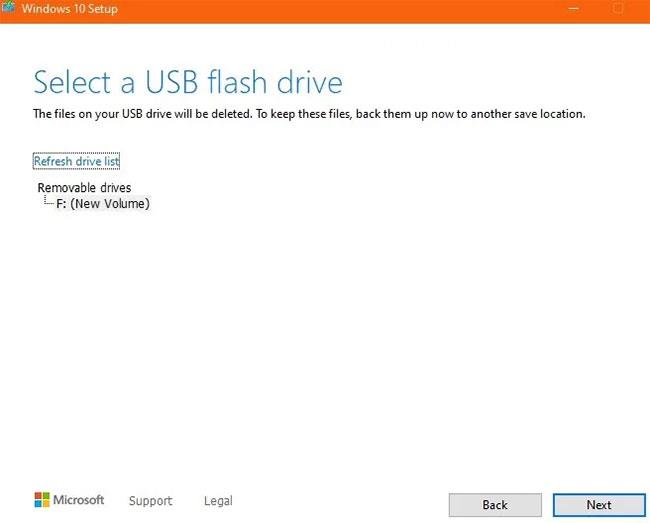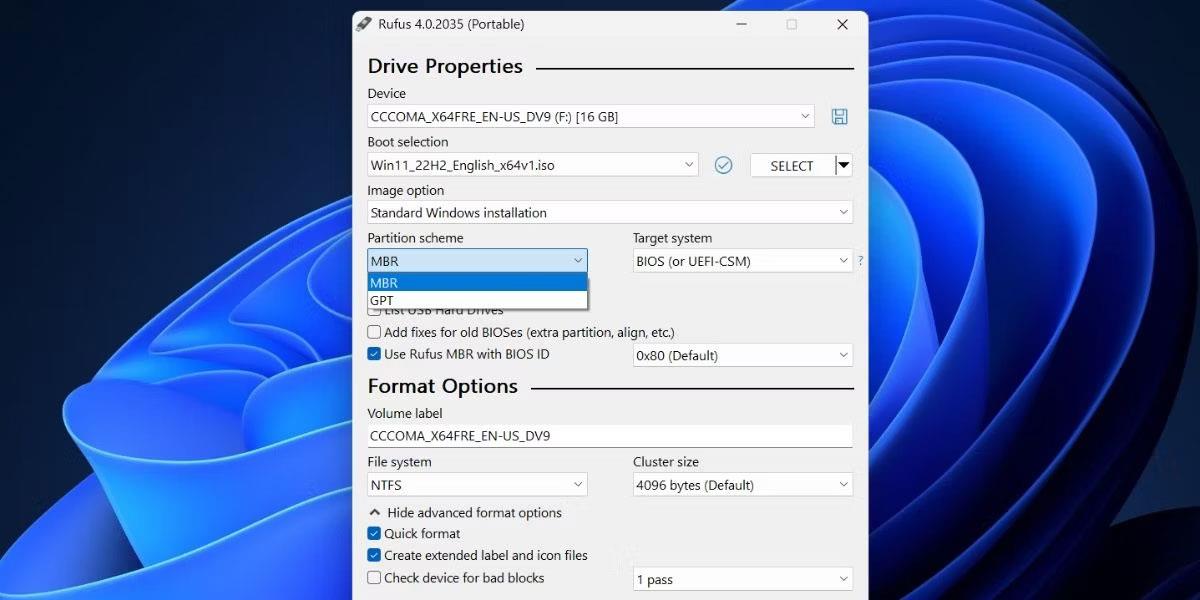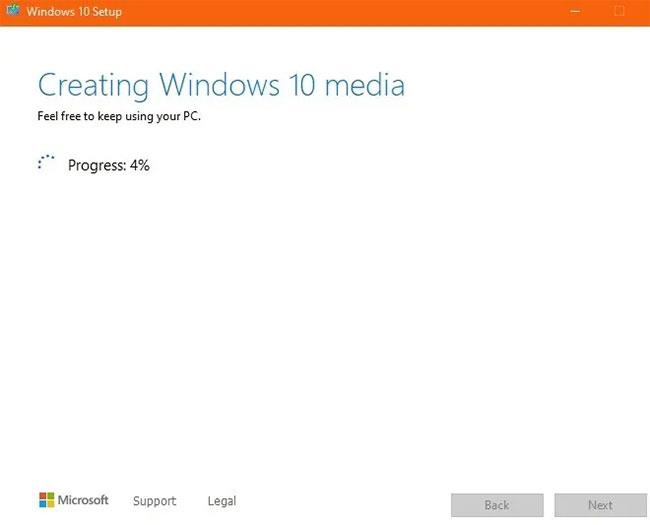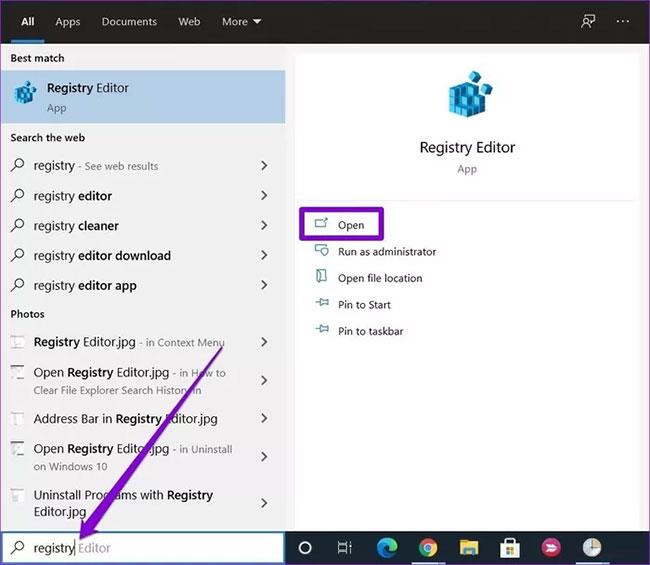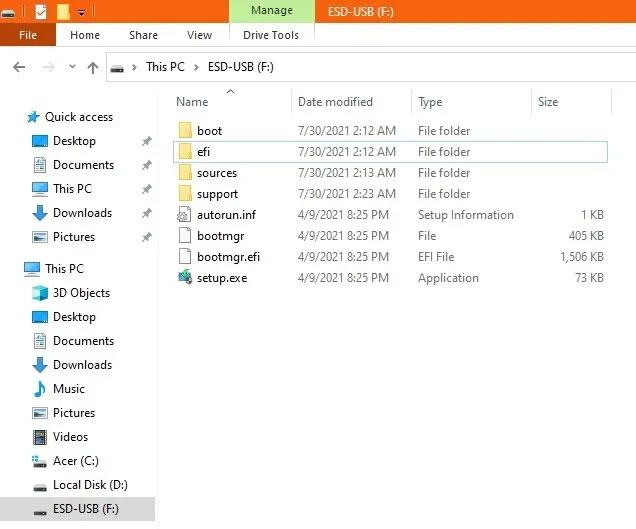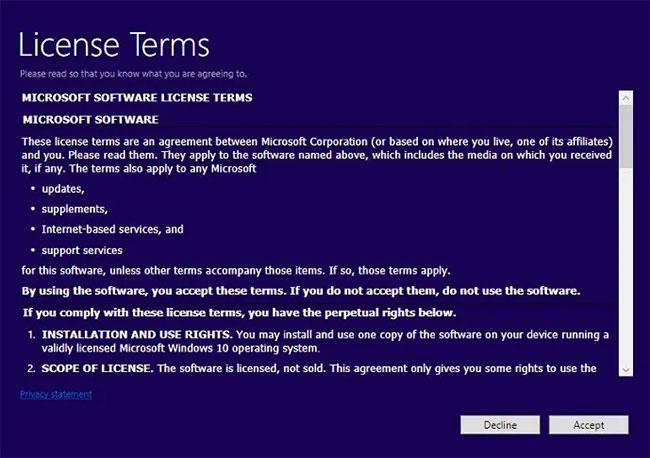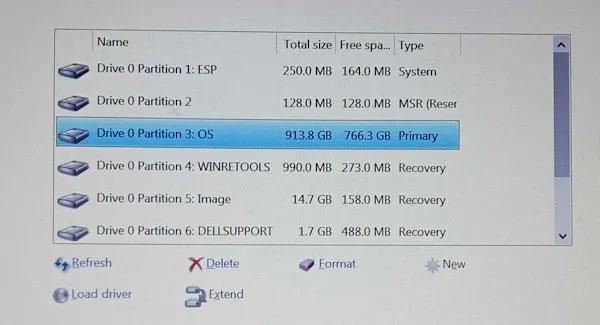Att utföra en ren installation av Windows kan hjälpa dig att lösa problemet med hårddiskackumulering av skräpfiler och långsam start på gamla datorer. Nedan finns detaljerade steg för att rengöra Windows med hjälp av Microsofts Media Creation Tool. Det enda du behöver är en kopia av Windows och en USB.
1. Skapa först en säkerhetskopia av dina filer
Att utföra en ren installation innebär att alla dina program, inställningar och filer kommer att raderas. Egentligen finns det ett alternativ att behålla personliga filer och applikationer, men om du verkligen vill att din dators prestanda ska förbättras är det bättre att radera all data och börja om. Det enda som är värt att spara är filer, bilder, webbläsarbokmärken, videor och produktnycklar för alla köpta program.
Om du har en annan dator, anslut den till en bärbar hårddisk , SSD eller till och med USB för säkerhetskopiering. Du kan också använda en LAN-kabel för att överföra data mellan två Windows-datorer. OneDrive är ett bra val för dem som använder Word eller PowerPoint som en del av en Office365-prenumeration.
2. Ladda ner och installera Media Creation Tool
Först måste du ladda ner Microsofts officiella Windows Media Creation Tool. Det här verktyget kommer att användas för att skapa en installationsfil på en USB, med minst 8 GB kapacitet (men det är bättre att använda en 16 GB USB).
När du har laddat ner, kör .exe-filen och acceptera licensavtalet. Windows Media Creation Tool kommer att fråga om du vill uppgradera din PC eller skapa installationsmedia i form av en USB- eller ISO-fil . Välj det andra alternativet.
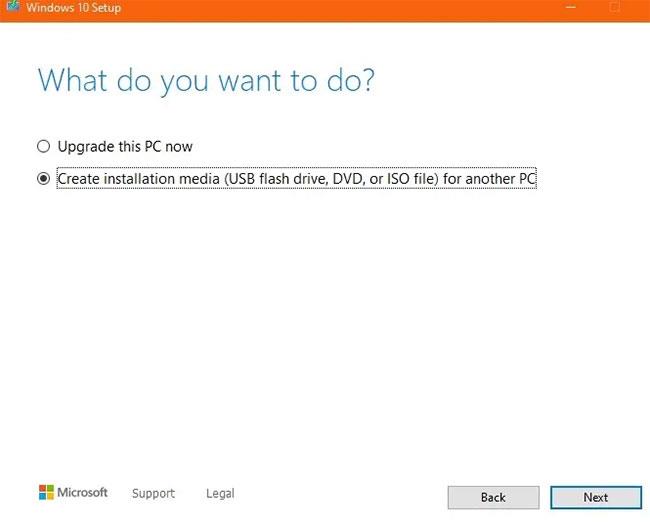
Välj det andra alternativet
Välj språk, arkitektur och Windows-version, som ska vara samma som de rekommenderade inställningarna på din PC.
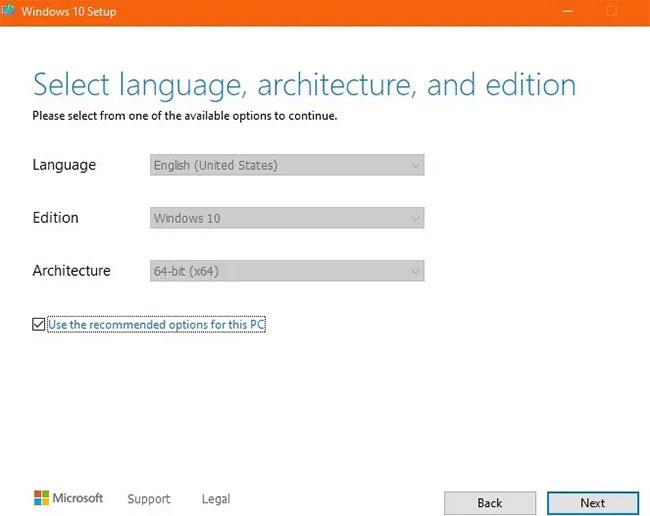
Välj språk, arkitektur och Windows-version
I nästa steg kommer du att bli ombedd att välja mellan USB och ISO i installationsmedietypen. Välj USB-alternativet .
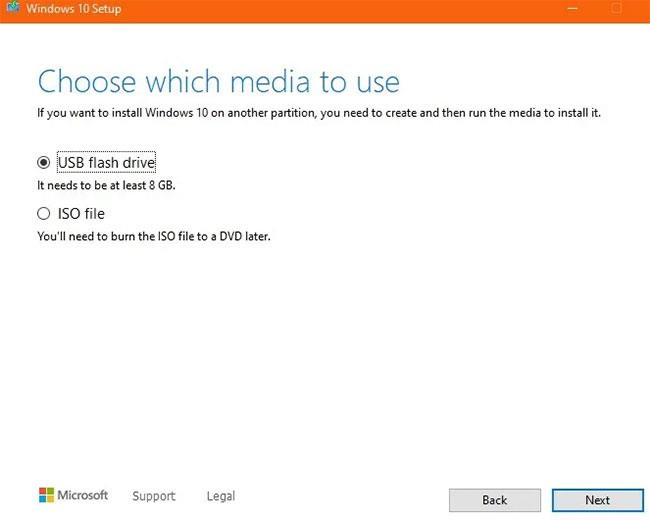
Välj USB-alternativet
Se till att du har USB-en insatt i din Windows-dator eller bärbara dator. Alla befintliga filer och data på maskinen kommer att raderas när nya Windows-installationsmedia skapas i lagringsutrymmet.
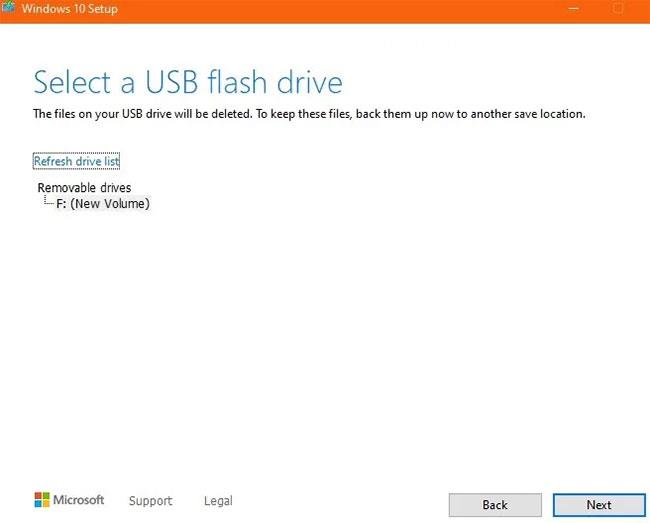
Se till att du har USB insatt i din dator
Låt Windows-operativsystemet laddas på USB. Det kommer att ta lite tid.
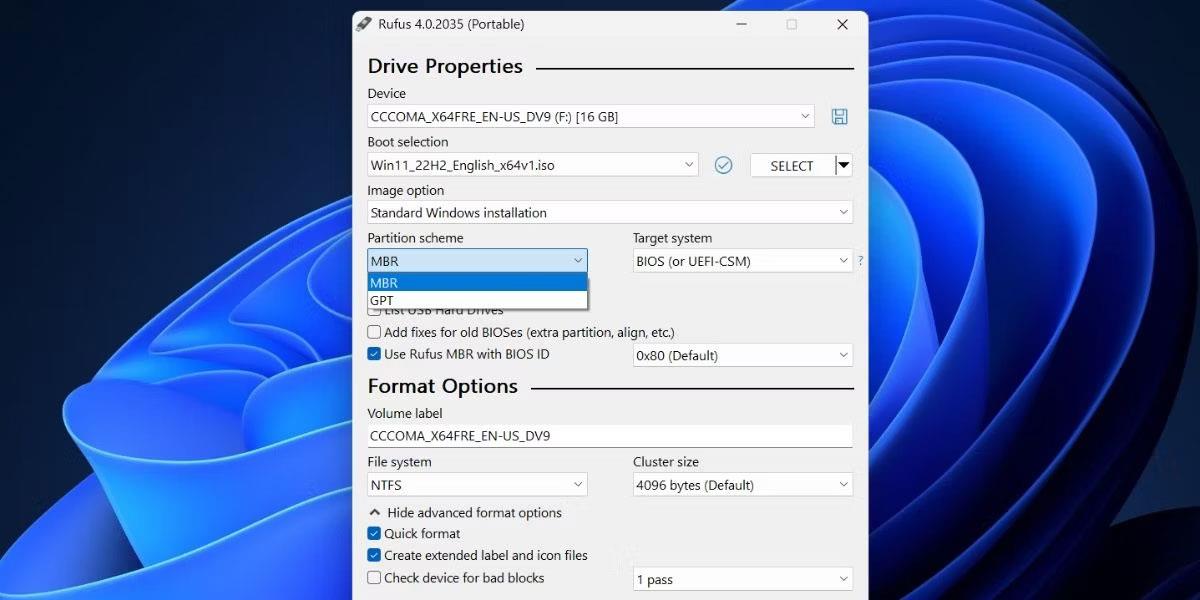
Windows operativsystem laddat ner till USB
Efter en snabb verifiering av nedladdningen skapas Windows-installationsmediet i USB. Vänta ett tag tills detta är klart.
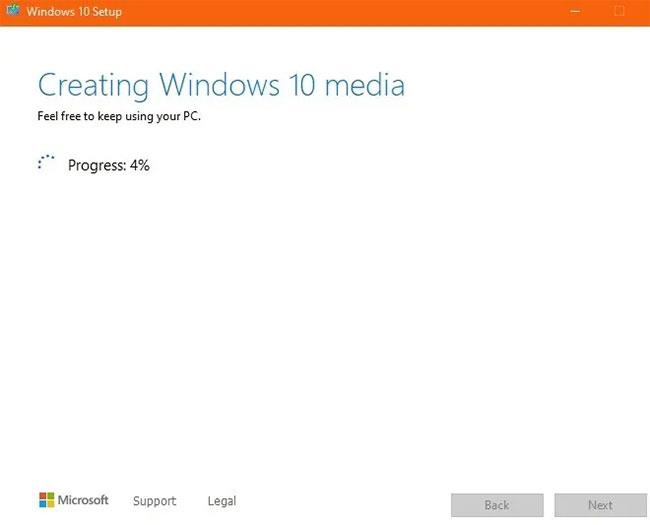
Windows installationsmedia kommer att skapas
Därefter kommer du att se ett framgångsmeddelande som indikerar att USB-enheten är redo att användas. Klicka på Slutför för att avsluta installationsprocessen.
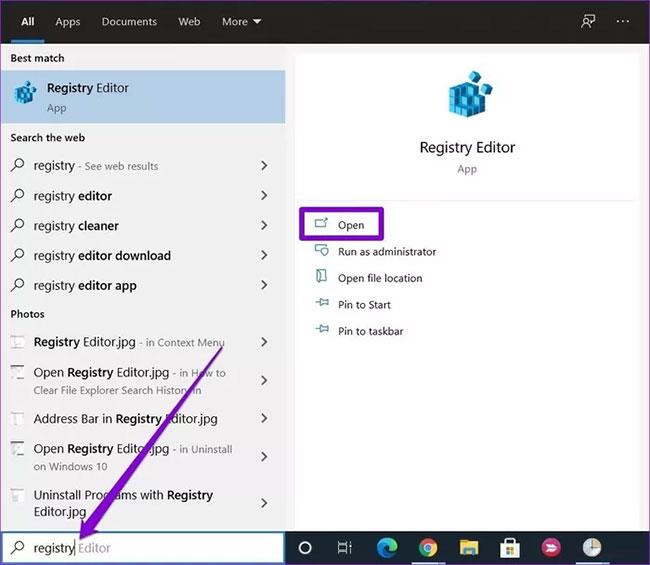
Klicka på Slutför
Windows installations-USB måste visas tydligt på din dator. Innan en ren installation måste du verifiera att UEFI Secure Boot är aktiverat på din dator .
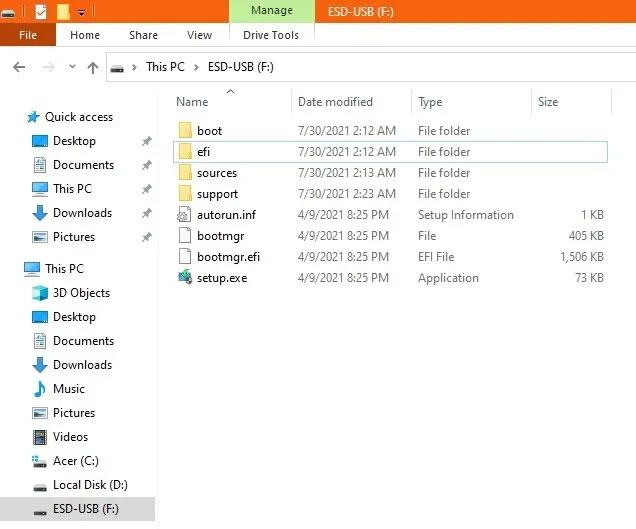
Windows installations-USB visas på datorn
3. Hitta Windows produktnyckel
Du kanske har glömt din ursprungliga Windows-aktiveringsnyckel. Du kan använda den här metoden för att komma åt den igen .
Obs : Använd aldrig gratisverktyg, som "ProduKey", eftersom Microsoft Security varnar dem som skadlig programvara. Att återskapa nycklar från inbyggda Windows-program som kommandotolken blir mycket enklare.
Från Windows Start- menyn, öppna Kommandotolken med administratörsrättigheter . För att exportera den ursprungliga Windows-produktnyckeln anger du följande:
wmic path SoftwareLicensingService get OA3xOriginalProductKey
Resultatet är en nyckel på 25 tecken med ett bindestreck efter vart femte tecken. Se till att inte tappa bort den här nyckeln igen och skriv ner den på ett säkert ställe.
4. Rengör installation av Windows på PC med startbar USB
Den sista delen är den enklaste. Starta om datorn med startnycklarna (kan vara F2, F10 eller F12 , beroende på PC-tillverkaren) och starta om från Windows installations-USB. Välj språk och tangentbordsalternativ och välj sedan Installera nu.
Välj Installera nu
Efter licensavtalet har du två alternativ: Uppgradera eller anpassad installation, vilket tar bort alla dina filer, inställningar och applikationer. Gör en anpassad installation, eftersom det kommer att säkerställa en ren installation.
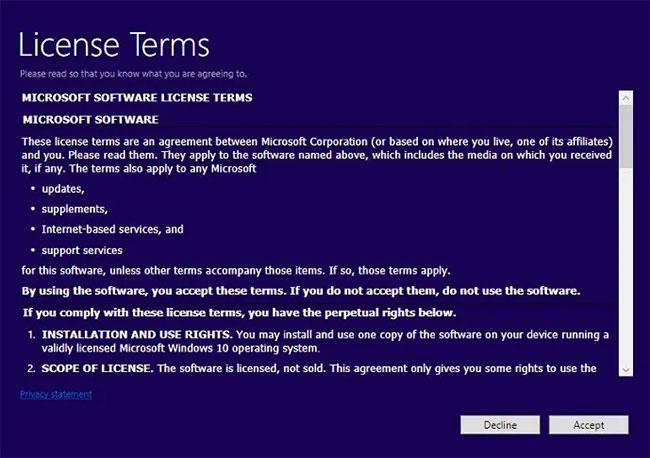
Utför anpassad installation
Välj sedan en partition på din dator där du vill ta bort Windows-installationen, vanligtvis Drive 0 med maximalt utrymme.
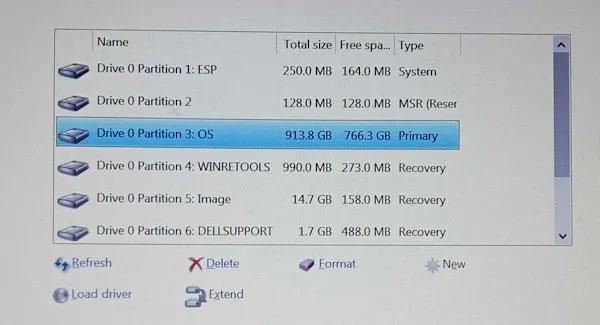
Välj den partition du vill ta bort installationen från
Windows-installationen börjar när partitionen har valts. Du behöver inte göra något annat. Men i vissa fall måste du aktivera din Windows med en produktnyckel. Ange nyckeln du sparade i föregående avsnitt. Därefter kommer du att bli ombedd att välja din version av Windows. Vänta sedan tills installationsprocessen är klar. Du kommer att bli ombedd att skapa ett nytt användarnamn och lösenord.
Hoppas du lyckas.