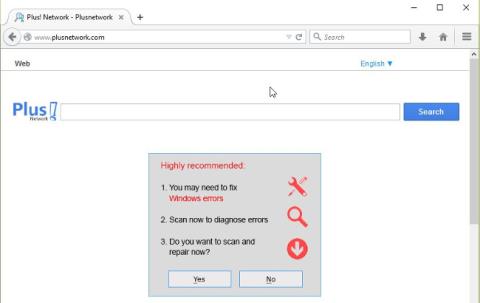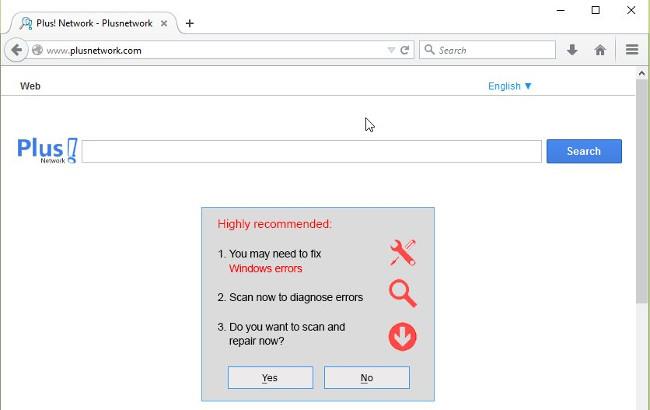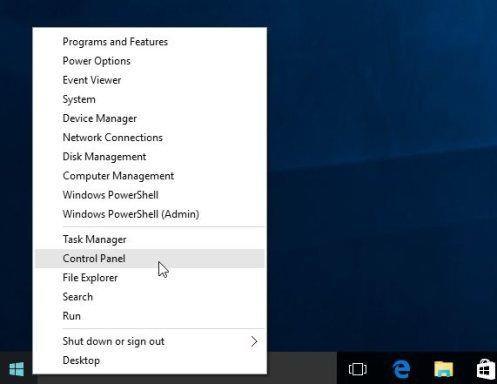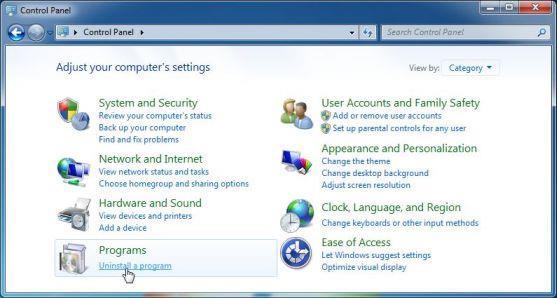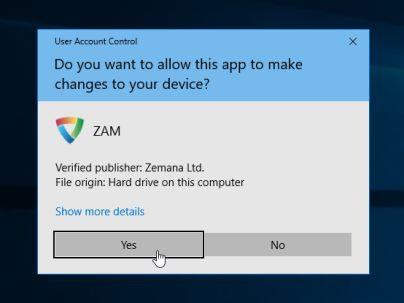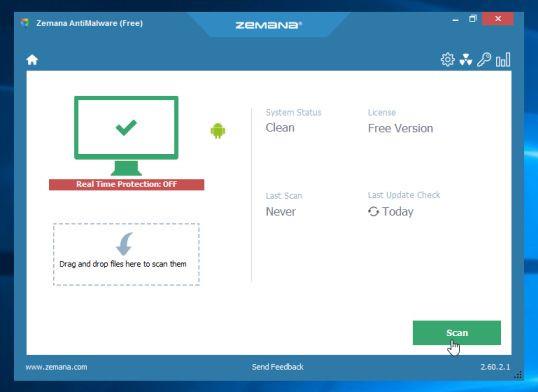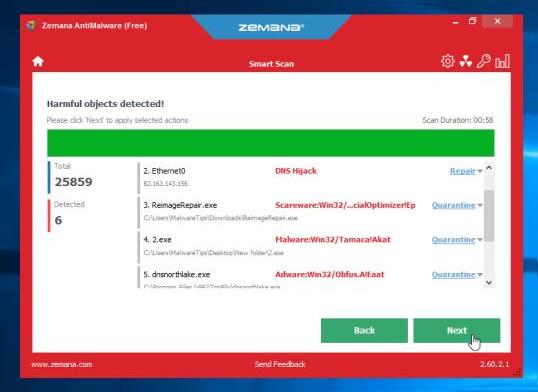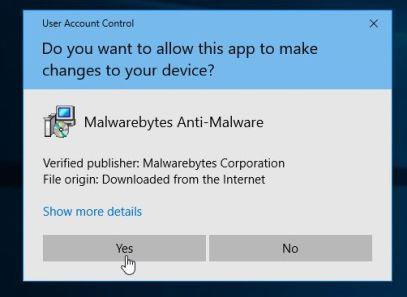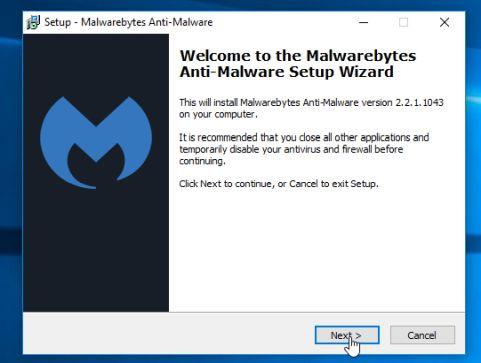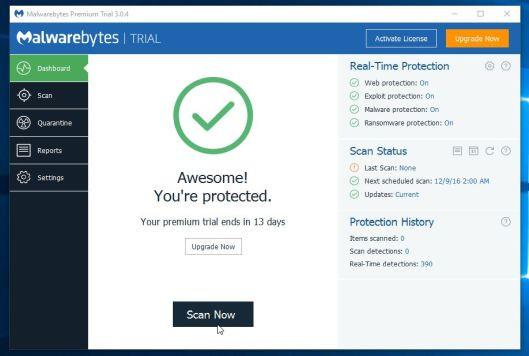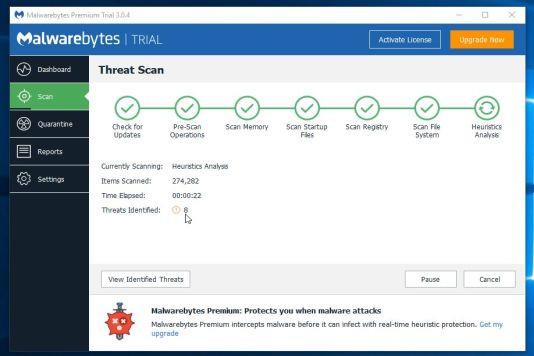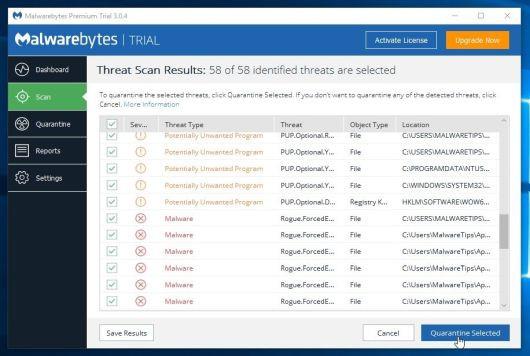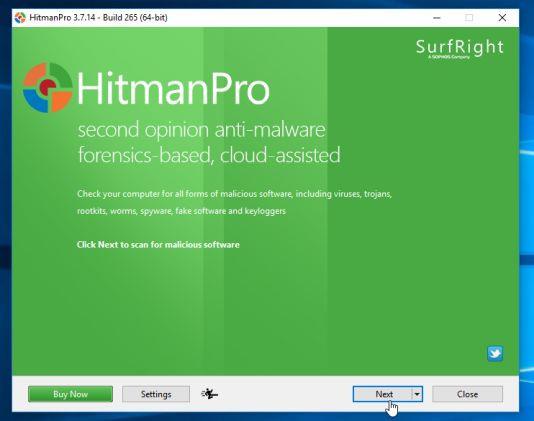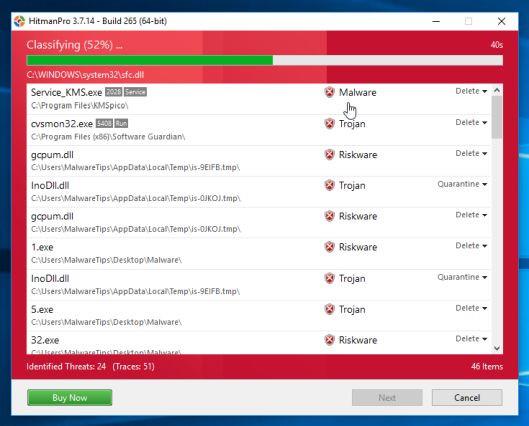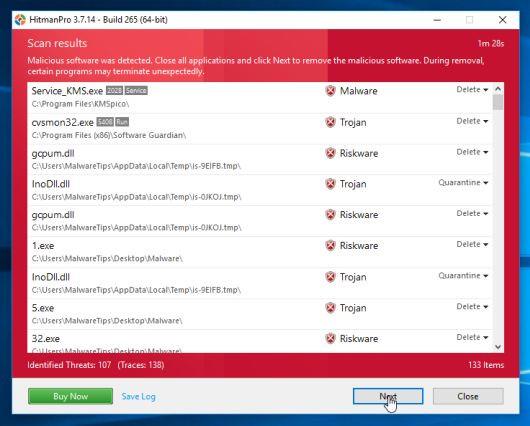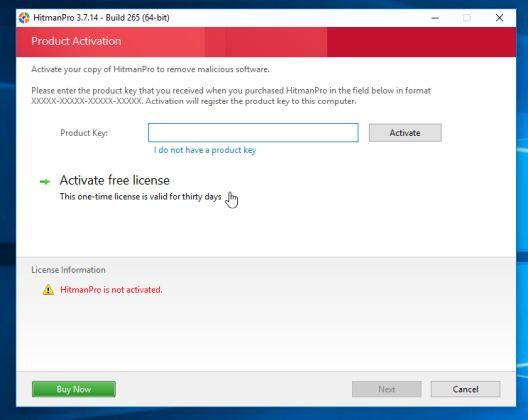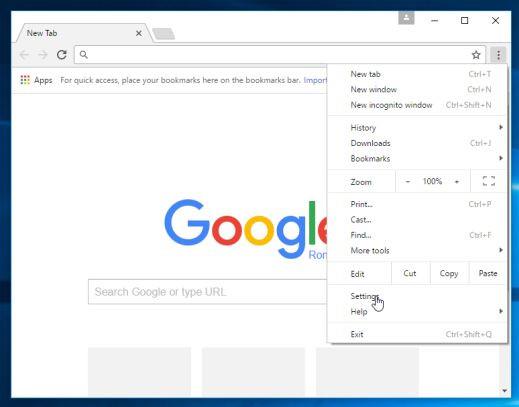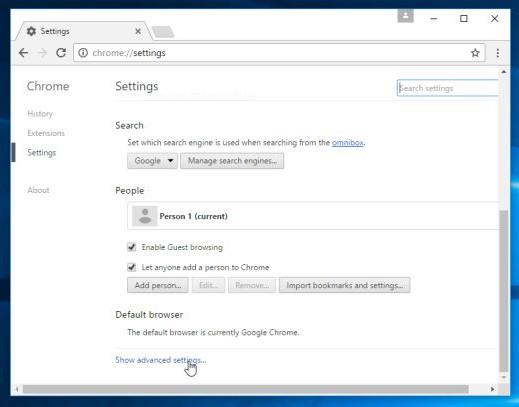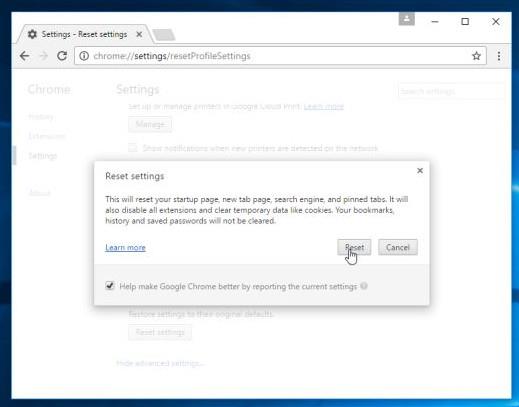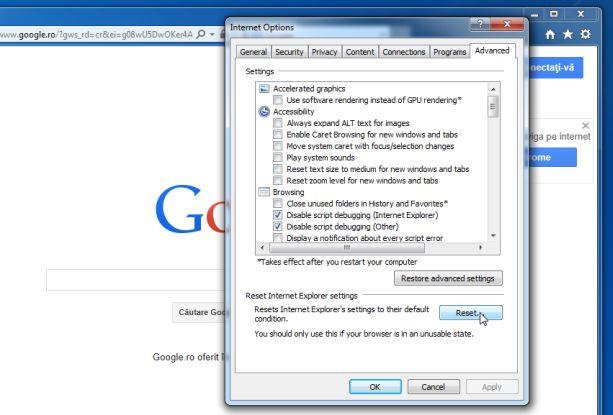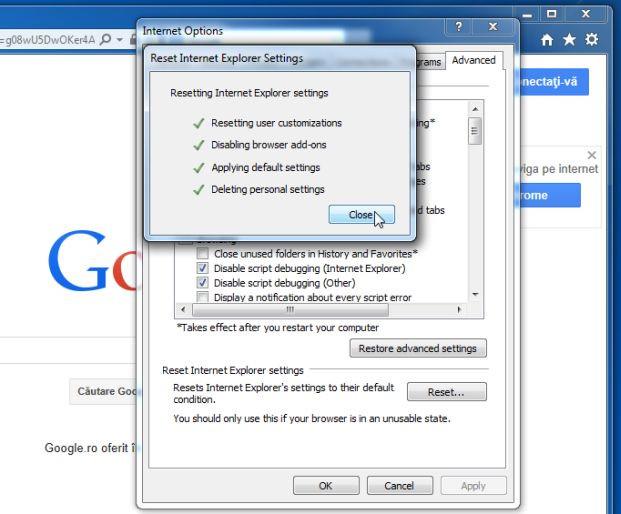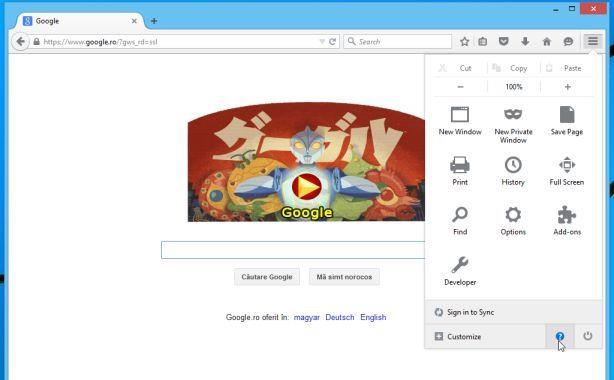Plusnetwork.com webbläsarkapare integrerad via Messenger Plus verktygsfält! Gemenskap. När den har installerats kommer den att ändra hemsidan och ställa in standardsökmotorn till www. plusnätverk. com.
Plusnätverk. com är ofta kopplad till gratisprogram och applikationer som du laddar ner från Internet. Och när du installerar applikationer, installerar detta program av misstag Plusnetwork. com utan att ens veta om det.
Innan du går med på att installera någon programvara bör du därför "uppmärksamma" medföljande programvara, såsom Plusnetwork. com. Välj alltid anpassade installationer och avmarkera alla alternativ som inte är "bekanta" alternativ, särskilt valfri programvara som du aldrig vill ladda ner och installera. Med andra ord, installera inte någon programvara du inte litar på.
Sammanfattning av steg för att ta bort PlusNetwork.com-omdirigering
Steg 1: Avinstallera PlusNetwork på Windows
Steg 2: Använd Zemana AntiMalware Free för att skanna din dator
Steg 3: Skanna systemet med Malwarebytes Anti-Malware
Steg 4: Skanna din dator med HitmanPro
Steg 5: Återställ din webbläsare till dess standardinställningar
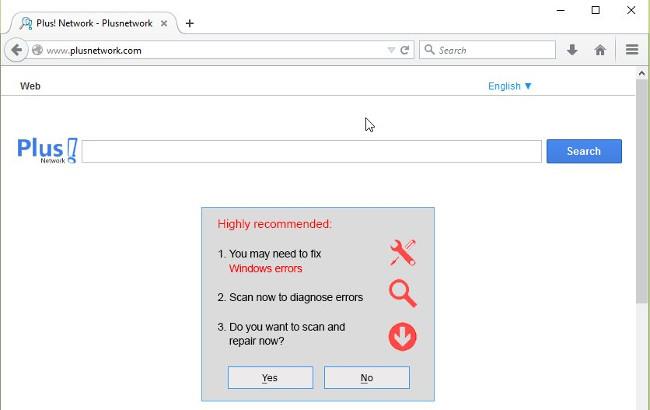
Steg för att ta bort PlusNetwork.com-omdirigering:
Steg 1: Avinstallera PlusNetwork på Windows
Det första steget är att hitta och avinstallera farliga program installerade på ditt system.
1. Öppna avinstallationsmenyn:
- På Windows 10 eller Windows 8:
1. För att avinstallera ett program i Windows 10 eller Windows 8, högerklicka på Start-knappen och välj Kontrollpanelen på menyn.
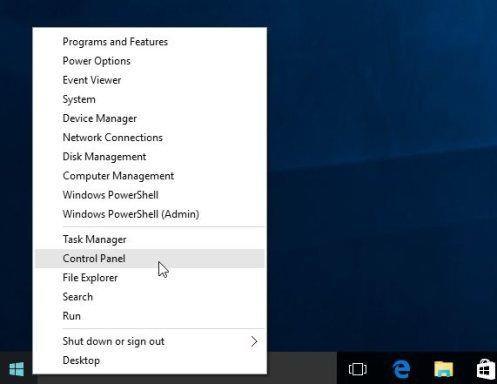
2. I fönstret Kontrollpanelen klickar du på " Avinstallera ett program " i avsnittet Program.

- På Windows 7 eller Windows Vista:
1. Om du använder Windows XP, Windows Vista eller Windows 7, klicka på Start- knappen och sedan på Kontrollpanelen .
2. I fönstret Kontrollpanelen klickar du på " Avinstallera ett program " i avsnittet Program .
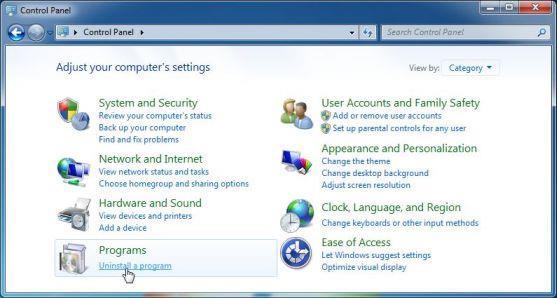
2. Nu visar skärmen fönstret Program och funktioner , scrolla här ner i listan över nyligen installerade program, hitta och avinstallera programmen som heter " Messenger Plus! Community Smartbar ” eller ” CrossBrowse ”.

Steg 2: Använd Zemana AntiMalware Free för att skanna din dator
Använd Zemana AntiMalware för att ta bort farliga webbläsartillägg och andra skadliga program på din dator.
1. Ladda ner Zemana AntiMalware till din dator och installera.
Ladda ner Zemana AntiMalware till din enhet och installera den här.
2. Dubbelklicka på filen "Zemana.AntiMalware.Setup.exe" för att installera Zemana AntiMalware på din dator.
Ett UAC-fönster visas på skärmen och frågar om du vill köra det här programmet eller inte. Klicka på Ja för att köra Zemana AntiMalware.
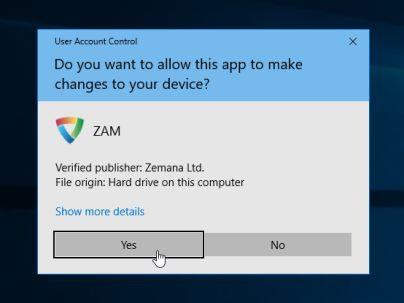
Klicka på Nästa och följ instruktionerna på skärmen för att installera Zemana AntiMalware på din dator.
3. När Zemana AntiMalware-fönstret öppnas klickar du på knappen Skanna .
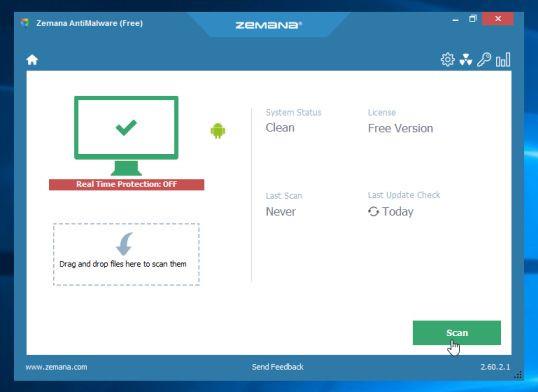
4. Zemana AntiMalware börjar skanna din dator efter skadliga filer. Skanningen kan ta upp till cirka 10 minuter.

5. I slutet av skanningen visar Zemana AntiMalware en lista över alla upptäckta skadliga program. Klicka på knappen Nästa för att ta bort alla skadliga filer från din dator.
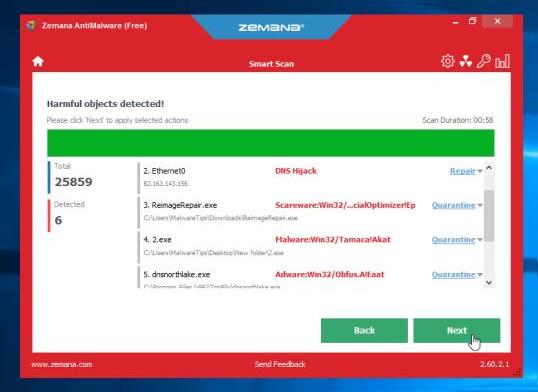
Zemana AntiMalware kommer att ta bort alla skadliga filer från din dator och kommer att kräva en omstart av systemet för att ta bort alla skadliga program.
Steg 3: Skanna systemet med Malwarebytes Anti-Malware
Malwarebytes Anti-Malware är ett av de "kraftfulla" virussökningsprogrammen, använd det för att ta bort PlusNetwork-omdirigeringar. com på din dator. Det är viktigt att Malwarebytes Anti-Malware körs parallellt med andra antivirusprogram utan konflikter.
1. Ladda ner Malwarebytes Anti-Malware till din dator och installera.
Ladda ner Malwarebytes Anti-Malware till din enhet och installera den här.
2. När du har laddat ner programmet, stäng alla program på din dator och dubbelklicka sedan på ikonen för Malwarebytes Anti-Malware som heter mbam-setup för att påbörja installationsprocessen för Malwarebytes Anti. -Malware.
För närvarande visas dialogrutan Användarkontokontroll på skärmen och frågar om du vill köra filen eller inte. Din uppgift är att klicka på Ja för att starta installationsprocessen.
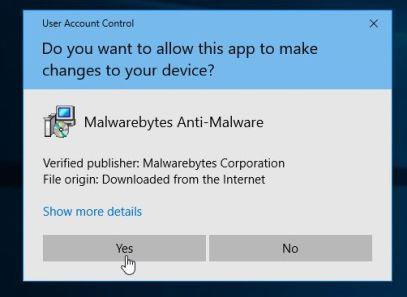
3. När installationsprocessen börjar kommer du att se fönstret Malwarebytes Anti-Malware Setup Wizard med instruktioner för installation.
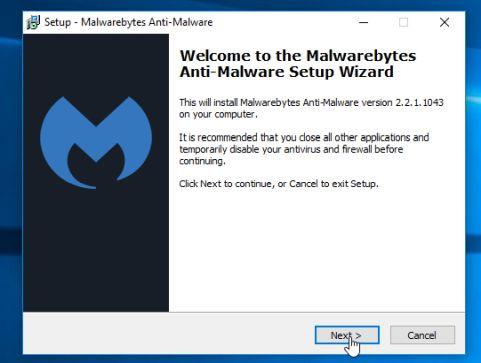
Följ instruktionerna på skärmen för att installera Malwarebytes Anti-Malware.

4. När Malwarebytes Anti-Malware har installerats öppnas det automatiskt och kommer att visa ett meddelande som säger att du bör uppdatera programmet och göra en genomsökning på ditt system. För att starta skanningsprocessen på systemet, klicka på knappen Skanna nu.
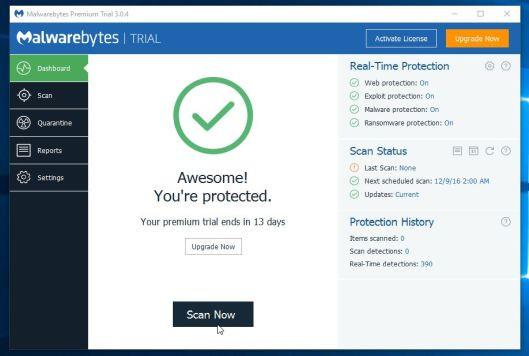
5. Malwarebytes Anti-Malware kommer att börja skanna din dator efter skadlig programvara (skadlig programvara) samt PlusNetwork webbläsarkapare. com på din dator.
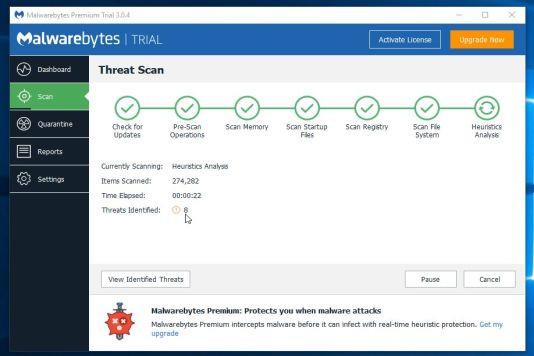
6. Efter att skanningsprocessen är slut visas ett fönster med skadlig programvara som upptäckts av Malwarebytes Anti-Malware på skärmen. För att ta bort dessa program och skadlig programvara klickar du på knappen Ta bort markerade .
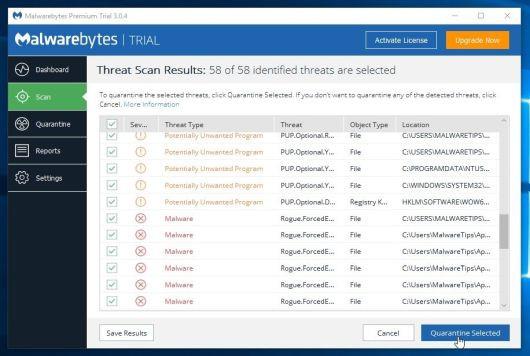
7. Nu kommer Malwarebytes Anti-Malware att "rensa upp" alla hittade skadliga filer och registernycklar. Efter att processen med att ta bort skadliga filer är klar kommer Malwarebytes Anti-Malware att kräva en omstart av systemet för att helt ta bort skadliga filer och programvara.
Steg 4: Skanna din dator med HitmanPro
HitmanPro kommer att hitta och ta bort skadlig programvara, adware, bots och annan skadlig programvara.
1. Ladda ner HitmanPro till din dator och installera.
2. Dubbelklicka på filen "HitmanPro.exe" (om du använder 32-bitars Windows) eller filen "HitmanPro_x64.exe" (om du använder 64-bitars Windows) för att öppna programmet.
Klicka sedan på Nästa för att installera HitmanPro på din dator.
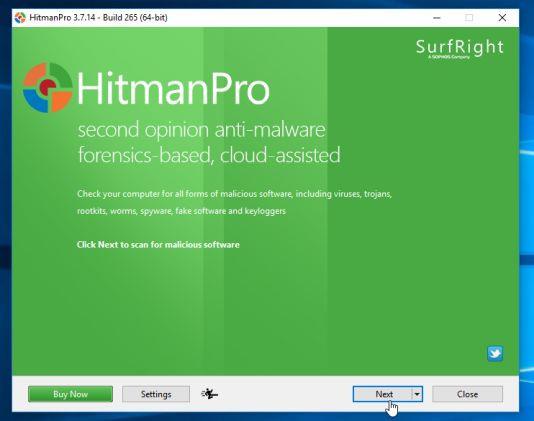
3. HitmanPro kommer att börja skanna din dator efter skadlig programvara.
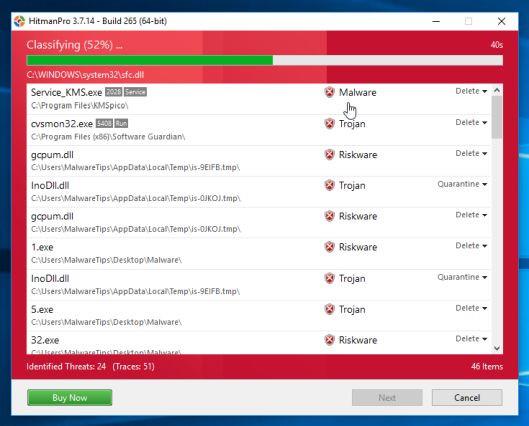
4. När processen avslutas visar skärmen en lista över alla skadliga program som upptäckts av programmet. Klicka på Nästa för att ta bort skadlig programvara (skadlig programvara).
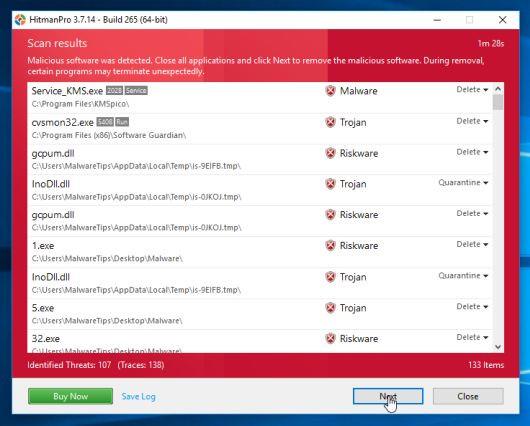
5. Klicka på Aktivera gratis licens för att börja testa programmet inom 30 dagar och för att ta bort alla skadliga filer på din dator.
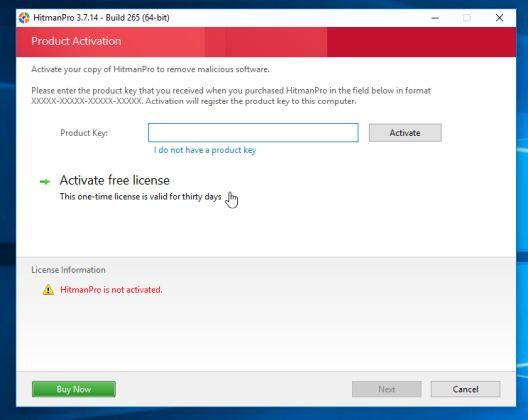
Steg 5: Återställ din webbläsare till dess standardinställningar
- I webbläsaren Chrome:
1. Klicka på ikonen med 3 streckade linjer i det övre hörnet på skärmen, välj Inställningar .
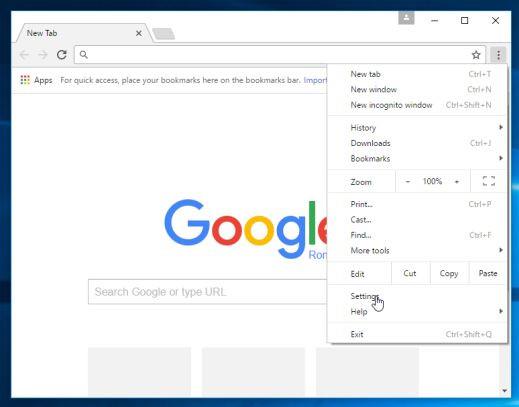
2. Nu visas fönstret Inställningar på skärmen, där du bläddrar ner för att hitta och klicka på Visa avancerade inställningar ( visa avancerade inställningar).
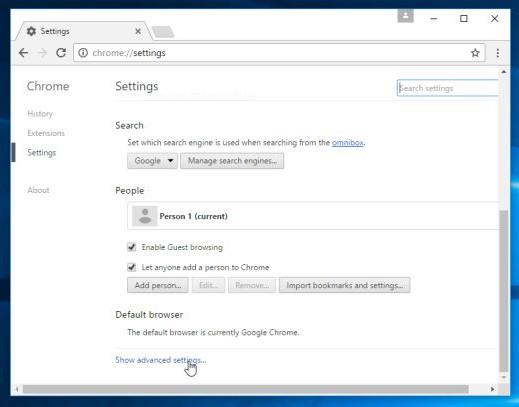
3. Chrome-webbläsarens fönster för avancerade inställningar visas på skärmen, där du bläddrar nedåt för att hitta Återställ webbläsarinställningar . Klicka sedan på knappen Återställ webbläsare .

4. Ett bekräftelsefönster visas på skärmen, din uppgift är att klicka på knappen Återställ för att bekräfta.
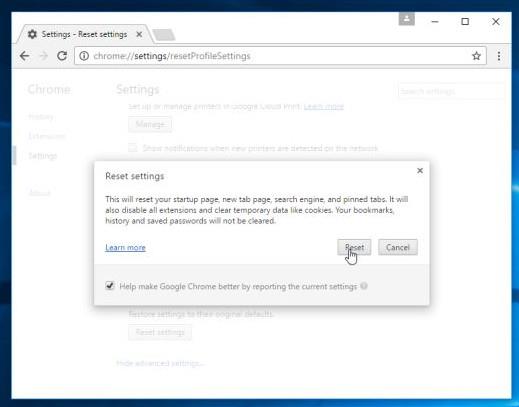
- I webbläsaren Internet Explorer:
Följ stegen nedan för att återställa webbläsaren Internet Explorer till dess standardinställning:
1. Öppna Internet Explorer, klicka sedan på kuggikonen i det övre högra hörnet på skärmen, välj Internetalternativ.

2. Nu visas fönstret Internetalternativ på skärmen, här klickar du på fliken Avancerat och sedan på Återställ.
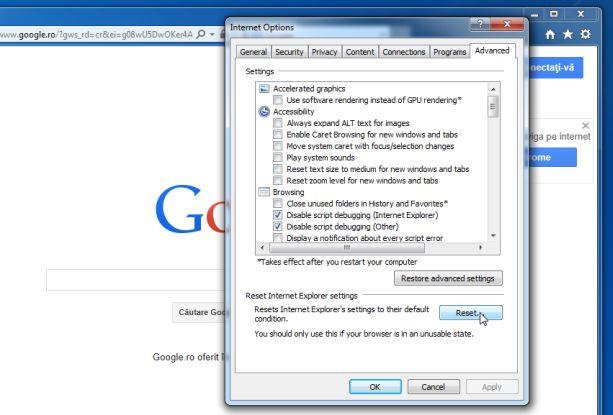
3. I fönstret “ Återställ Internet Explorer-inställningar ” , markera “ Ta bort personliga inställningar ” och klicka sedan på knappen Återställ .

4. När återställningsprocessen är klar, klicka på knappen Stäng för att stänga bekräftelsedialogfönstret. Slutligen, starta om webbläsaren Internet Explorer och du är klar.
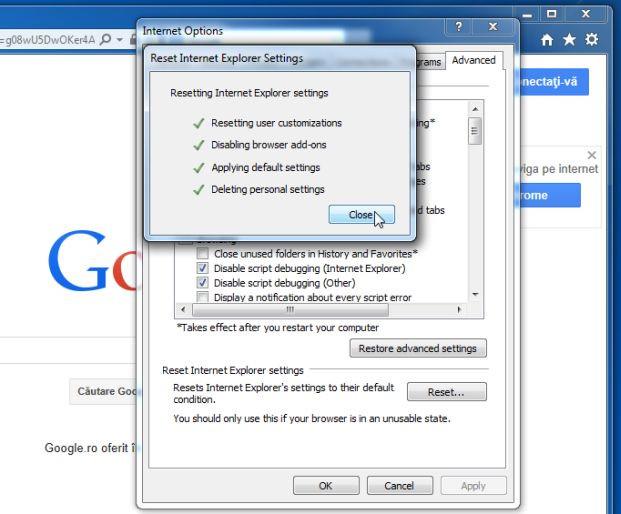
- I webbläsaren Firefox:
1. Klicka på ikonen med 3 streckade linjer i det övre högra hörnet av skärmen och välj sedan Hjälp.
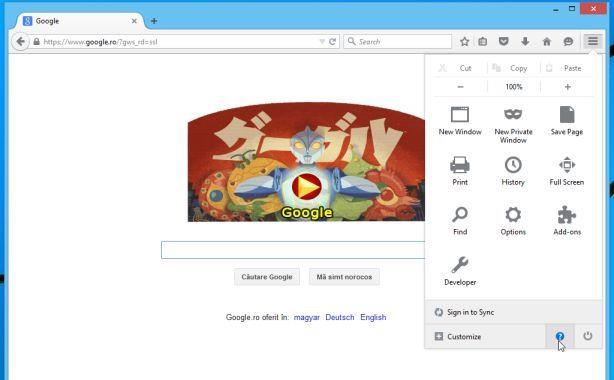
2. Klicka på Felsökningsinformation på hjälpmenyn.
Om du inte kan komma åt hjälpmenyn anger du about:support i adressfältet för att öppna sidan med felsökningsinformation.
3. Klicka på knappen "Uppdatera Firefox" i det övre högra hörnet på sidan med felsökningsinformation.
4. Fortsätt att klicka på knappen Uppdatera Firefox i bekräftelsefönstret.

5. Firefox stänger automatiskt fönstret och återgår till det ursprungliga standardinstallationsläget. När det är klart visas ett fönster med informationen. Klicka på Slutför.
Se några fler artiklar nedan:
Lycka till!