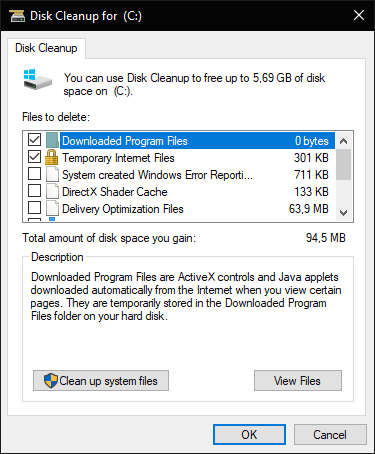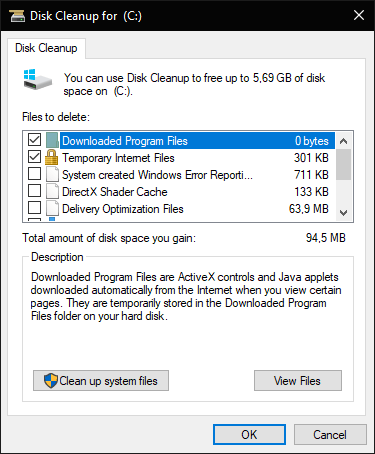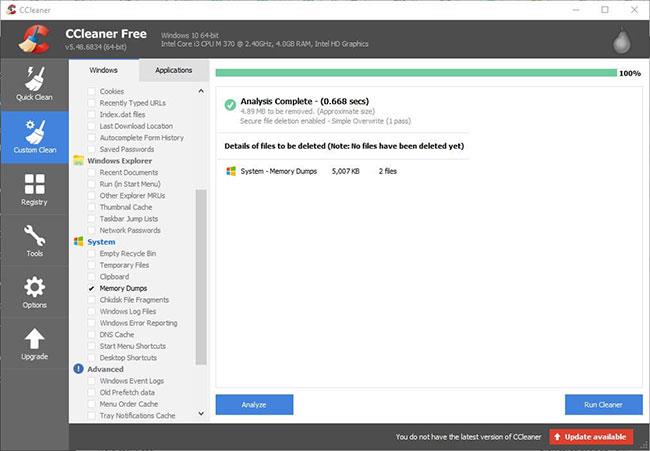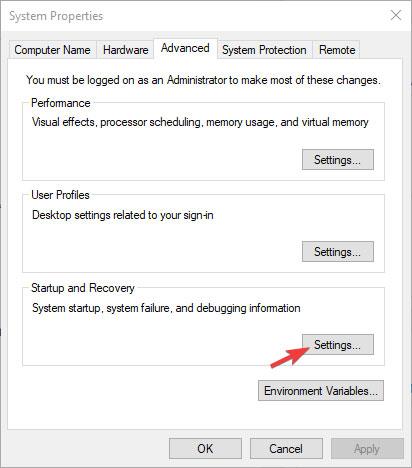Minnesdumpar, eller med andra ord kraschdumpar, är systemfiler som sparas under den blå skärmen av dödsincidenten. När BSOD-felmeddelandet visas sparar Windows en kopia av systemminnet.
Kraschdumpfilerna kan sedan användas för att hjälpa utvecklare att fixa BSOD-systemfel. Användare kan skicka kraschdumpar till utvecklare när de begär support.
Minnesdumpfiler kan slösa mycket hårddiskutrymme. De kan ta upp många gigabyte hårddisklagring. Windows tar endast bort kraschdumpfiler automatiskt när hårddiskutrymmet är begränsat. Användare kan dock också ta bort kraschdumpar med rengöringsverktyg.
1. Ta bort kraschdump med Diskrensning
Användare kan ta bort kraschdumpar med verktyget Windows Diskrensning. För att göra det, starta Kör med Windows + R kortkommandot .
Skriv cleanmgr i Run 's Open- textruta .
Tryck på Ctrl + Skift + Enter för att öppna Diskrensning med administratörsrättigheter.
Välj enhet C: i fönstret för val av enhet och klicka på OK-knappen.
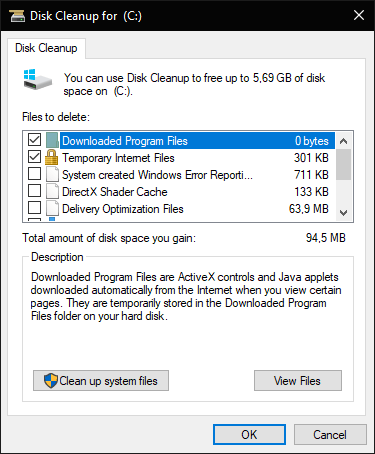
Ta bort kraschdump med Diskrensning
Markera kryssrutan Systemfel för minnesdumpfiler .
Klicka sedan på OK-knappen.
Användare som inte kan hitta alternativet Systemfel för minnesdumpfiler i Diskrensning bör öppna det verktyget via kommandotolken med administratörsrättigheter . Importera:
%SystemRoot%System32Cmd.exe /c Cleanmgr /sageset:16 & Cleanmgr /sagerun:16
... i kommandotolken och tryck på Retur . Detta öppnar Diskrensning med fler kryssrutor.
2. Ta bort crash dump med CCleaner
Dessutom kan användare ta bort kraschdumpar med den fria programvaran CCleaner. För att göra det, ladda först ner CCleaner till din enhet. Följ instruktionerna i installationsguiden. Starta verktyget CCleaner.
Välj Custom Clean på vänster sida av CCleaner.
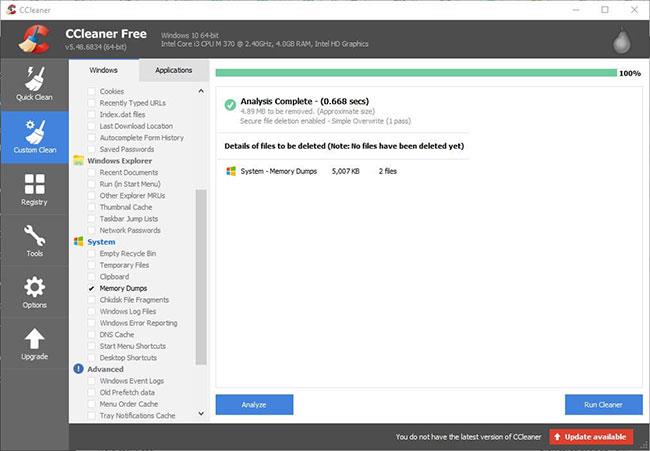
Välj Custom Clean på vänster sida av CCleaner
Markera sedan kryssrutan Memory Dumps.
Klicka på knappen Analysera.
Välj alternativet Run Cleaner för att rensa kraschdumpar.
3. Ta bort crash dump via kommandotolken
Användare kan också rensa kraschdumpar med en rad kommandopromptkommandon. För att göra det, öppna Kör.
Ange cmd i Kör och tryck på Ctrl + Shift + Enter .
Ange sedan följande separata kommandon i kommandotolken och tryck på Retur efter varje kommando:
fsutil usn deletejournal /d /n c:
del “%temp%*” /s /f /q
del “C:$Recycle.bin*” /s /f /q
del “%systemroot%temp*” /s /f /q
vssadmin delete shadows /for=c: /all /quiet
Dism /Online /Cleanup-Image /StartComponentCleanup /ResetBase
4. Stäng av krockdump
Användare kan stänga av kraschdumpar för att säkerställa att de inte tar upp mer lagringsutrymme på hårddisken. Skriv Kontrollpanelen i textrutan Kör Öppna och tryck på Retur .
Klicka sedan på System för att öppna programmet Kontrollpanel som visas direkt nedan.
Klicka på Avancerade systeminställningar till vänster i fönstret för att öppna fliken Avancerat.
Tryck sedan på knappen Inställningar i Start och återställning.
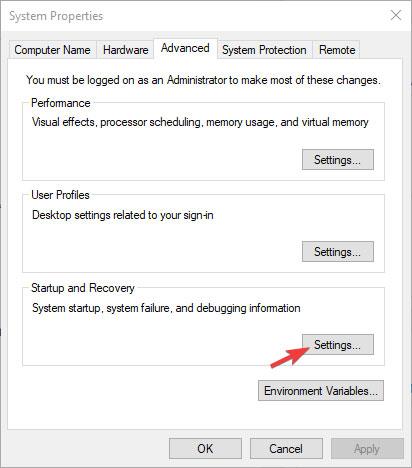
Klicka på knappen Inställningar i Start och återställning
Välj alternativet (ingen) på rullgardinsmenyn som visas omedelbart nedan för att inaktivera kraschdumpning.
Klicka sedan på OK-knappen.