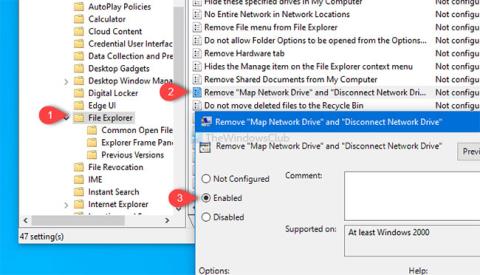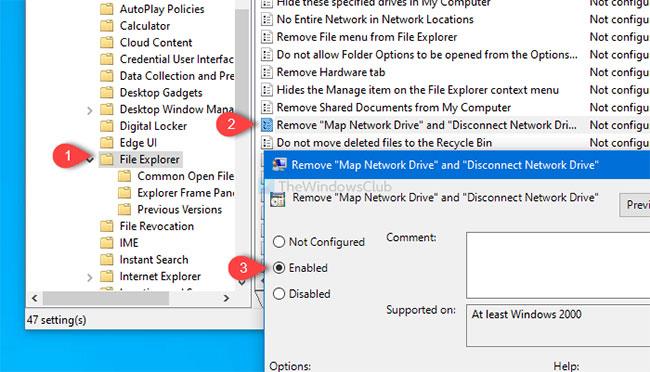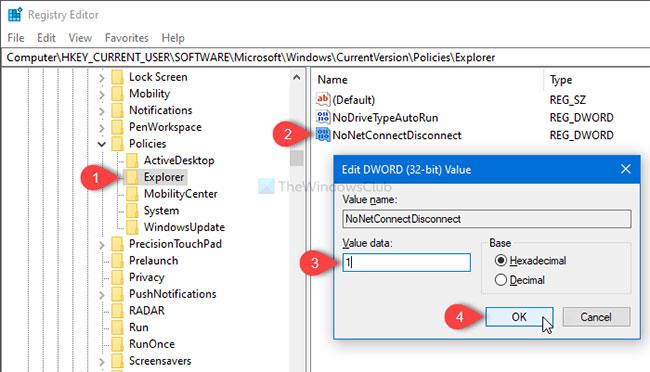Den här artikeln hjälper dig att ta bort alternativen Karta nätverksenhet och Koppla från nätverksenhet från mappen Denna PC i Windows 10. Om du inte vill tillåta andra att mappa en nätverkshårddisk eller koppla från ett befintligt nätverk kan du göra ändringar. i den lokala grupprincipredigeraren eller registerredigeraren.
Genom att kartlägga en nätverkshårddisk kan du komma åt filer och mappar precis som en FTP-server i Windows 10 . Att kartlägga nätverkshårddiskar genom Windows File Explorer samt Group Policy Editor är relativt enkelt. Om du inte vill tillåta andra användare att mappa eller koppla från en ansluten nätverkshårddisk är det bättre att ändra inställningarna.
Ta bort alternativen Map Network Drive och Disconnect Network Drive
För att ta bort alternativ för Map Network Drive och Koppla bort Network Drive från den här datorn i Windows-system, följ dessa steg:
1. Tryck på Win + R för att öppna Kör.
2. Skriv gpedit.msc och tryck på Enter-knappen.
3. Navigera till Filutforskaren under Användarkonfiguration .
4. Dubbelklicka på inställningarna Ta bort "Map Network Drive" och "Disconnect Network Drive" .
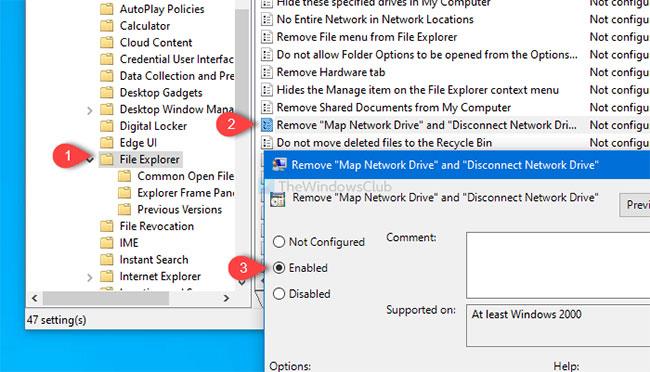
Dubbelklicka på inställningarna Ta bort "Map Network Drive" och "Koppla bort Network Drive".
5. Välj alternativet Enabled.
6. Klicka på Verkställ > OK för att spara ändringarna.
Låt oss titta på dessa steg i detalj.
Ta bort med Local Group Policy Editor
Öppna först Local Group Policy Editor på din dator. För att göra det, tryck på Win + R , skriv gpedit.msc och tryck på Enter-knappen. Alternativt kan du söka efter gpedit.msc i sökrutan i aktivitetsfältet och klicka på Redigera grupppolicy i sökresultaten.
När du har öppnat Local Group Policy Editor på din dator, navigera till den här sökvägen:
User Configuration > Administrative Templates > Windows Components > File Explorer
Leta efter inställningarna Ta bort "Map Network Drive" och "Disconnect Network Drive" på höger sida och dubbelklicka på dem.
Som standard sparas den som Ej konfigurerad . Välj Aktiverad , klicka på Verkställ > OK för att spara ändringarna.
Ta bort med Registereditorn
Det finns en justering av Registereditorn för detta ändamål. Öppna Registereditorn på Windows 10 och navigera till denna väg:
HKEY_CURRENT_USER\SOFTWARE\Microsoft\Windows\CurrentVersion\Policies\Explorer
Skapa sedan ett DWORD-värde (32-bitars) och döp det till NoNetConnectDisconnect.
Standardvärdet är 0 , men du måste ställa in det på 1 .
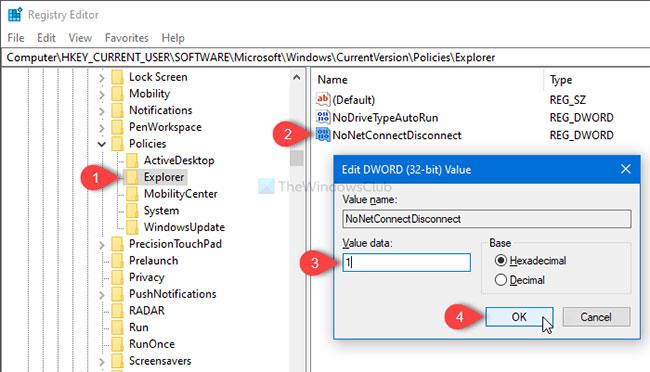
Skapa värdet NoNetConnectDisconnect och ställ in det på 1
Se mer: