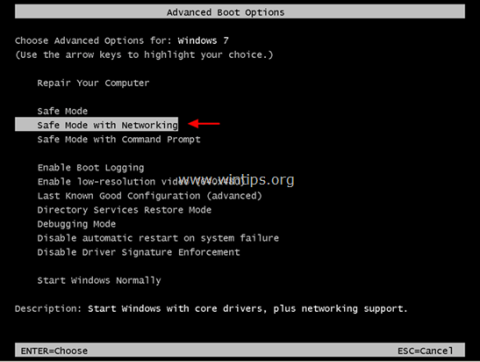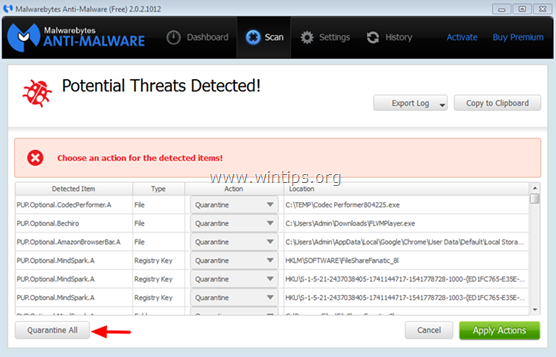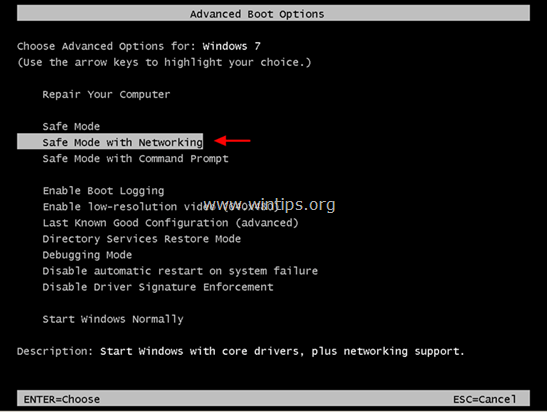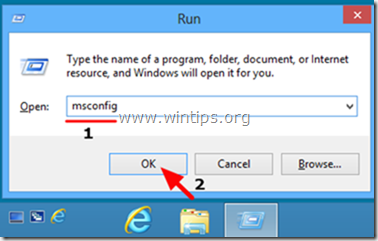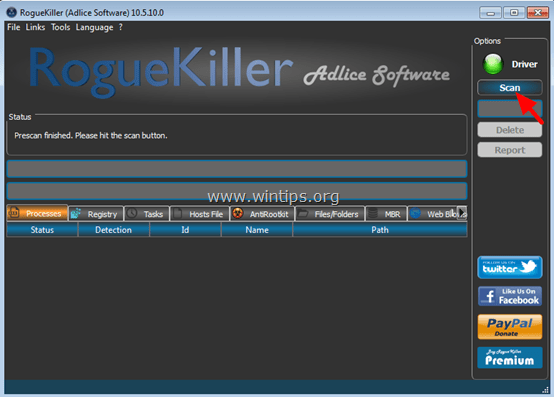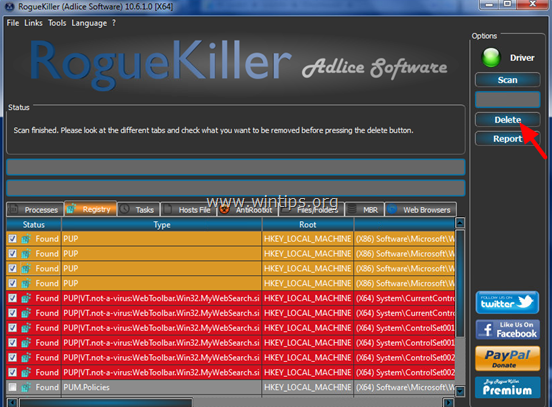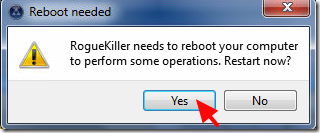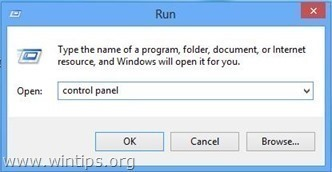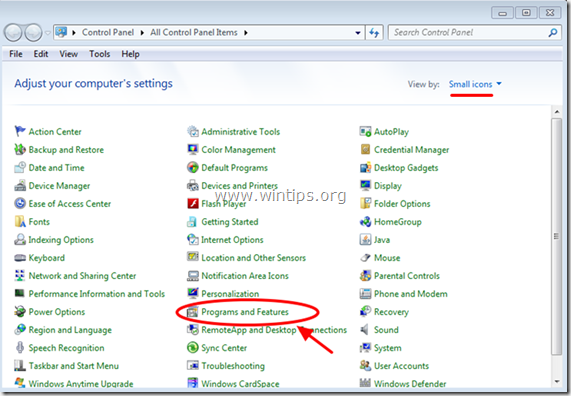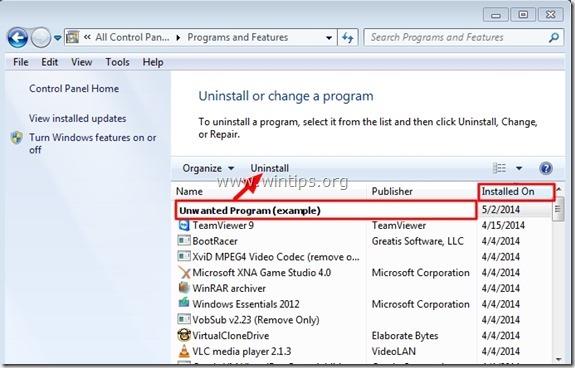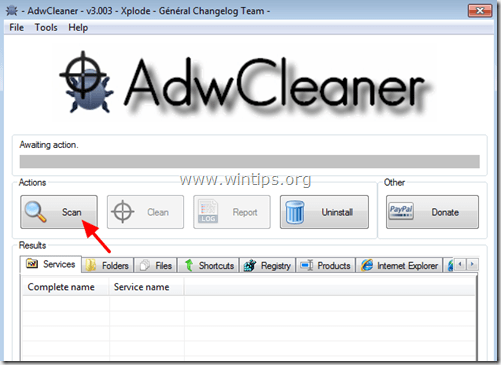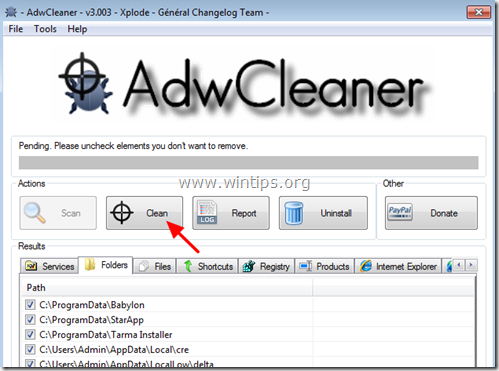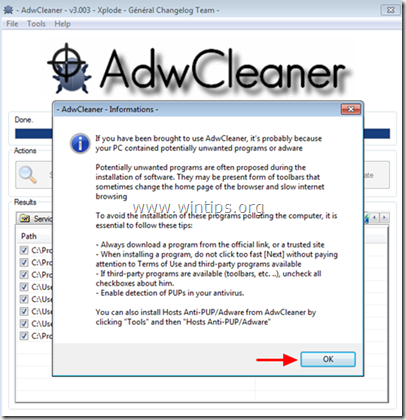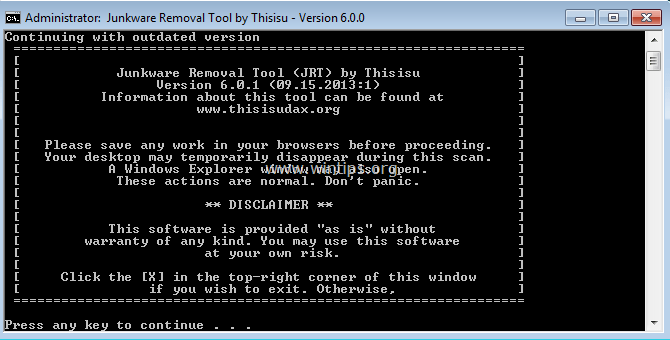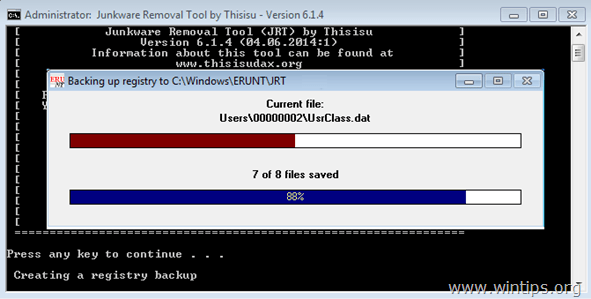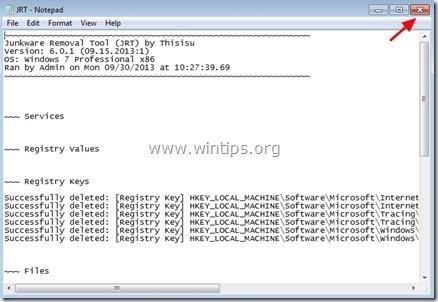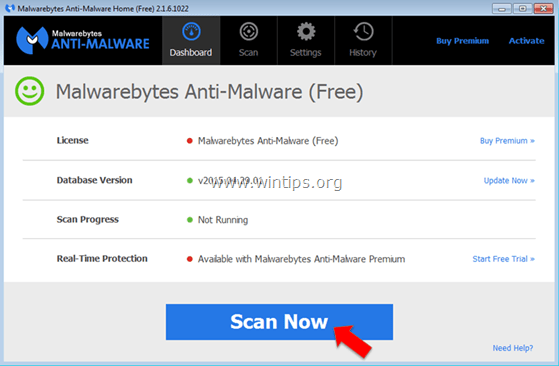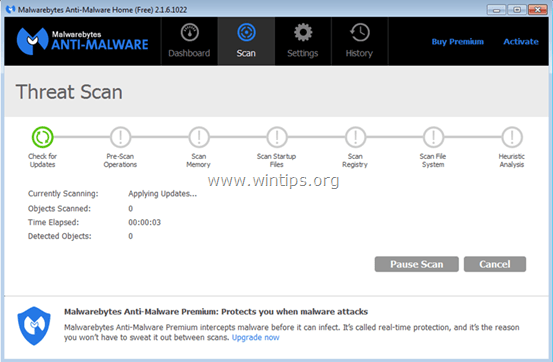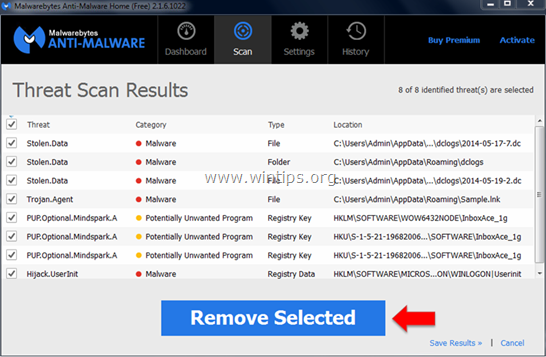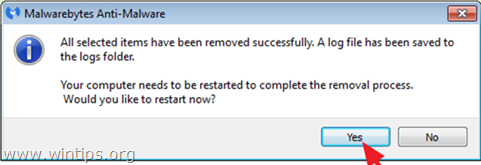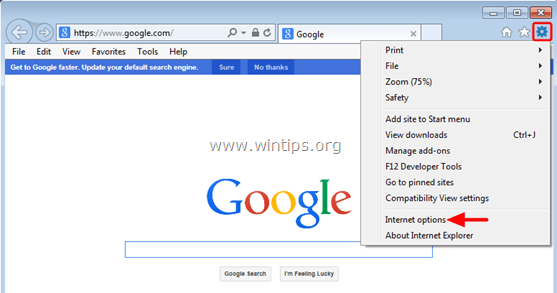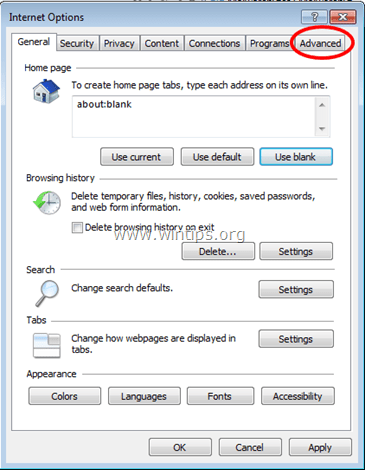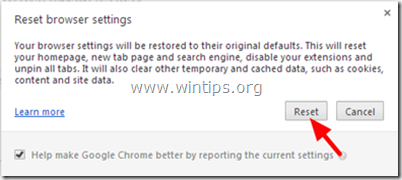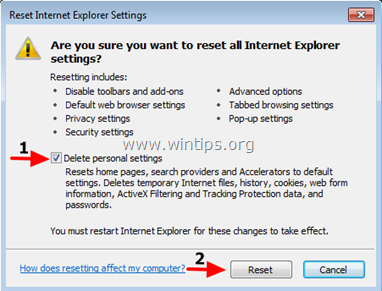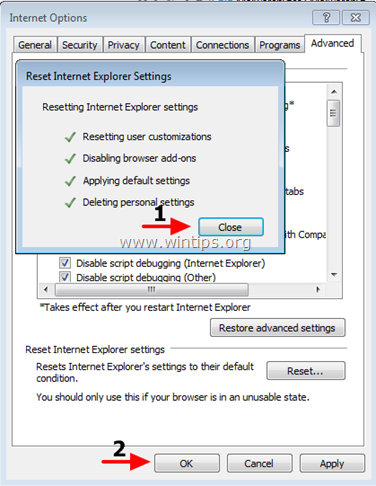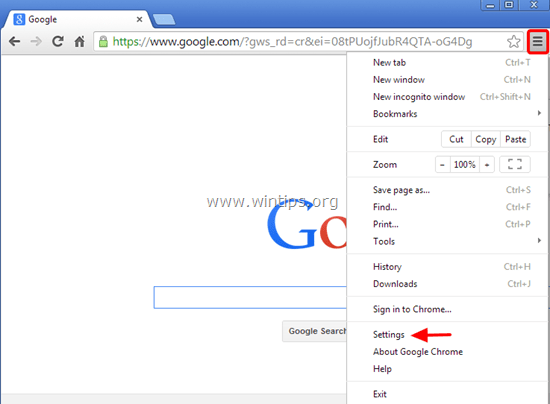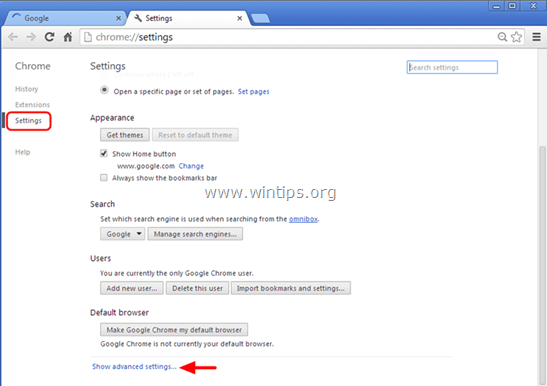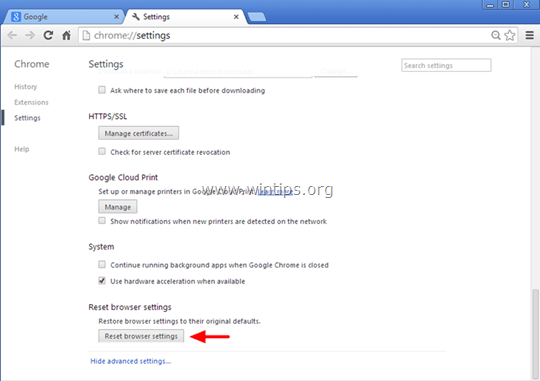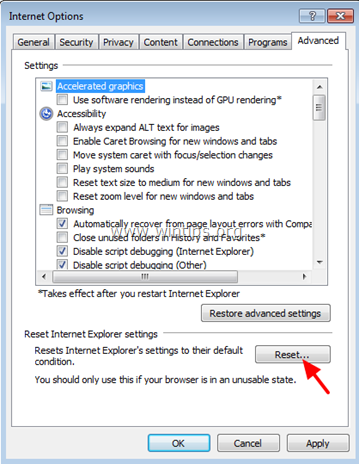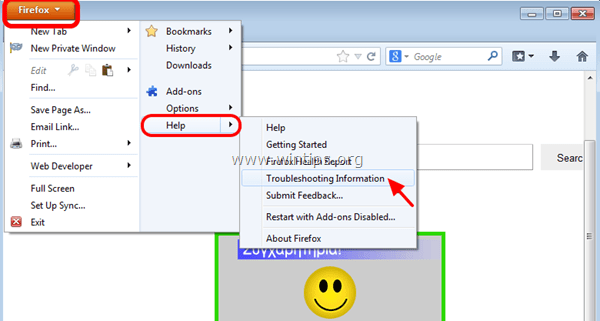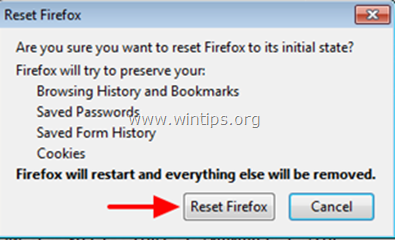ExtTag.exe och ExtTags.exe är skadliga annonsprogram som installeras i plugins (verktygsfält, tillägg eller tillägg) på webbläsare för att omdirigera dig till andra webbplatser utan din tillåtelse eller för att visa oönskade annonser eller popup-fönster på webbplatser du besöker.
Del 1: Vad är ExtTag.exe / ExtTags.exe
ExtTag.exe och ExtTags.exe är skadliga annonsprogram som installeras i plugins (verktygsfält, tillägg eller tillägg) på webbläsare för att omdirigera dig till andra webbplatser utan din tillåtelse eller för att visa oönskade annonser eller popup-fönster på webbplatser du besöker.
ExtTag.exe och ExtTags.exe kan installeras på populära webbläsare som Internet Explorer, Google Chrome eller Firefox utan användartillstånd. Adware-program som detta kan innehålla skadlig programvara (skadlig programvara) i sin kod för att "kompromettera" säkerhetsproblem på datorn och göra datorn sårbar för hackare eller andra skadliga attacker.
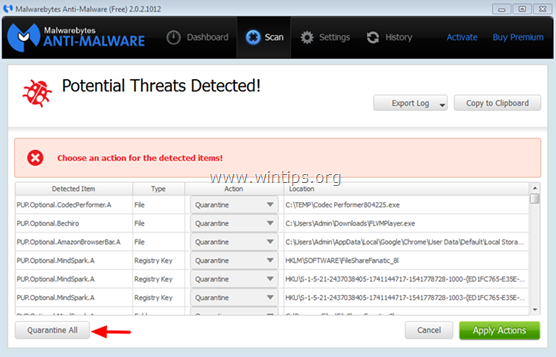
Tekniskt sett är ExtTag.exe och ExtTags.exe inte en form av virus och det klassificeras som ett potentiellt oönskat program (PUP - Potentially Unwanted Program) som kan innehålla och installera skadliga program på din dator, såsom adware, verktygsfält eller virus. Om din dator är "infekterad" med ExtTag.exe och ExtTags.exe adware, kommer det ständigt att dyka upp reklamfönster, banners och sponsrade länkar på din datorskärm. eller i vissa fall är webbläsarens surfhastighet långsam på grund av att skadliga program körs i bakgrunden.
Annonsprogrammen ExtTag.exe och ExtTags.exe installeras utan användarens vetskap, anledningen är för att dessa program är paketerade i annan gratis programvara och när användare laddar ner dessa Vid installation av denna programvara installerade den av misstag reklamprogrammen ExtTag.exe och ExtTags.exe.
Därför bör du när du installerar något program på din dator:
- Klicka inte på knappen Nästa för snabbt på installationsskärmen för programmet .
- Läs villkoren noggrant innan du klickar på Godkänn .
- Välj alltid "Anpassad" installation - anpassa installationen.
- Vägra att installera ytterligare programvara som du inte vill installera.
- Avmarkera alla alternativ som säger att din startsida och sökinställningar kommer att redigeras.
Del 2: Ta bort ExtTag.exe / ExtTags.exe helt
Steg 1: Starta din dator i felsäkert läge med nätverk
För att starta din dator i felsäkert läge med Netowrking, följ stegen nedan:
- På Windows 7, Vista och Windows XP:
1. Stäng alla program och starta sedan om datorn.
2. Tryck på F8-tangenten medan datorn startar om, innan Apple-logotypen visas.
3. Nu visas menyn "Windows Advanced Options Menu" på skärmen, använd piltangenterna för att välja Säkert läge med nätverk och tryck sedan på Enter.
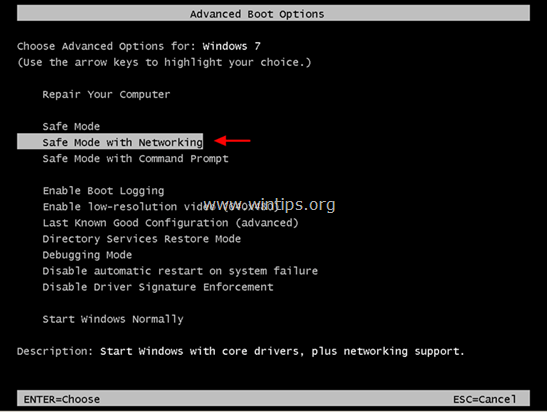
- På Windows 8 och 8.1:
1. Tryck på tangentkombinationen Windows + R för att öppna kommandofönstret Kör.
2. I kommandofönstret Kör anger du " msconfig" och trycker på Enter.
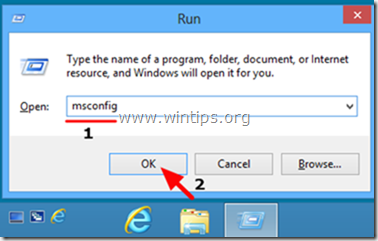
3. Vid denna tidpunkt visas fönstret Systemkonfiguration på skärmen, här klickar du på fliken Boot , markerar sedan Säker start och nätverk.
4. Klicka på OK och starta sedan om datorn.
Notera:
För att starta om Windows till normalt läge (normalt läge), följ samma steg och avmarkera sedan rutan Säker start och du är klar.
Steg 2: Ta bort registerinställningar och ExTag-tillägg med RogueKiller
1. Ladda ner RogueKiller till din dator och installera. RogueKiller är ett antivirusprogram som kan hitta, förhindra och ta bort skadlig programvara och viss annan programvara som rootkits, skurkar, maskar, etc.
Ladda ner RogueKiller till din enhet och installera den här.
2. Dubbelklicka för att köra RogueKiller.
3. När förskanningsprocessen är slut, klicka på knappen Skanna för att utföra en fullständig systemsökning.
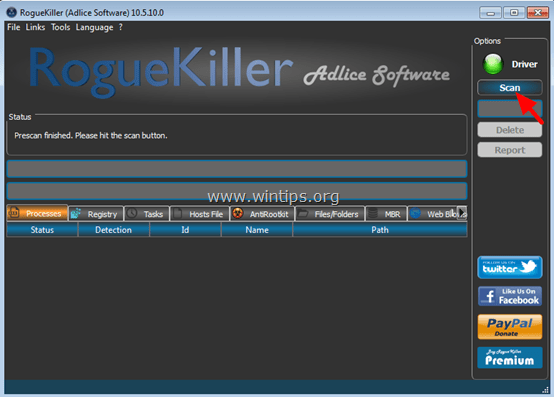
4. När genomsökningen är slut, välj alla objekt som finns på fliken Register och Webbläsare och klicka på Ta bort för att ta bort alla dessa objekt.
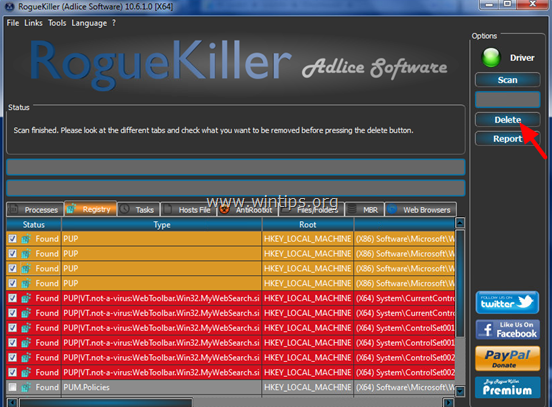
Om du uppmanas, klicka på Ja för att starta om datorn.
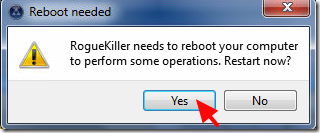
Steg 3: Ta bort skadliga program ExTag & SafeFinder från Kontrollpanelen
1. Gör så här:
- På Windows 7 och Windows Vista: Gå till Start => Kontrollpanelen .
- På Windows XP: gå till Start => Inställningar => Kontrollpanelen.
- På Windows 8 och 8.1:
Tryck på tangentkombinationen Windows + R för att öppna kommandofönstret Kör.
Gå sedan till kontrollpanelen där och tryck på Enter.
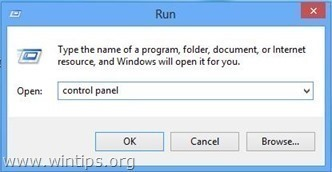
2. I kontrollpanelens kommandofönster:
- På Windows XP: dubbelklicka på Lägg till eller ta bort program.
- På Windows Vista, 7 och Windows 8: dubbelklicka på Program och funktioner eller Avinstallera ett program .
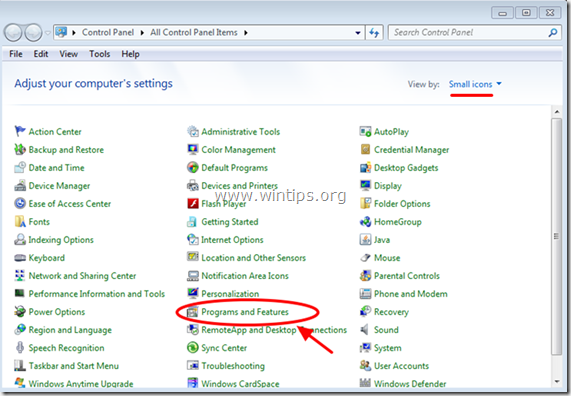
3. I programfönstret visas:
- Sortera visade program efter installationsdatum (klicka på Installerad på).
- Avinstallera okända program som nyligen installerats på ditt system.
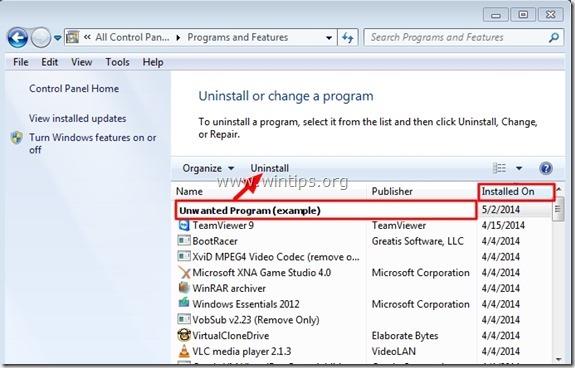
- Avinstallera program:
- ExtTag
- ExtTags
- SafeFinder
Notera:
- Om oönskade program inte hittas, fortsätt med stegen nedan.
Steg 4: Ta bort ExtTag-annonser med AdwCleaner
1. Ladda ner AdwCleaner till din enhet och installera.
Ladda ner AdwCleaner till din enhet och installera den här.
2. Stäng alla program du har öppnat och dubbelklicka sedan på AdwCleaner för att öppna programmet på din dator.
3. Acceptera villkoren och klicka sedan på knappen Skanna .
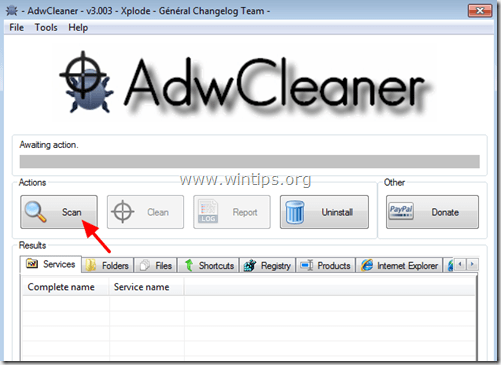
4. När skanningsprocessen är slut klickar du på Rensa för att ta bort alla skadliga och oönskade program.
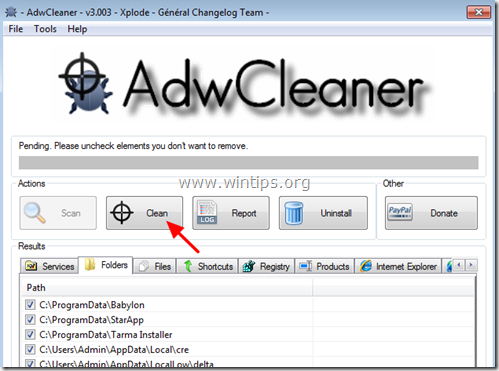
5. Klicka på OK i AdwCleaner – Informationsfönstret och klicka sedan på OK igen för att starta om datorn.
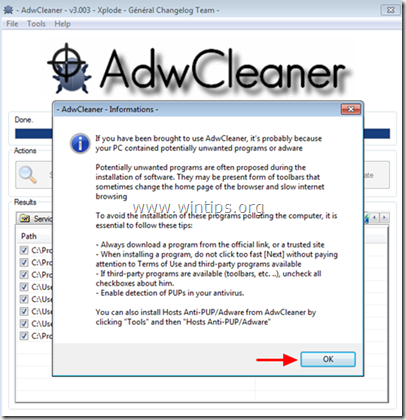
6. När datorn har startat klart stänger du informationsfönstret för AdwCleaner (readme) och följer stegen nedan.
Steg 5: Ta bort ExtTag.exe och ExtTags-annonser med borttagningsverktyg för skräpware
1. Ladda ner Junkware Removal Tool till din dator och installera.
Ladda ner Junkware Removal Tool till din enhet och installera det här.
2. När du har laddat ner och installerat Junkware Removal Tool öppnar du programmet.
Tryck på valfri tangent för att börja skanna din dator med JRT – Junkware Removal Tool.
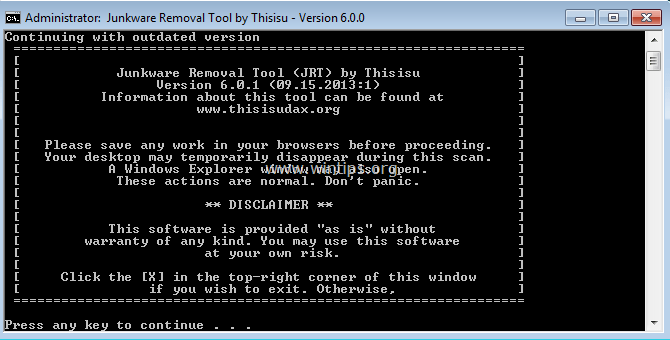
3. Vänta tills JRT skannar och rengör ditt system.
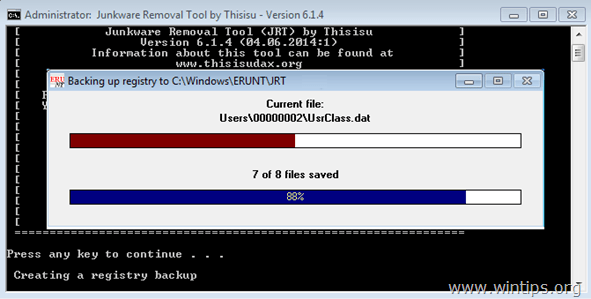
4. Stäng JRT-loggfilen och starta om datorn.
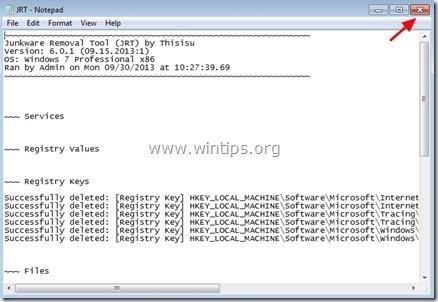
Steg 6: Ta bort ExtTag-filer och tjänster
1. Inaktivera tjänster: Kontrollera Service och Ext Tag.
2. Ta bort mappen enligt sökvägen nedan på din dator:
C:\Program Files\schk32\ (eller C:\Program Files\schk32\schk32.exe)
Steg 7: Ta bort ExtTag med Malwarebytes Anti-Malware Free
Malwarebytes Anti-Malware är ett av de effektiva borttagningsprogrammen för gratisprogram för all skadlig kod.
Ladda ner Malwarebytes Anti-Malware till din enhet och installera den här.
Skanna och rengör din dator med Malwarebytes Anti-Malware:
1. Kör Malwarebytes Anti-Malware och låt programmet uppdatera till den senaste versionen om det behövs.
2. När uppdateringsprocessen är klar klickar du på Skanna nu för att börja skanna ditt system och ta bort oönskade program.
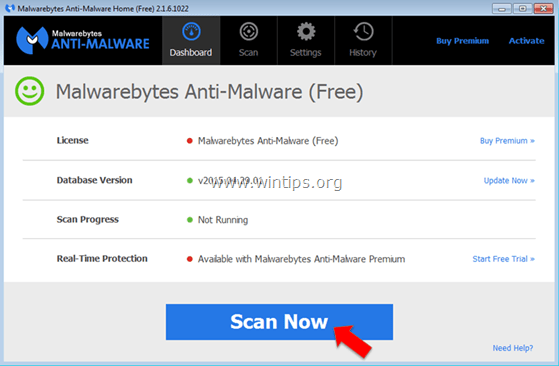
3. Vänta tills Malwarebytes Anti-Malware har slutfört skanningen på ditt system.
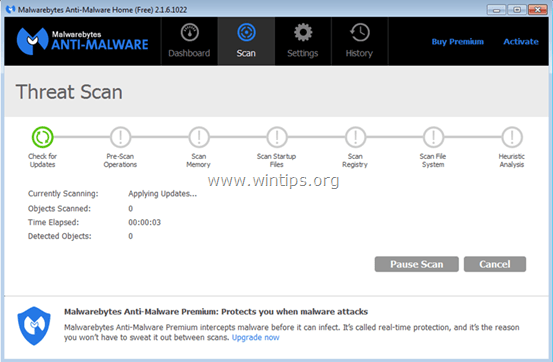
4. När skanningsprocessen avslutats klickar du på Karantän alla (ta bort markerade) för att ta bort alla upptäckta skadliga filer.
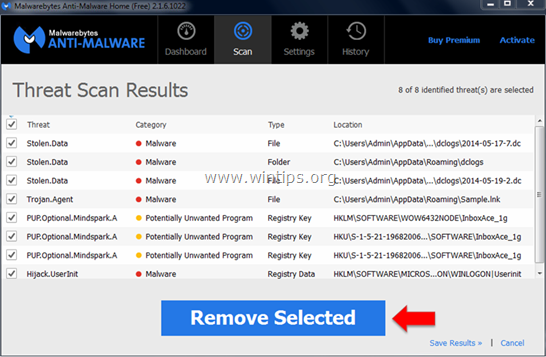
5. Vänta tills Malwarebytes Anti-Malware tar bort alla skadliga filer på systemet, starta sedan om datorn för att slutföra borttagningen av skadlig programvara.
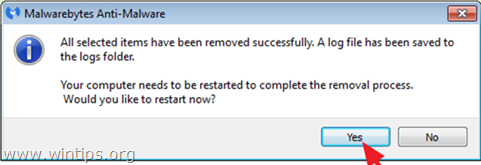
6. Efter uppstart kör du Malwarebytes Anti-Malware igen för att bekräfta att det inte finns någon skadlig programvara på ditt system.
Det rekommenderas att du ska skanna din dator med Malwarebytes Anti-Malware i felsäkert läge för att säkerställa att din dator är ren från virus och i ett säkert tillstånd.
Steg 8: Ta bort ExtTag på webbläsarna Internet Explorer, Chrome och Firefox
För att säkerställa att ExtTag tas bort helt från Internet Explorer, återställ webbläsarinställningarna för Internet Explorer till deras ursprungliga standardläge.
- Webbläsaren Internet Explorer:
1. I webbläsarfönstret för Internet Explorer, hitta och klicka på kuggikonen i det övre högra hörnet på skärmen, välj Internetalternativ .
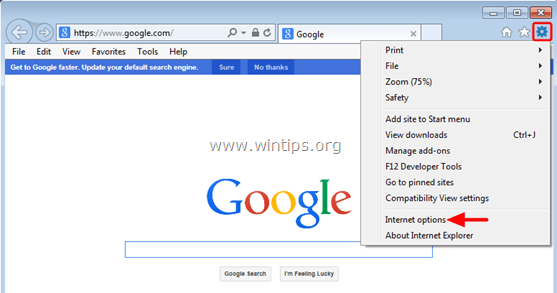
2. Hitta och klicka sedan på fliken Avancerat i fönstret Internetalternativ.
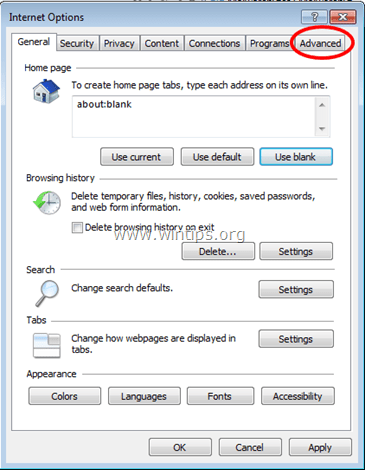
3. Välj Återställ.
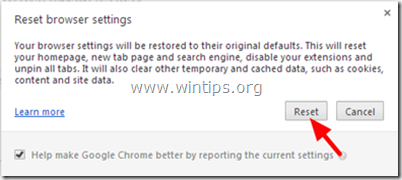
4. Markera "Ta bort personliga inställningar" och välj sedan Återställ .
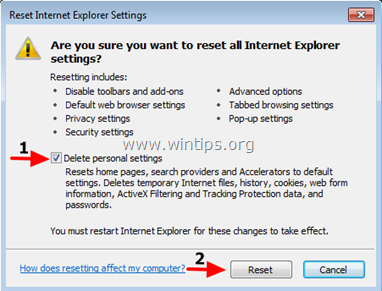
5. När återställningsprocessen är klar, klicka på Stäng och välj sedan OK för att stänga fönstret Internetalternativ.
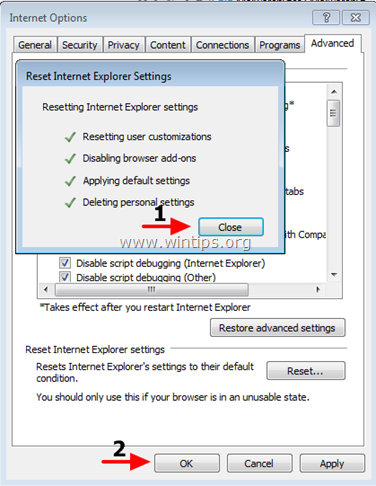
6. Stäng alla fönster och starta sedan om webbläsaren Internet Explorer.
- Webbläsaren Google Chrome:
1. Öppna din Chrome-webbläsare och klicka sedan på ikonen med 3 streckade linjer i det övre högra hörnet på skärmen, välj Inställningar.
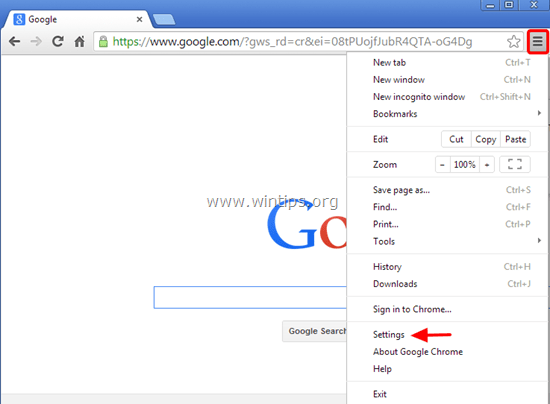
2. I fönstret Inställningar bläddrar du nedåt för att hitta och välja Visa avancerade inställningar (visa avancerade inställningar).
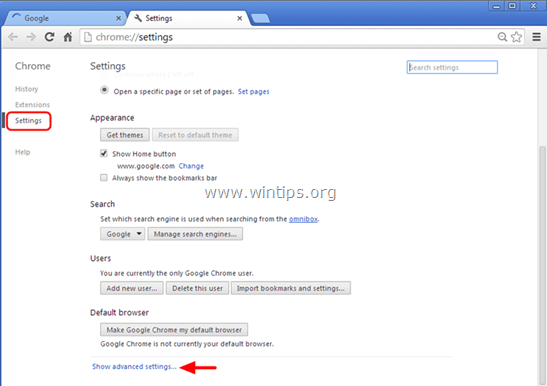
3. Scrolla nedåt för att hitta och välj "Återställ webbläsarinställningar ".
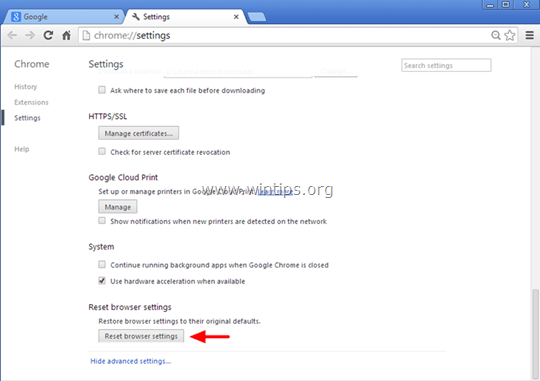
4. Klicka på knappen Återställ igen.
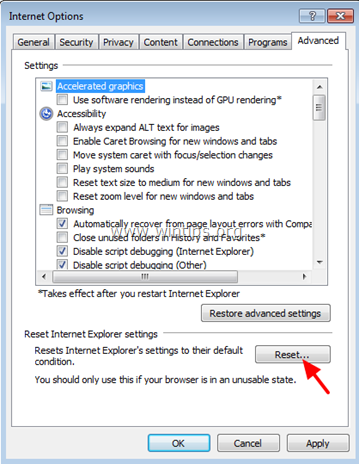
5. Starta om webbläsaren Chrome och du är klar.
Notera:
Om ett fel uppstår måste du avinstallera Chrome helt och sedan installera om det.
- Firefox webbläsare:
1. Från Firefox-menyn klickar du på Hjälp => Felsökningsinformation .
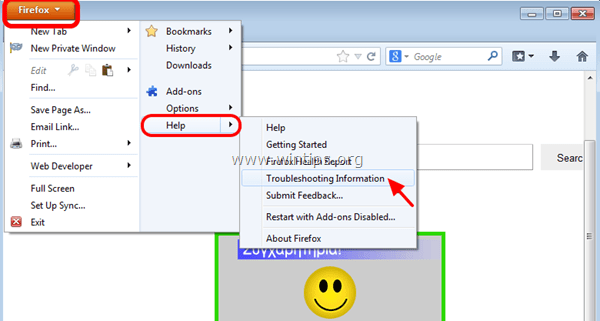
2. I fönstret Felsökningsinformation klickar du på Återställ Firefox för att återställa Firefox-webbläsaren till dess ursprungliga standardläge.
3. Klicka sedan på Återställ Firefox igen.
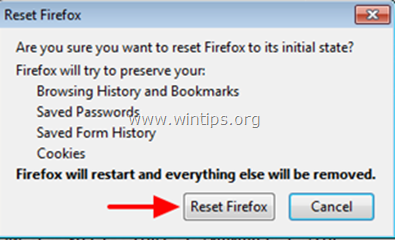
4. När återställningsprocessen är klar, starta om din Firefox webbläsare och du är klar.
Se några fler artiklar nedan:
Lycka till!