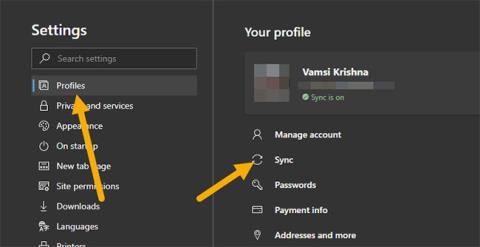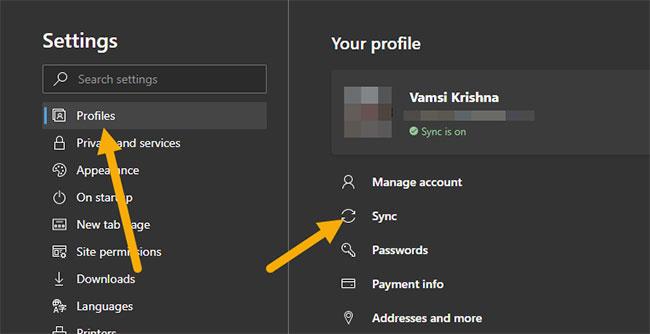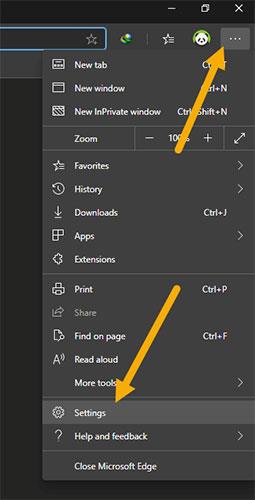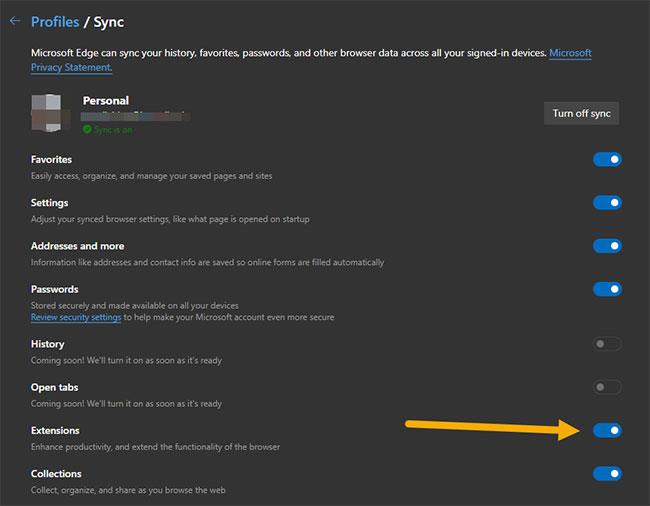Microsoft har äntligen tagit med tilläggssynkroniseringsfunktionen till Edge Chromium-webbläsaren. Följ stegen nedan för att aktivera Edge Chromium-tilläggssynkronisering.
Tilläggssynkronisering har kommit till Edge Chromium
Slutligen har Microsoft inkluderat den efterlängtade och välbehövliga synkroniseringsfunktionen för tillägg i Edge Chromium-webbläsaren. Både Chrome-tillägg och Microsoft Store kommer att synkroniseras. Det här är otroligt. Som de flesta av er vet, för att förbättra och utöka standardfunktionaliteten i en modern webbläsare som Chrome, Edge eller Firefox, måste användare installera tillägg.
Men att installera flera tillägg manuellt varje gång du installerar Edge-webbläsaren på varje enhet är inte en trevlig uppgift. Det är en av anledningarna till att många användare är så exalterade över funktionen för tilläggssynkronisering i den nya Edge Chromium-webbläsaren.
Utan vidare, följ stegen nedan för att aktivera tilläggssynkroniseringsfunktionen i Edge Chromium-webbläsaren.
Obs ! Synkronisering av tillägg är aktiverad som standard. Stegen nedan gäller endast om du eller något annat tillägg inaktiverar den här funktionen. Dessutom, när detta skrivs, är tilläggssynkronisering endast tillgänglig i Edge Chromium Dev-versioner. Det kan ta 1 eller 2 månader för den här funktionen att köras i beta- och stabila versioner.
Steg för att aktivera synkronisering av Chromium-tillägg
Som standard aktiveras tilläggssynkronisering automatiskt så snart du länkar ditt Microsoft-konto till Edge Chromium-webbläsaren . Men om det är inaktiverat av någon anledning, följ stegen nedan för att aktivera det igen.
1. Öppna först Edge Chromium- webbläsaren om den inte redan är öppen.
2. När du har öppnat webbläsaren klickar du på menyikonen (tre horisontella punkter) som visas i det övre högra hörnet. Från menyn klickar du på alternativet Inställningar .
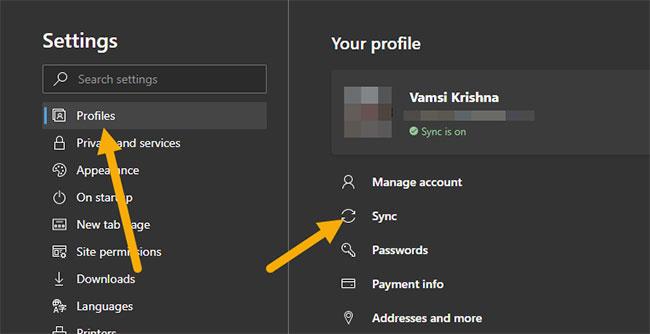
Klicka på alternativet Inställningar
3. På inställningssidan väljer du Profiler i den vänstra panelen. Klicka på alternativet Synk på den högra panelen.
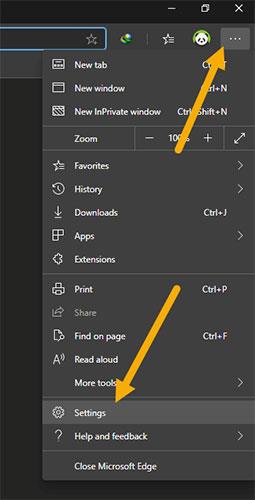
Klicka på alternativet Sync
4. På den här sidan hittar du alternativet Extensions och vrider omkopplaren bredvid det till På-läget .
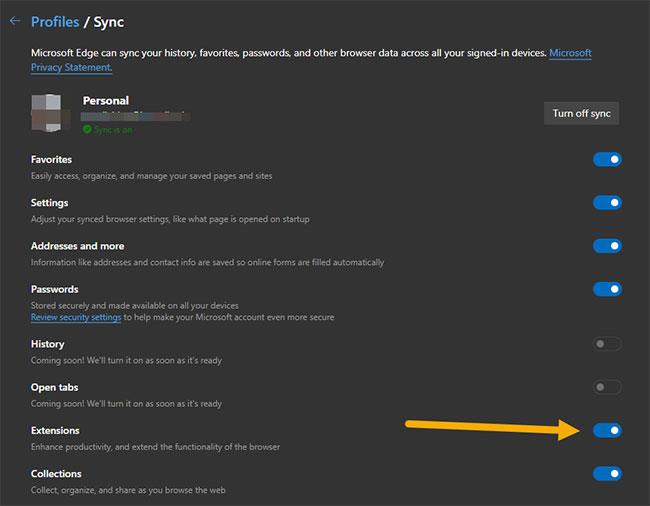
Hitta alternativet Extensions och vrid omkopplaren bredvid den till På-läget
Från och med nu kommer Edge Chromium-webbläsaren automatiskt att synkronisera alla tillägg mellan enheter. Naturligtvis, när du installerar om webbläsaren, kommer tillägget att installeras automatiskt.