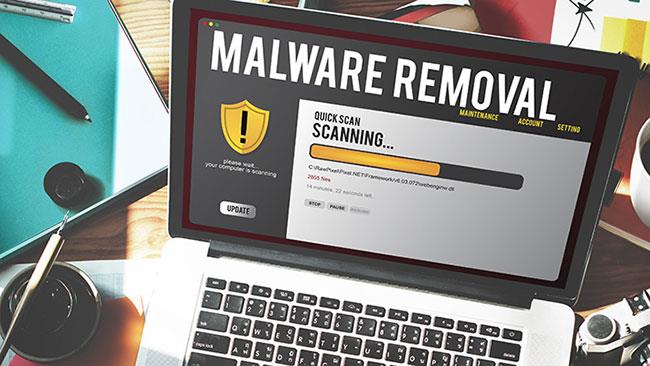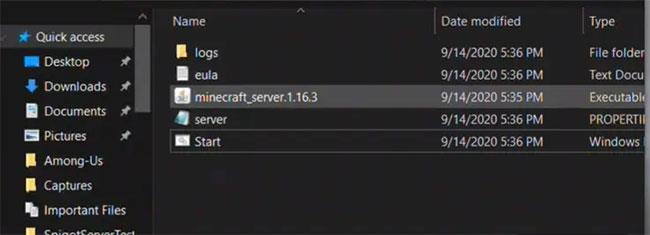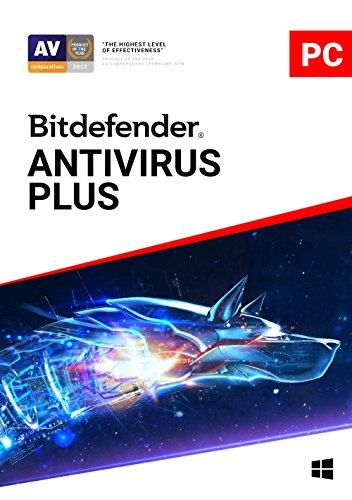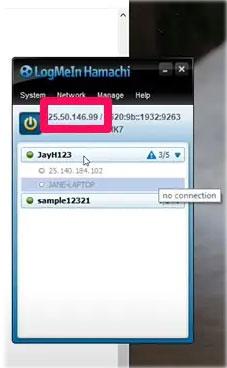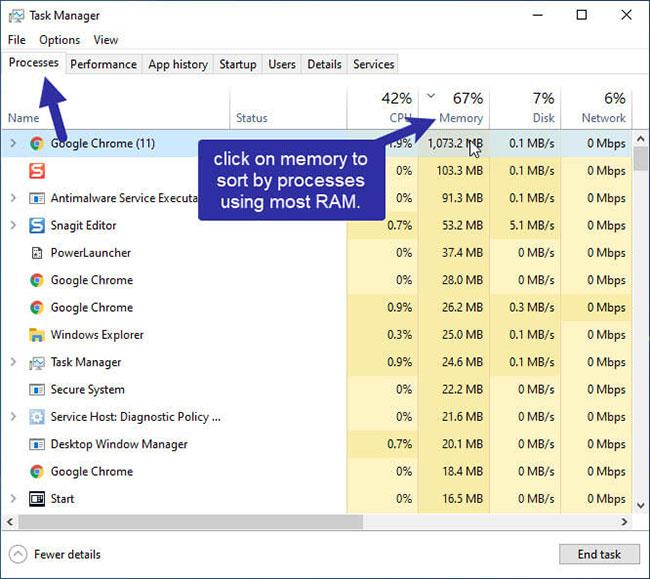Minecraft-servern gör det möjligt för dig att spela Minecraft - det populäraste spelet i världen - med andra människor. Om du vill spela Minecraft som ett multiplayer-spel måste du skapa eller ansluta till servrar. I den här artikeln kommer Quantrimang att prata om hur man ställer in en Minecraft-server med Hamachi.
För de som inte vet: Hamachi eller LogMeIn Hamachi är en gratis VPN-applikation. Den skapades 2004. En av Hamachis funktioner är att skapa servrar för Minecraft.
Låt oss nu dyka in i hur man ställer in en Minecraft-server med Hamachi.
Förberedande steg för att skapa en server
Först måste du notera att att skapa en server på Minecraft bara fungerar för Java-versionen av skrivbordsspelet. Förberedelsefasen inkluderar nedladdning och installation av Hamachi och Minecraft-serverfilen.
Här är stegen att följa:
Ladda ner Hamachi
I en webbläsare, besök https://www.vpn.net/ och klicka på den gröna knappen Ladda ner i mitten av sidan. Detta kommer att ladda ner Hamachi-installationsfilen till din dator.
Installera Hamachi
I Windows dubbelklickar du på installationsfilen, väljer språk, klickar på Nästa , markerar rutan "Jag har läst" och klickar sedan på Nästa och installerar. När du uppmanas, klicka på Ja och välj sedan Slutför.
För Mac-användare, öppna zip-mappen, dubbelklicka på installationsfilen för Hamachi, klicka på Öppna och markera sedan rutan "Jag har läst" . Klicka sedan på Installera och ange ditt lösenord om du uppmanas att göra det och välj slutligen Slutför när du uppmanas.
Ladda sedan ned Minecraft-serverfilen genom att öppna https://minecraft.net/en-us/download/server/ i webbläsaren. Klicka sedan på länken Minecraft_server.1.16.3.jar för att ladda ner Minecraft Java-versionen.
Skapa en ny mapp på datorns skrivbord. Du kan namnge mappen "Minecraft-server".
Placera den nedladdade Minecraft-serverfilen i mappen. Du kan klicka och dra Minecraft-servern till mappen eller kopiera och klistra in den i mappen.
Efter dessa förberedande steg kan du fortsätta att skapa en server på din Windows- eller Mac-dator.
Skapa en server på Windows
Dessa är stegen för att skapa en Hamachi-server på Windows:
Ladda ner de senaste versionerna av Minecraft och Java. Dubbelklicka på den startade Minecraft och vänta tills den uppdateras om det behövs. För att uppdatera Java, gå till https://java.com/en/download/installed.jsp och markera rutan Godkänn och fortsätt.
Du bör använda Internet Explorer eftersom många webbläsare inte stöder Java.
Öppna Minecraft-servermappen och dubbelklicka på serverfilen. Detta gör att filservern börjar packa upp i mappen.
Godkänn användarvillkoren för Minecraft-servern. När "eula" -filen visas, öppna den i Anteckningar och ändra det falska värdet på raden "eula=false" till sant. Spara ändringar med Ctrl + S och avsluta sedan Anteckningar.
Dubbelklicka på serverfilen för att tillåta serverfilerna att fortsätta dekomprimeringen.
När du ser meddelandet "Klart" längst ner i fönstret kan du stänga det.
Skapa en server på Mac
Stegen för att skapa en server på Mac är nästan desamma som på Windows.
Se till att du har de senaste versionerna av Minecraft och Java. Minecraft uppdaterar sig själv när du dubbelklickar på Minecraft-startprogrammet. För att ladda ner Java, besök https://java.com/en/download och klicka på nedladdningsknappen.
Dubbelklicka på Minecraft-serverfilen för att börja extrahera den i mappen.
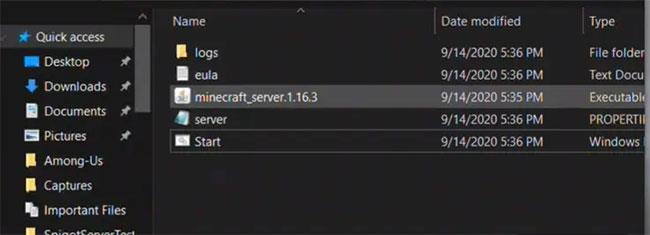
Dubbelklicka på Minecraft-serverfilen
Godkänn Minecraft-serverns användarvillkor. För att göra detta, vänta tills "eula" -filen visas, öppna den i TextEdit och ändra det falska värdet på raden "eula=false" till sant. Spara ändringar med ⌘/Command + S . Slutligen avslutar du textredigeraren.
Fortsätt att extrahera Minecraft-serverfilen. Gör detta genom att dubbelklicka på Minecraft-serverfilen.
Stäng fönstret när hela proceduren är klar.
Hur man konfigurerar Hamachi
Ett annat viktigt steg när man lär sig hur man konfigurerar en Minecraft-server med Hamachi är att veta hur man konfigurerar Hamachi. Stegen nedan visar hur du gör det.
Öppna Hamachi
Du kan använda sökfunktionen för att söka efter hamachi eller LogMeIn Hamachi och dubbelklicka sedan för att öppna den.
Slå på Hamachi genom att klicka på strömikonen högst upp i Hamachi-fönstret. Detta gör att ett inloggningsfönster visas.
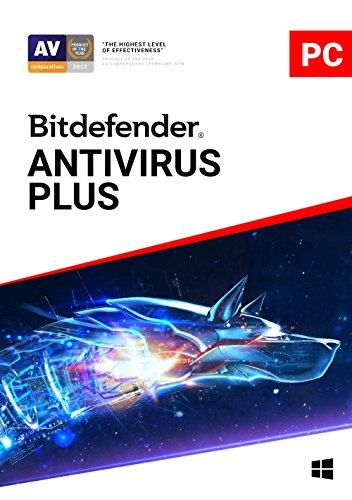
Öppna Hamachi
Anmäl dig till Hamachi
Ange din e-postadress och ditt lösenord (2 gånger) i de avsedda utrymmena.
Klicka på fliken Nätverk högst upp i Hamachi-fönstret. Detta gör att en rullgardinsmeny visas.
Klicka på "Skapa ett nytt nätverk" och i popup-fönstret anger du namnet du vill ge servern i textrutan " Nätverks-ID" .
Ange lösenordet för din server och klicka på Skapa.
Kopiera IP-adress . Högerklicka på IP-adressen högst upp i Hamachi-fönstret och kopiera IPv4-adressen.
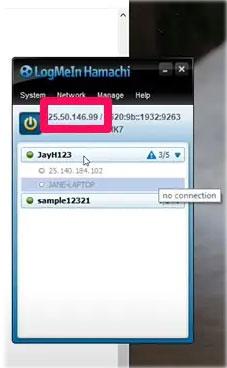
Kopiera IP-adress
Klistra in IP-adressen i servermappen. Byt först namn på textfilen "server.properties" i Minecraft-servern till filen "serveproperties" , öppna sedan textredigeringsprogrammet och klistra in den kopierade IP-adressen till höger om raden "server-ip=" .
Spara filen och avsluta textredigeraren.
Högerklicka på servernamnet och klicka sedan på "Gå online" från menyn. Om du ser "Gå offline" betyder det att du är online.
Anslut till servern
Det här är stegen för att ansluta till din server. Se till att Hamachi-servern körs innan du ansluter.
Kör serverfilen. Dubbelklicka på Java-serverfilen i Minecraft-serverfilen för att öppna filens kommandofönster.
Öppna Minecraft och klicka sedan på Spela > Multiplayer .
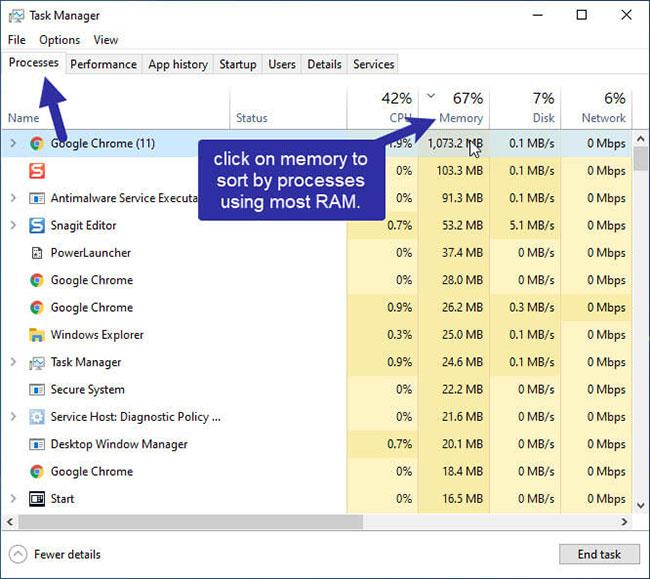
Klicka på Spela > Multiplayer
Klicka på "Lägg till server" .
Ange servernamnet i textrutan, ange sedan serverns IP-adress i utrymmet och klicka på Klar.
När servern visas i sökresultaten, välj servern och klicka på "Gå med i servern" . Vänta tills servern laddas och när du uppmanas anger du ditt lösenord.
När du har slutfört alla dessa steg kan du börja spela Minecraft multiplayer. Glöm inte att bjuda in dina vänner så att de också kan spela!
Sluta
Att veta hur man ställer in en Minecraft-server med Hamachi hjälper dig att skapa din egen Minecraft-server på Java-versionen. Du kan njuta av multiplayer-spel när Hamachi-servern har konfigurerats och anslutits.