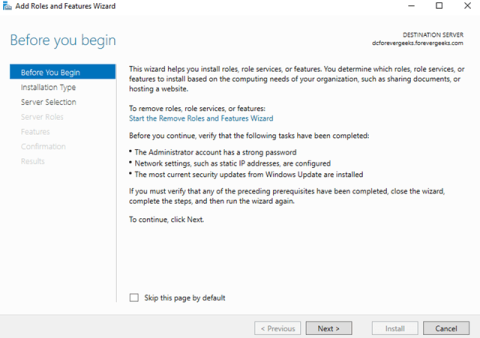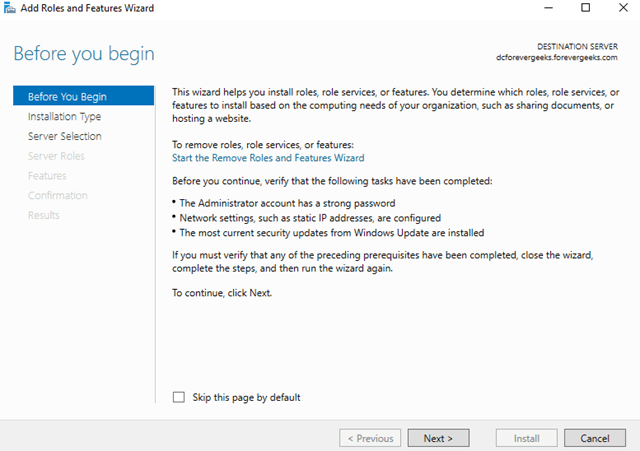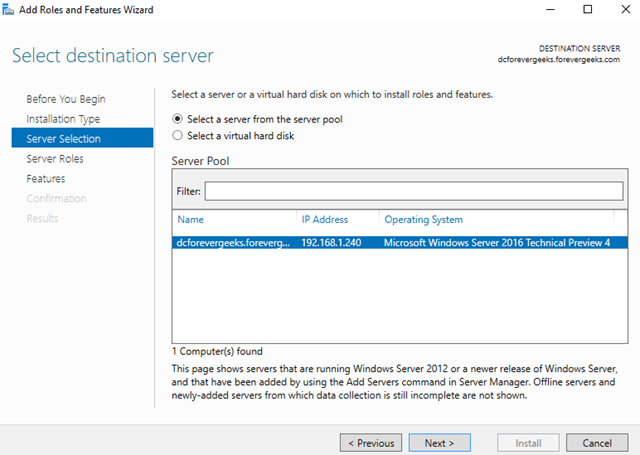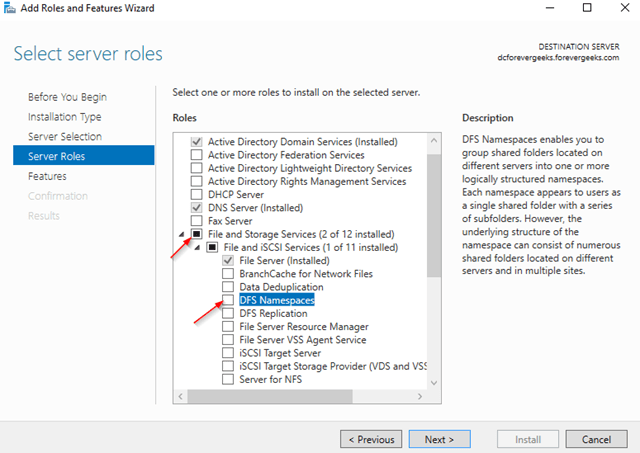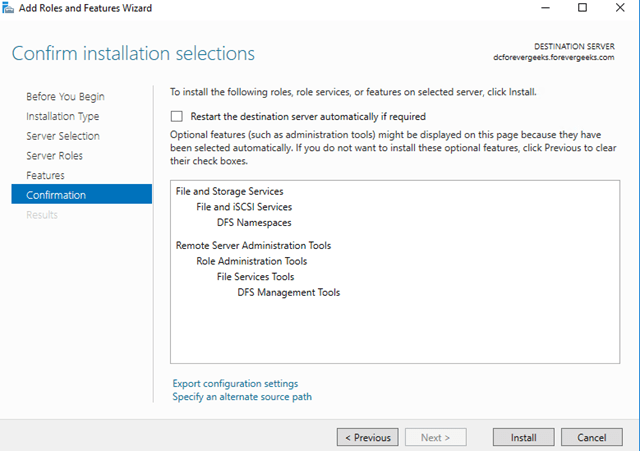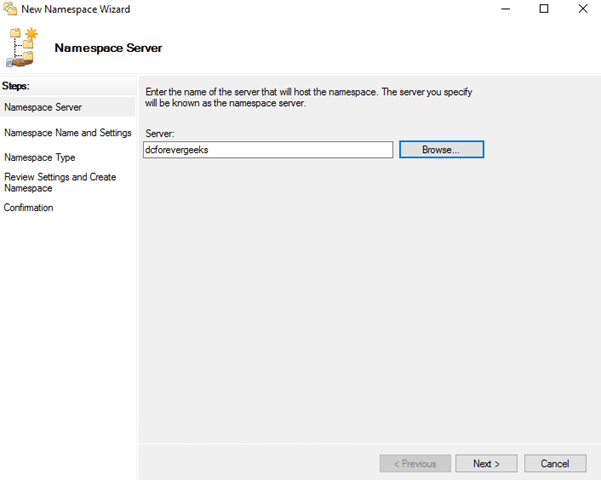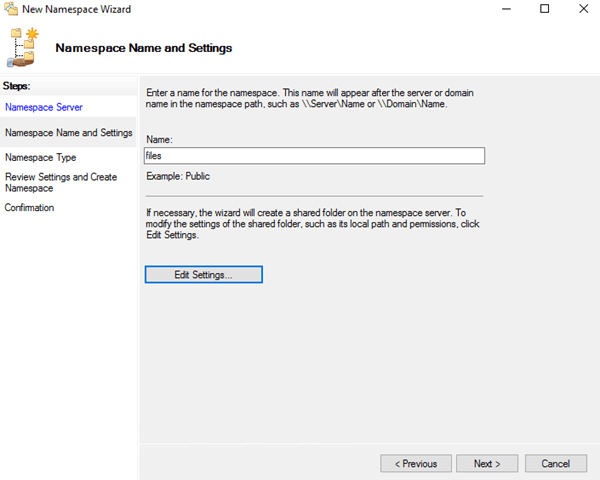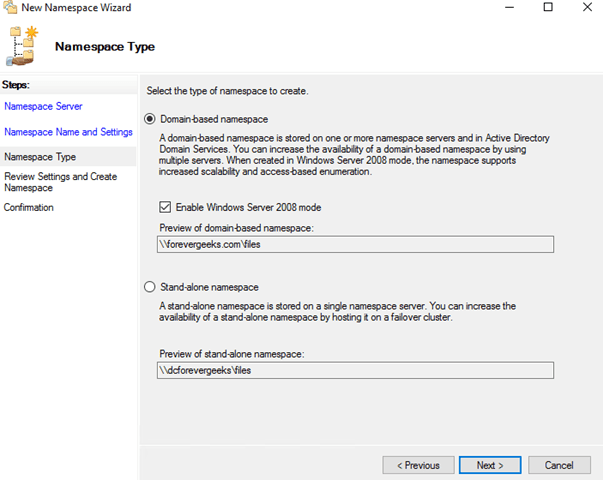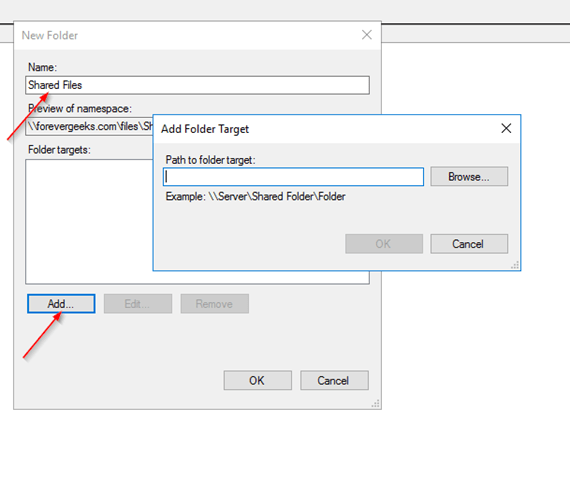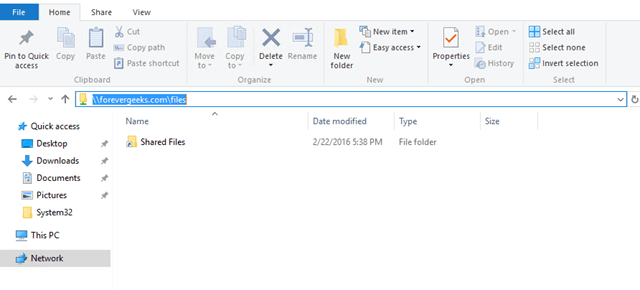I den här handledningen kommer Quantrimang.com att visa dig hur du ställer in och konfigurerar DFS (Distributed File System)-namnområden i Windows Server 2016 .
DFS låter dig ställa in delade mappar som lagras på olika servrar i en eller flera logiskt strukturerade namnområden. Varje namnområde visas för användare som en delad mapp med en serie undermappar. Den här inställningen ökar tillgängligheten och ansluter automatiskt användare till delade mappar på samma Active Directory Domain Services-webbplats.
Installera DFS-rollen
Logga in på Windows Server 2016 och öppna Server Manager- konsolen . Klicka på Lägg till roller och funktioner.
Guiden Lägg till roller och funktioner visas:
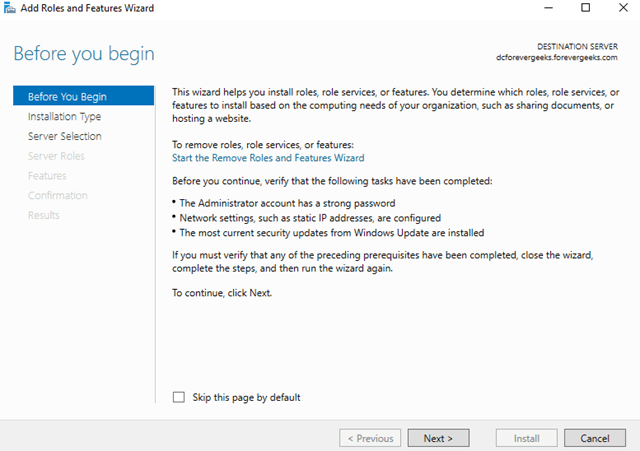
Guiden Lägg till roller och funktioner visas
Klicka på Nästa. Välj Rollbaserad eller funktionsbaserad installation på nästa skärm.
Klicka på Nästa. Välj din server på nästa skärm och klicka på Nästa igen:
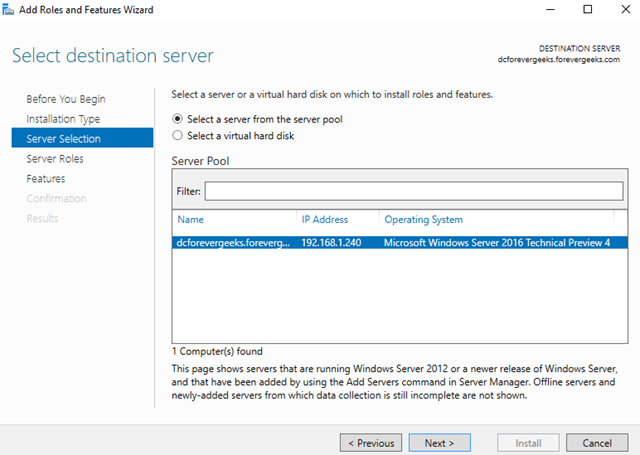
Välj din server på nästa skärm
Expandera fil- och lagringstjänster och välj DFS-namnområden från listan:
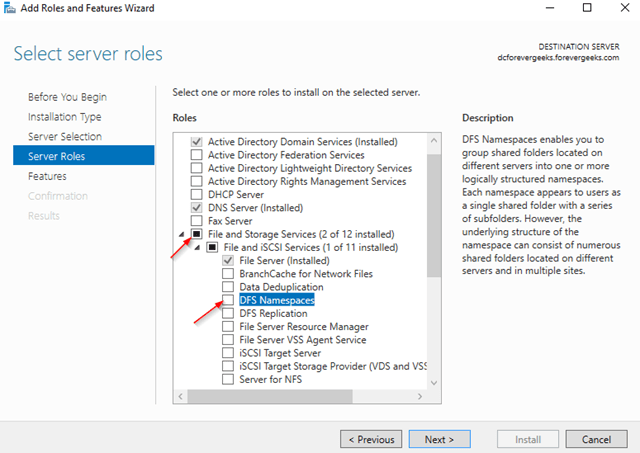
Expandera fil- och lagringstjänster och välj DFS-namnområden från listan
Klicka på Lägg till funktioner när du uppmanas att installera hanteringsverktyg.
Klicka på Nästa på de återstående skärmarna. Klicka sedan på Installera:
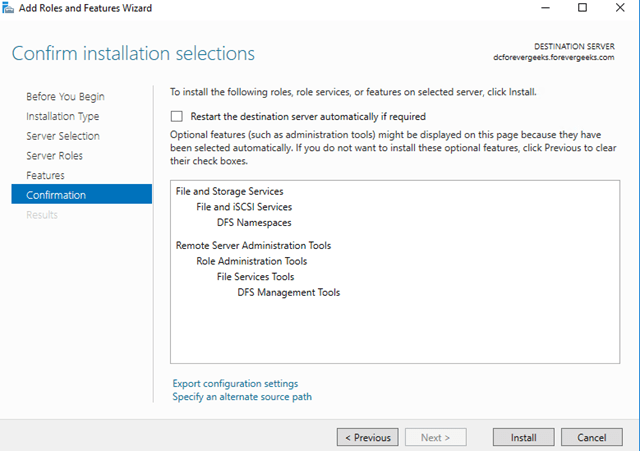
Klicka på Nästa på de återstående skärmarna
DFS-konfiguration
När DFS-rollen har installerats, öppna DFS Management- konsolen och högerklicka på Namnutrymmen och välj Nytt namnområde.
Ange namnet på servern som ska vara värd för namnområdet på nästa skärm:
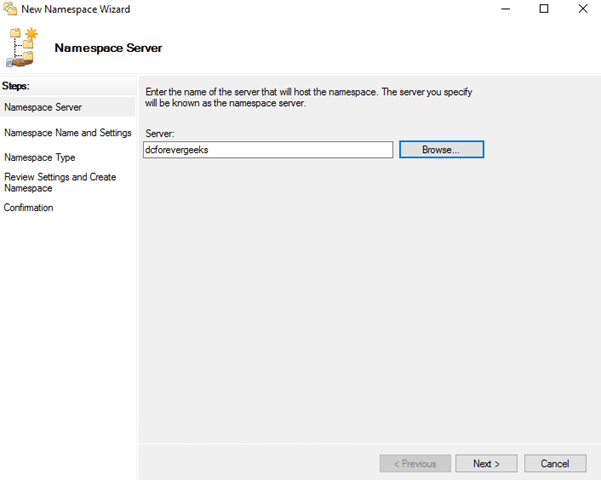
Ange namnet på servern
Klicka på Nästa. Välj ett namn för namnområdet på följande skärm. Detta kommer att vara namnet på domändelningssökvägen. Till exempel: evergeek.com/files.
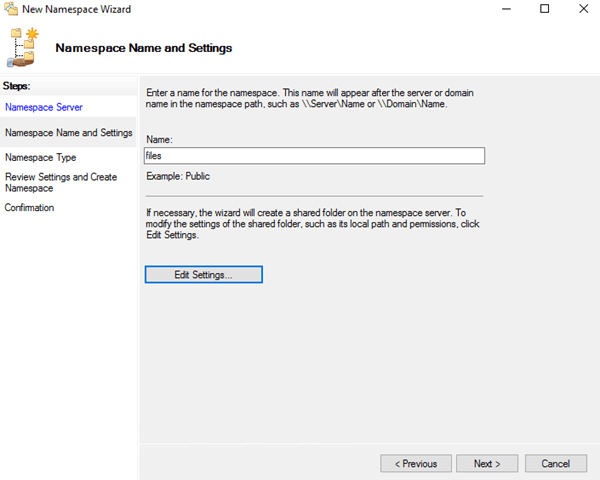
Välj ett namn för namnområdet
Klicka på Redigera inställningar för att redigera delningsbehörigheter. Som standard har alla läsbehörigheter. Klicka på Nästa. Välj Namnområdestyp på följande skärm :
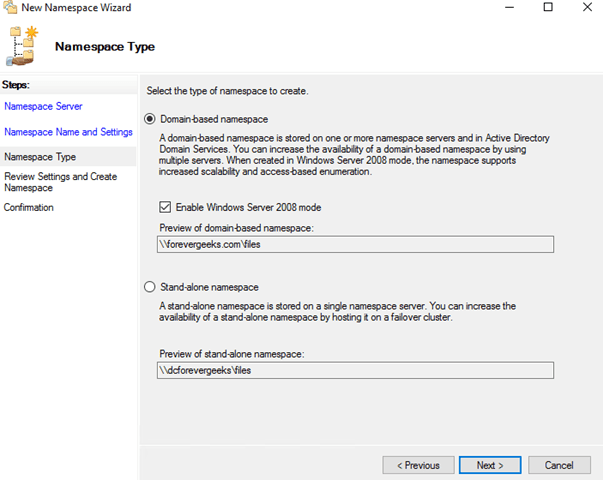
Välj Namnområdestyp
Välj Domänbaserat namnområde och klicka på Nästa. Granska inställningarna och klicka sedan på Skapa:
Kontrollera om DFS-namnutrymmet fungerar genom att ange nätverkssökvägen i Explorer (t.ex. evergeek.comfiles )
DFS Namespace fungerar men ingenting finns där.
Skapa DFS-mapp
Du kommer att lägga till mappar till DFS-namnutrymmet nu. Från DFS Management -konsolen högerklickar du på det nyskapade namnutrymmet och väljer Ny mapp:
Ange namnet på mappen och klicka sedan på Lägg till:
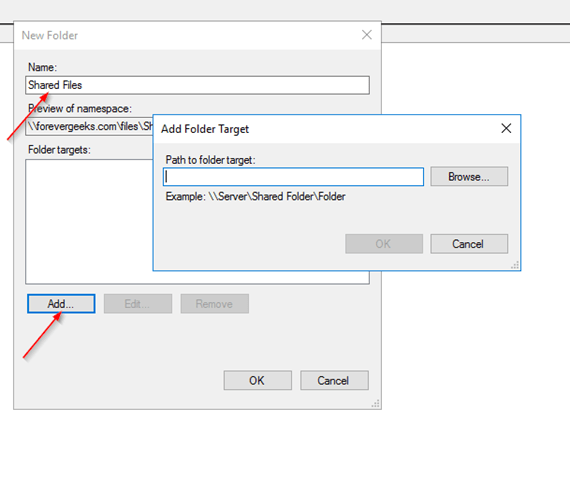
Ange namnet på mappen och klicka sedan på Lägg till
Ange sökvägen till den delade mapp som du vill lägga till i namnområdet.
Klicka på OK.
Gå till nätverkssökvägen igen (t.ex. evergeek.comfiles ) så ser du mappen du just lade till:
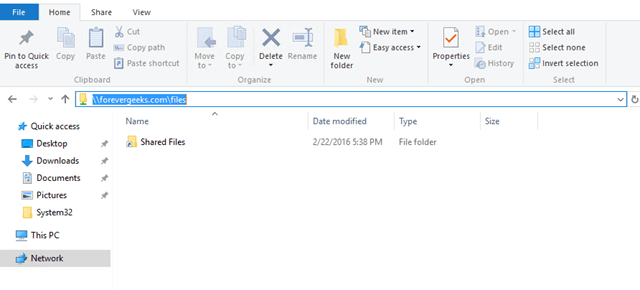
Låt oss gå till nätverksvägen igen
DFS-namnområden är en utmärkt funktion i Windows Server för att organisera nätverksresurser. När du använder DFS-namnområden spelar det ingen roll var de delade mapparna finns, de är alla tillgängliga från en sökväg. Den här funktionen gör det också lättare att flytta serverfiler utan att bryta åtkomstvägar.