Vanliga frågor om standardlösenord

I dagens artikel kommer Quantrimang att sammanfatta några vanliga frågor om standardlösenord för att hjälpa läsarna att svara på frågor relaterade till detta problem.
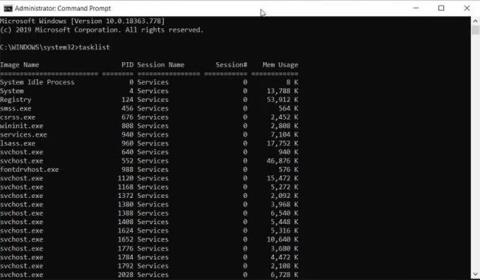
Ibland verkar det som att det finns så många processer som körs på din dator att du inte är säker på om allt är okej. Det är mycket möjligt att något misstänkt eller skadligt har dykt upp på systemet.
Det första steget du bör ta är att skapa en lista över pågående processer och lägga in dem i en textfil, så att du kan analysera vilka processer som körs. Vanligtvis använder människor Aktivitetshanteraren för att se alla processer, men det här verktyget låter dig inte skriva ut en lista över processer.
Lyckligtvis är det väldigt enkelt att spara en lista över pågående processer till en textfil i Windows. Du kan spara både process-ID (PID) och mängden utrymme varje process använder.
Obs ! Stegen nedan för att spara förlopp till en fil fungerar för alla Windows-versioner, inklusive Windows XP, Windows 7, Windows 8 och Windows 10.
Exportera processlista från kommandot Tasklist
Det enklaste sättet att få en snabb lista över pågående processer på ett Windows-system är att använda kommandot tasklist. För att köra kommandot korrekt måste du köra det från kommandotolken med administratörsrättigheter .
När kommandotolken är öppen skriver du tasklist och klickar Enterför att se listan över processer som körs på systemet.
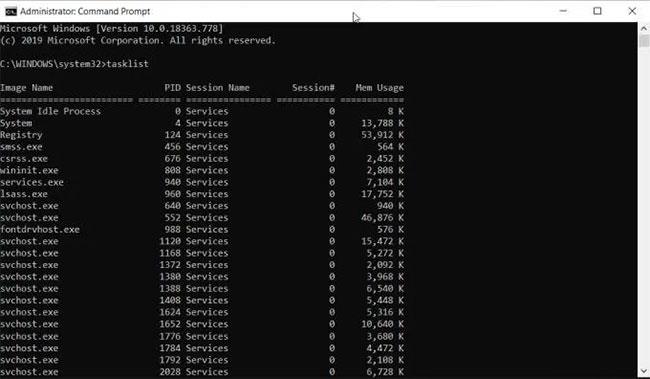
Skriv tasklist och tryck på Enter för att se en lista över processer som körs på systemet
Det här verktyget är mycket användbart, men det ger dig inte en lista över pågående processer i en textfil. För att spara processerna till en fil, upprepa processen ovan, men den här gången skriv kommandot:
tasklist > c:\process_list.txtDetta kommando kommer att exportera en textfil med namnet process_list.txt till enhet C:. Du kan ändra C:\ till vilken annan sökväg du vill lägga filen i, om du vill.
För att se filen öppnar du helt enkelt Utforskaren och bläddrar till platsen där du sparade processlistfilen.
För att se denna processlista i Anteckningar, högerklicka på filen, välj Öppna med > Anteckningar .
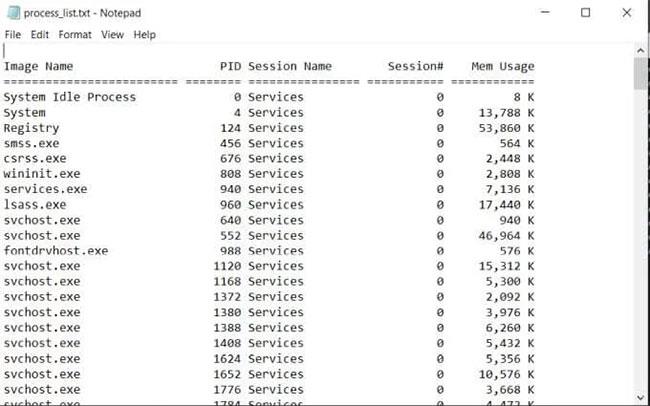
Välj Öppna med > Anteckningar
Detta är det snabbaste och enklaste sättet att se pågående processer i Windows genom textfiler. Den visar dig PID, sessionsnamn, sessionsnummer och minnesanvändning.
Spara förloppet till filen med Powershell
Ett annat verktyg du har tillgängligt för att spara en lista över pågående processer till en textfil i Windows är Powershell .
Powershell innehåller ett kommando som kallas get-process som ger en lista över alla processer som körs på den lokala datorn. För att se detta i aktion, starta Powershell genom att välja Start-menyn och skriva Powershell.
När det blå Powershell-fönstret öppnas, skriv get-process och tryck på Enter. Detta kommer att visa en lista över alla aktiva processer på Windows-systemet.
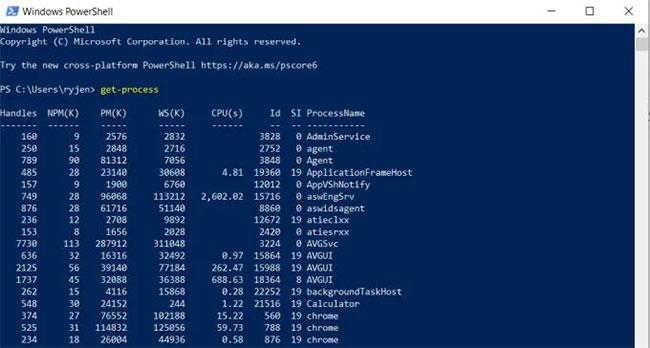
Lista över alla aktiva processer på Windows-systemet
Detta ger lite mer information om processer än uppgiftslistan. Du måste dock veta innebörden av rubrikerna.
Detta är bra, men all information visas på skärmen, inte i en fil. För att mata ut denna information till en fil måste du lägga till parametern Out-File till kommandot Get-Process.
Återgå till Powershell-skärmen, skriv följande kommando och tryck på Enter:
Get-Process | Out-File -FilePath .\Process_list.txtParametern .\Process_list.txt placerar filen i sökvägen där du kör kommandot, så notera den sökvägen för att veta var du hittar processlistfilen. När du har kört kommandot använder du samma process som ovan för att öppna processlistfilen i Anteckningar.
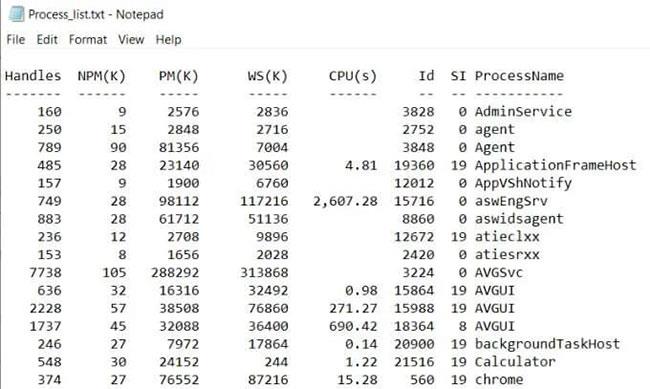
Bearbeta listfil i Anteckningar
Du kommer att märka att data i filen ser identisk ut med Get-Process- utdata i föregående Powershell-fönster.
Spara förloppet till filen med WMIC
Det sista verktyget du har i Windows är Windows Command Line Utility (WMIC).
Du kan bara använda WMIC-kommandon om du kör kommandotolken med lokala administratörsrättigheter. För att göra detta, använd stegen i den första delen av den här artikeln för att starta Windows Kommandotolk med administratörsrättigheter.
WMIC ger dig mer information om aktiva processer än något annat kommando eller verktyg i Windows. Om du bara kör kommandot WMIC Process i kommandotolken kommer du att se upp till 44 parametrar som returneras för varje aktiv process.
Problemet med att köra kommandon i kommandotolken är att den mellanslagsseparerade utmatningen är rörig och oorganiserad.
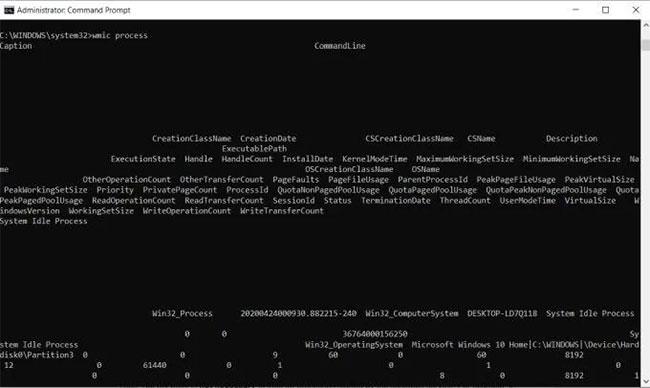
Utgången är väldigt rörig
WMIC-kommandot är ett perfekt exempel på när en utdatafil blir användbar. Du kan exportera WMIC-processlistan till en fil med kommandot:
wmic /OUTPUT:C:\ProcessList.txt PROCESS get /allDetta kommer att exportera hela listan till en textfil på C: -enheten , kallad ProcessList.txt. Istället för att öppna den här filen i Anteckningar vill du öppna filen i Excel, eftersom Excel kan formatera tabbavgränsade filer korrekt.
1. Öppna Excel.
2. Välj Öppna för att öppna en ny fil
3. Välj Bläddra och bläddra till filen ProcessList.txt
4. Välj filen och klicka på Öppna (om du inte ser filen ändrar du filtypen till Alla filer ).
5. I fönstret Textimportguiden väljer du Avgränsad > Mina data har rubriker > Nästa för att fortsätta.
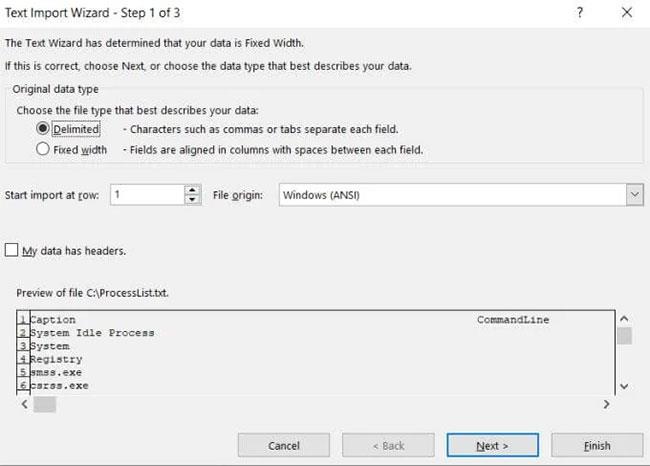
Välj Avgränsad > Mina data har rubriker > Nästa
6. I nästa guideskärm, markera kryssrutan Mellanslag i avsnittet Avgränsare och markera kryssrutan Behandla på varandra följande avgränsare som en . Välj Nästa för att fortsätta.
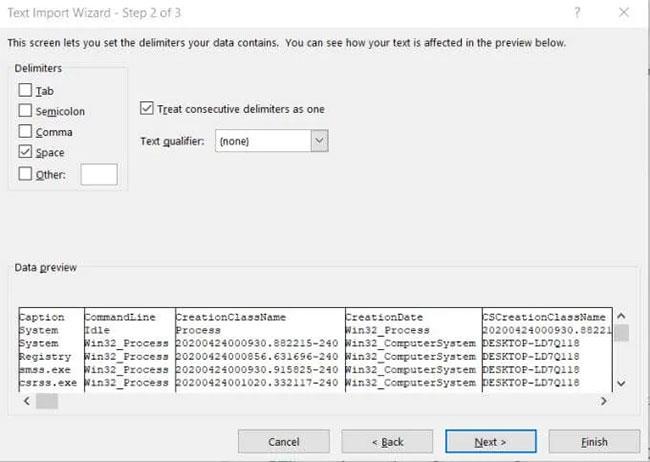
Markera kryssrutan Mellanslag och behandla på varandra följande avgränsare som en
7. Välj Slutför för att slutföra.
Nu kommer du att se allt du behöver veta om alla processer som körs på ditt Windows-system.
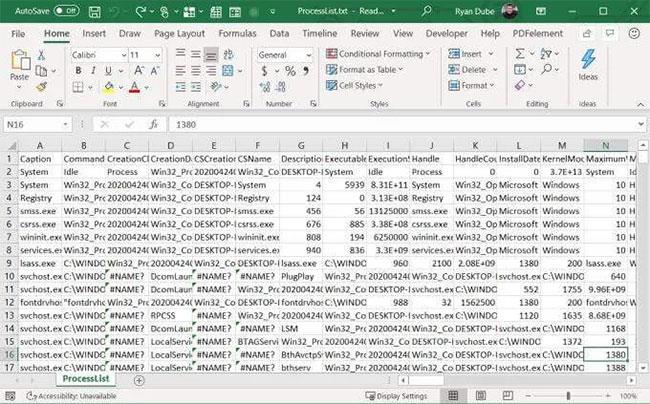
Du kommer att se allt du behöver veta om alla processer som körs på ditt Windows-system
I dagens artikel kommer Quantrimang att sammanfatta några vanliga frågor om standardlösenord för att hjälpa läsarna att svara på frågor relaterade till detta problem.
Vad du behöver är en VPN – vilket gör de olika alternativen enkla, och CyberGhost VPN är en av de bästa VPN:erna när det kommer till enkelhet.
Ett antal bästa metoder för säkerhet har dykt upp i och med framväxten av multimolnmiljöer, och det finns några viktiga steg som alla organisationer bör ta när de utvecklar sina egna säkerhetsstrategier.
I Microsofts Windows Vista operativsystem tillät DreamScene att ställa in dynamiska bakgrunder för datorer, men åtta år senare är det fortfarande inte tillgängligt på Windows 10. Varför har denna sed representerat en tillbakagång till det förflutna under åren, och vad kan vi göra för att ändra på detta?
Om vi vill koppla två bärbara datorer till nätverket kan vi använda en nätverkskabel och sedan ändra IP-adresserna på de två datorerna och det är det.
När Windows visar felet "Du har inte behörighet att spara på den här platsen", kommer detta att hindra dig från att spara filer i önskade mappar.
Syslog Server är en viktig del av en IT-administratörs arsenal, särskilt när det gäller att hantera händelseloggar på en centraliserad plats.
Fel 524: En timeout inträffade är en Cloudflare-specifik HTTP-statuskod som indikerar att anslutningen till servern stängdes på grund av en timeout.
Felkod 0x80070570 är ett vanligt felmeddelande på datorer, bärbara datorer och surfplattor som kör operativsystemet Windows 10. Det visas dock även på datorer som kör Windows 8.1, Windows 8, Windows 7 eller tidigare.
Blue screen of death-fel BSOD PAGE_FAULT_IN_NONPAGED_AREA eller STOP 0x00000050 är ett fel som ofta uppstår efter installation av en hårdvarudrivrutin, eller efter installation eller uppdatering av en ny programvara och i vissa fall är orsaken att felet beror på en korrupt NTFS-partition.








