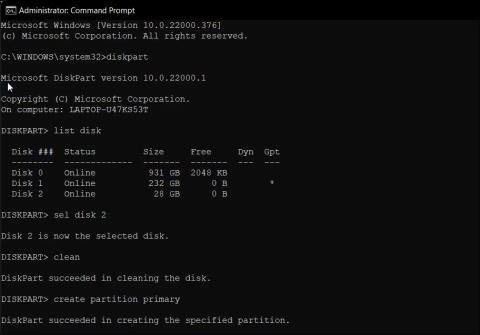Att skapa en startbar USB för Windows-operativsystem kommer att vara mycket enkelt om du vet hur man använder rätt metod. Förutom att använda programvara som stöder skapande av USB-start som Rufus , Hirens boot ,... har du också ett annat sätt att skapa USB-start utan att installera någon ytterligare programvara på enheten. Det är att använda kommandotolken.
Steg för att använda kommandotolken för att skapa USB-start för att installera Windows
Om du inte vill använda ett verktyg från tredje part för att skapa en startenhet, kan du använda verktyget Diskpart och kommandotolken för att skapa installationsmedia. Så här gör du.
1. Säkerhetskopiera först alla filer på din USB-enhet och anslut den sedan till din PC.
2. Tryck på Win- tangenten , skriv cmd och klicka på Kör som administratör i kommandotolken. Du kan också använda PowerShell om du föredrar det här verktyget framför kommandotolken.

Använd Diskpart för att skapa en Windows 11-startenhet
3. I kommandotolksfönstret skriver du följande kommando och trycker på Enter för att starta Windows Diskpart-verktyget.
DISKPART
4. Skriv sedan följande kommando för att lista alla tillgängliga lagringsenheter:
LIST DISK
5. Hitta din USB-enhet här. Du kan titta på kolumnen Storlek för att fastställa din USB-enhet. I det här fallet är USB-enheten listad som Disk 2 .
6. Skriv sedan följande kommando för att välja din enhet:
SEL DISK 2
7. I kommandot ovan ändrar du DISK 2 med numret som är tilldelat din USB-enhet. Till exempel, om du har en SSD- eller SATA-enhetsinstallation, kommer din huvudenhet att visas som DISK 0 och din USB-enhet som DISK 1 . Det är extremt viktigt att du väljer rätt enhet eftersom nästa steg innebär att torka den valda enheten.
8. När enheten har raderats anger du följande kommando och trycker på Enter för att radera allt innehåll från enheten:
Clean
9. Skriv sedan följande kommando för att skapa den primära partitionen:
Create Partition Primary
10. När du har skapat den primära partitionen skriver du följande kommando för att välja den primära partitionen:
List Par
11. Kommandotolken visar detaljer om din USB-enhet.

Formatera USB-enhet i Windows 11 med CMD
12. Ange följande kommando och tryck på Enter för att aktivera partitionen:
Active
13. Skriv sedan följande kommando för att formatera USB-enheten. Det är viktigt att formatera enheten i NTFS- format eftersom FAT32 -format kommer att orsaka felaktiga parameterfel.
FORMAT FS=NTFS LABEL=“BootableUSB” QUICK OVERRIDE
14. När du är klar skriver du Exit och trycker på Enter för att avsluta verktyget Disk Part.
Nu måste du montera ISO-bilden och sedan flytta dess innehåll till din USB-enhet.
Montera Windows 11 ISO-bild i kommandotolken
1. För att göra detta, skriv in följande kommando och tryck på Enter för att montera Windows 11 ISO-filen:
PowerShell Mount-DiskImage -ImagePath "C:\Users\UserName\Downloads\Win11_English_x64v1.iso"
2. I kommandot ovan ersätter du filsökvägen med din Windows 11 ISO-plats.

Lista volymer i CMD
3. När ISO är monterad, skriv följande kommando för att starta Diskpart.
Diskpart
4. Skriv sedan följande kommando för att visa tillgängliga volymer.
List volume
5. Detta hjälper dig att fastställa enhetsbeteckningen för den monterade ISO-filen. I kolumnen Typ kommer den monterade ISO-filen att listas som DVD-ROM. Och Ltr -kolumnen listar bokstaven som är relaterad till volymen. Notera ISO-volymdetaljerna eftersom du kommer att använda den från och med nu.

Lista över volymer i CMD Windows 11
6. När du har volyminformationen för den monterade ISO:n anger du följande kommando för att avsluta Diskpart:
Exit
7. Ange sedan den monterade ISO-volymbokstaven och tryck på Enter. Till exempel, om din monterade ISO-volymbokstav är J, anger du följande kommando och trycker på Enter .
J:
8. Skriv följande kommando för att starta från CD:
cd boot
9. Skriv sedan följande kommando för att tillämpa den Bootmgr-kompatibla huvudstartkoden på USB-flashenheten:
Bootsect /nt60 I:
10. I kommandot ovan, ersätt I med enhetsbeteckningen som är kopplad till ditt USB-minne.

Kopiera ISO-fil till USB
11. Skriv sedan följande kommando och tryck på Enter för att kopiera Windows 11-systemfiler till USB-minnet:
xcopy J:\*.* I:\ /E /F /H
12. I kommandot ovan, ersätt K: och I: med tecknen Monterad ISO-volym respektive USB-enhet .
13. Denna process kan ta 5-10 minuter att slutföra. Om kommandotolken fastnar är det normalt, så vänta tills processen är klar.
14. Om det lyckas kommer du att se meddelandet Filer (er) kopierade .
Det är klart! Nu kan du använda USB-start för att rengöra Windows 11.
Lycka till!
Se några fler artiklar nedan: