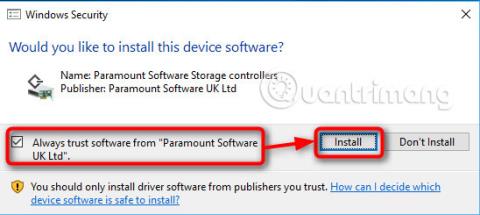Macrium viBoot (Virtual Image Boot) låter dig använda systembilden för din dator som en Hyper-V virtuell maskin . Det låter dig lägga till filer och till och med installera programvara till din bild, uppdatera och till och med uppgradera den. Efter att ha skapat avbildningen kan du installera Microsoft Office 2016 på systemavbildningen, om den inte var installerad när du skapade avbildningen. För att använda någon annan programvara för att skapa bilder måste du installera Office 2016 på din PC och sedan återskapa bilden. Men med Macrium viBoot skapar du helt enkelt en virtuell maskin för din bild, installerar Office 2016 på den virtuella maskinen och tillämpar sedan ändringar på bilden.
Nästa gång kan du återställa en installerad Office 2016-avbildning, även om den inte installerades när avbildningen ursprungligen skapades.
Dricks:
Den kanske mest praktiska användningen av den virtuella maskinen viBoot är att uppdatera och uppgradera Windows i Macrium-systemavbildningar.
Den här artikeln visar hur du skapar en Build 14316-avbildning, skapar en virtuell maskin för den, installerar lite extra programvara och slutligen uppgraderar den till Build 14352. På så sätt, även om bilden skapas från Build 14316, blir den 14352 när bilden återställs till datorn.
Den här guiden visar hur du använder Macrium viBoot. Den släpptes officiellt fredagen den 15 juli 2016. Om du har några frågor om Macrium viBoot kan du lämna dina kommentarer i kommentarsfältet nedan.
Eftersom Macrium viBoot kräver Hyper-V-funktionsaktivering kan den inte användas i Windows 10 Home-utgåvan. Hyper-V är endast tillgängligt i Pro-, Education- och Enterprise-utgåvorna.
Del 1: Installera Macrium viBoot
1.1) Macrium viBoot kräver Hyper-V-funktion aktiverad och minst en extern virtuell switch skapad för nätverksanslutning.
1.2) Ladda ner Macrium viBoot från: http://www.macrium.com/viboot.aspx . Kör installationsprogrammet
1.3) Starta Macrium viBoot. Observera att när vi kör för första gången måste viBoot installera en virtuell SCSI-adapter. Välj Alltid lita på programvara från Paramount Software, klicka på Installera .

1.4) Starta Macrium viBoot, klicka på Alternativ och ändra platsen för Virtual Machine Repository. Som standard är den inställd på C:\ProgramData\Macrium\viBoot . Gör det till en enhet med tillräckligt med utrymme för att lagra dina virtuella viBoot-maskiner.

VIKTIG INFORMATION : Läs innan du fortsätter!
Om det valda arkivet inte har tillräckligt med utrymme för att montera bilden som en virtuell maskin, kommer processen att misslyckas.
Till exempel skapade du en systemavbildning med Macrium Reflect som innehåller systemenheten, med MBR- eller EFI-systempartitionen och Windows C: -systempartitionen . Denna enhet är en 256 GB SSD eller SSD.
De flesta av dessa enheter är tomma, Windows och din installerade programvara plus personliga filer tar bara upp 100 GB av de gratis 150 GB. Din Macrium-systemavbildning är cirka 75 GB, men när du monterar den här bilden som en virtuell maskin kommer systemet att se den som en maskin med en 256 GB-enhet.
För att montera den här bilden med Macrium viBoot behöver du minst 256 GB ledigt utrymme i lagringen för den virtuella maskinen, plus lite ledigt utrymme för att den ska fungera korrekt. Det är storleken på den avbildade enheten eller kritiska enheter, utrymmet som används på den enheten eller storleken på Macrium Reflect-systemavbildningen som är helt irrelevant.
Ett annat exempel är att du har 1 TB hårddisk som du har partitionerat, inklusive 100 GB för Windows ( C: drive ), 250 GB för personliga filer ( D: drive ) och de återstående 650 GB för spel (D: drive). E: ). Du kommer att skapa en Macrium Rreflect-systemavbildning som innehåller MBR/EFI-systempartitionen plus C:- och D: -enheterna .
I det här fallet kommer ditt viBoot-arkiv att behöva mer än 1 TB ledigt utrymme för att montera bilden som en virtuell maskin, även om den totala kapaciteten för systempartitionen, C: och D: -enheterna bara är 350 GB . När denna Macrium-bild är monterad som en virtuell maskin kommer systemet att se hårddisken/VHD som en 1 TB-enhet.
Del 2: Skapa en ny virtuell maskin
2.1) Användargränssnittet är uppdelat i fyra huvudsektioner, inklusive menyerna och panelerna längst upp, fönstret Virtual Machines som för närvarande konfigurerar virtuella maskiner, den monterade bilden som visar den aktuella Macrium Reflect-bilden och loggen.
2.2) Välj Ny virtuell maskin .

2.3) Klicka på Nästa .

2.4) Klicka på Lägg till , bläddra till och välj valfri Macrium Reflect-bild.

2.5) Den valda Macrium-bilden kommer att visas i viBoot-hanteraren. Klicka på Nästa .

2.6) Namnge den virtuella maskinen som du vill (#1), tilldela RAM (#2), definiera antalet virtuella processorer (#3, du bör acceptera standardvärdet) och välj den virtuella switchen ut och in från listan (# 4). Klicka på Slutför .

2.7) viBoot kommer nu att skapa en virtuell maskin som använder systemavbildningen som en virtuell hårddisk. Detta tar bara ett ögonblick.

2.8) När den är klar kommer den nyskapade virtuella maskinen att starta automatiskt. Dess status kan övervakas både med Hyper-V Manager och Macrium viBoot Manager.

2.9) Som med alla bilder som återställs eller importeras till annan hårdvara, i det här fallet emulering av Hyper-V-hårdvara, behöver Windows lite tid för att göra enheten och drivrutinerna redo. Nedan är en skärmdump från en svensk Windows 10- bild på en virtuell viBoot-maskin.
2.10) I framtiden, så länge du vill behålla den här virtuella maskinen, kan du köra den från viBoot Manager eller Hyper-V Manager. När viBoot inte används kommer viBoot att finnas i meddelandefältet och bara tar upp några få megabyte RAM-minne.
Del 3: Installera programvara och Windows-uppdateringar till bilden
3.1) Detta exempel på en Macrium-systemavbildning skapades direkt efter installation av Windows 10 Education Build 14316 och installation av en del grundläggande programvara.
Innan den här bilden återställs till flera datorer vill författaren installera ytterligare programvara till den och uppgradera den till 14352, den främsta anledningen till att författaren först använde viBoot för att skapa en virtuell maskin från sin bild . På så sätt behöver författaren inte installera samma programvara varje gång bilden återställs till datorn, och han behöver inte heller uppgradera den.
Installera nu Office 2016 och PowerDirector 13 LE nu på den virtuella viBoot-maskinen.


3.2) Du kan också lägga till personliga filer och mappar till bilder. Kopiera helt enkelt de filer och mappar du vill lägga till från servern till den virtuella maskinen.
3.3) Även om du inte behöver lägga till någon annan programvara eller innehåll till din bild, låter viBoot virtuell maskin dig också regelbundet uppdatera Windows med bilden. I det här exemplet skapades systembilden från Windows 10 Education Build 14316, för några Insider-byggen sedan.

Eftersom bilden i alla andra avseenden är vad du behöver, är det enklare och snabbare att uppgradera bilden än att installera Build 14352 (senaste versionen vid tryckningstid) på din PC, anpassa den och installera den. lägg all programvara och skapa till sist en ny uppdateringsbild.
Del 4: Tillämpa ändringar på systembilden
4.1) För att tillämpa ändringar på bilden, stäng av den virtuella maskinen, högerklicka på den och välj Säkerhetskopiera om du vill ha den i viBoot tillgänglig för senare användning, eller tryck på Delete om du vill tillämpa ändringarna Ändra och sedan ta bort och avmontera bilden. Ta inte bort virtuella maskiner med Hyper-V Manager!


4.2) Välj Skapa en differentiell säkerhetskopia (i den betalda versionen kan du också använda inkrementell säkerhetskopiering) för att tillämpa ändringarna du gjort på bilden (liten fil, snabb process). Välj Skapa en fullständig säkerhetskopia om du vill skapa en ny bild (tar längre tid med större filstorlek). Om du bara kollar upp saker och inte har något att spara väljer du Ignorera ändringar . Klicka på OK .

4.3) Bildfilen kommer att skapas, du kommer att få ett meddelande enligt följande:

4.4) Installera några uppdateringar till Windows 10-bilden, det tar bara en och en halv minut att skapa differentialbilden.

Du kommer att få några meddelanden på skärmen under processen. Nedan är en skärmdump från att skapa en fullständig säkerhetskopia från en av Windows 10-installationerna.




Dricks:
Den virtuella maskinen ViBoot fungerar utan problem, så länge du inte tar bort den. När de är avstängda kommer virtuella maskiner naturligtvis inte att använda någon av dina värdresurser.
Du kan skapa en virtuell viBoot/Hyper-V-maskin så fort du skapar en Macrium-systemavbildning, sedan kontinuerligt uppdatera, installera programvara, lägga till personliga filer och mappar, och sedan slutligen, när du behöver bilden, återställa till din dator, tillämpa ändringarna och återställ det.
På så sätt kan du alltid ha en uppdaterad bild med alla Windows-uppdateringar och uppgraderingar.
4.5) Macrium skriver den nyligen uppdaterade bilden till samma mapp där originalbilden är lagrad. Om du gör en fullständig säkerhetskopiering från den virtuella viBoot-maskinen kan du behålla både intakt eller ta bort originalet och bara behålla den uppdaterade bilden. Det beror på dig.

4.6) Allt är klart! Du kan använda den uppdaterade bilden för att återställa Windows till vilken dator som helst. All ytterligare programvara i det här fallet är Office 2016 och PowerDirector, Windows har uppgraderats från Build 14316 i den ursprungliga systembilden till Build 14352.

Se mer: