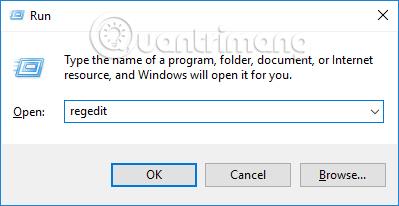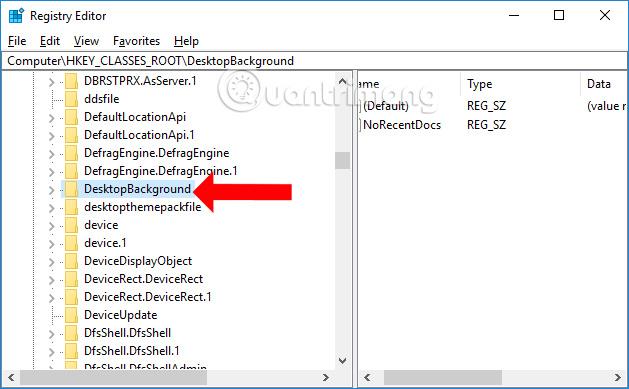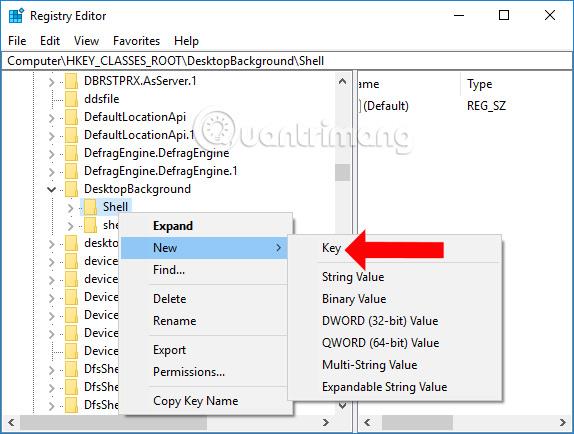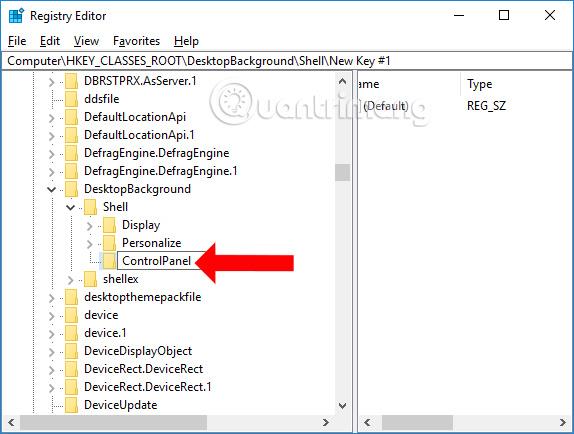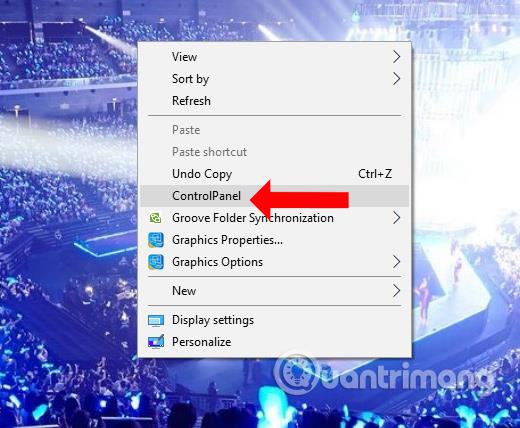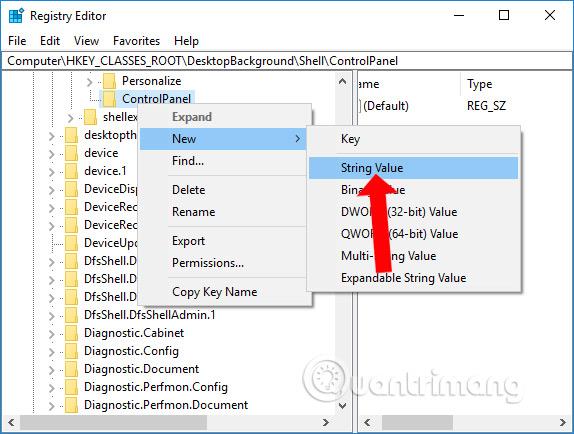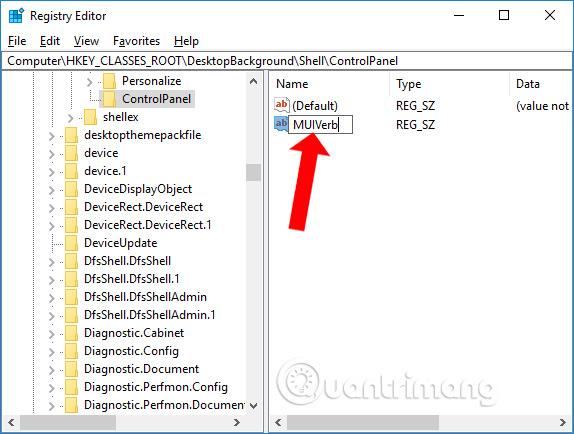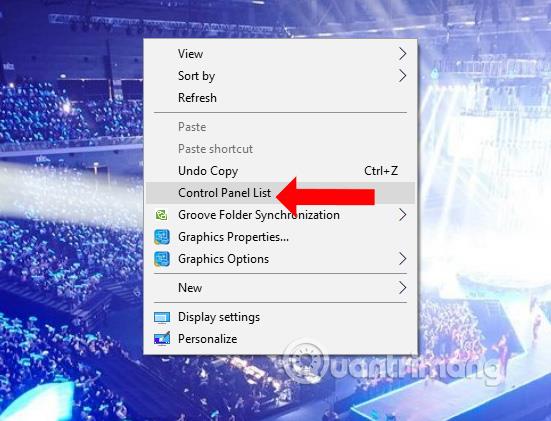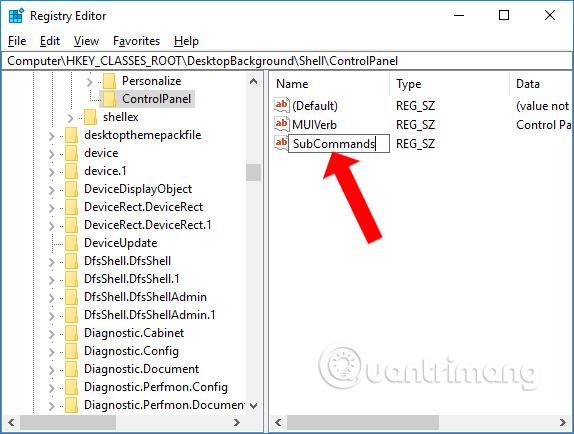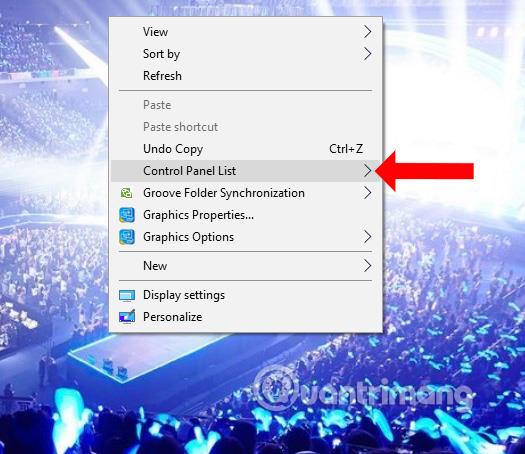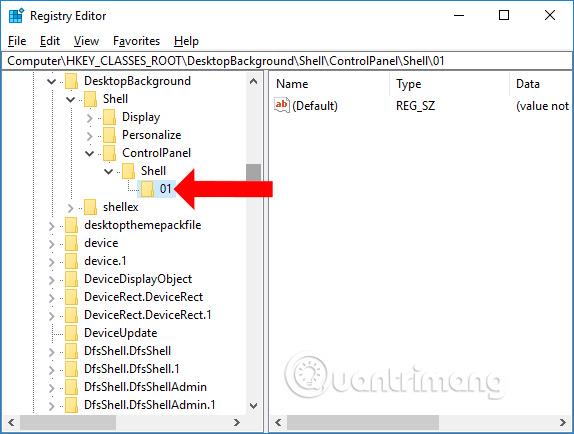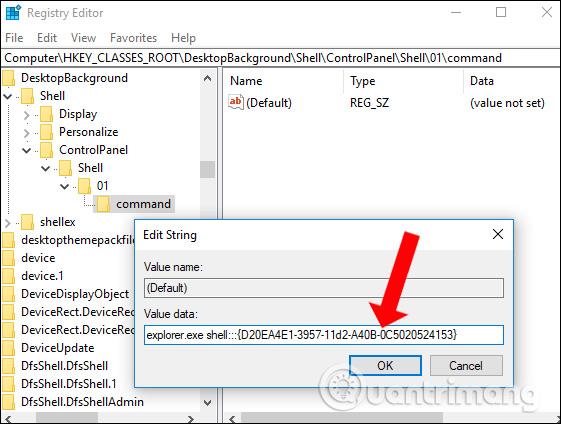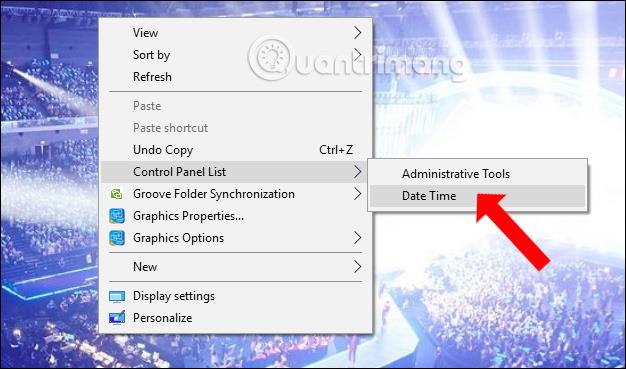För att öppna Kontrollpanelen på Windows 7 kommer vi åt Start-menyn, eller på Windows 8, tryck på Windows + X för att avsluta. Men på Windows 10 kommer kontrollpanelen inte längre att kunna öppnas på ovanstående två sätt. Du måste ange nyckelord i sökfältet för att öppna Kontrollpanelen om du vill. I det här fallet kan användare lägga till kontrollpanelen till högerklicksmenyn för att snabbt komma åt systemanpassningar när det behövs.
Hur man skapar en kontrollpanellista på högerklicksmenyn
Steg 1:
Tryck på tangentkombinationen Windows + R och ange nyckelordet regedit för att komma åt Registereditorn.
Steg 2:
Därefter kommer användarna åt länken nedan.
- HKEY_CLASSES_ROOT\DesktopBackground
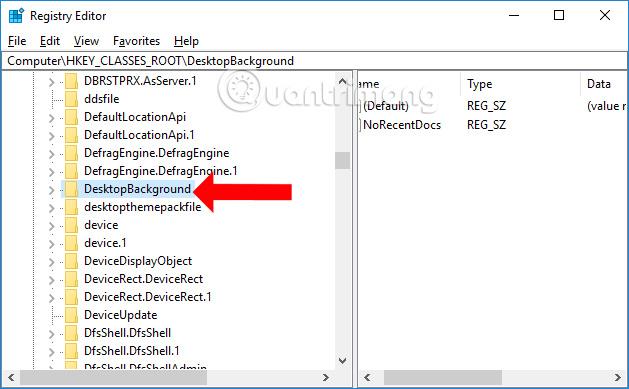
Steg 3:
Klicka sedan på Shell-nyckeln och skapa sedan undernyckeln ControlPanel. Högerklicka på skalnyckeln och klicka sedan på Ny , välj sedan Nyckel för att skapa en nyckel.
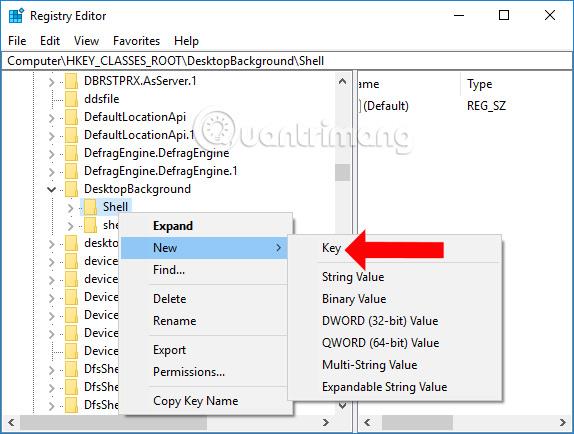
Namnge den nyskapade nyckeln ControlPanel och tryck på Enter.
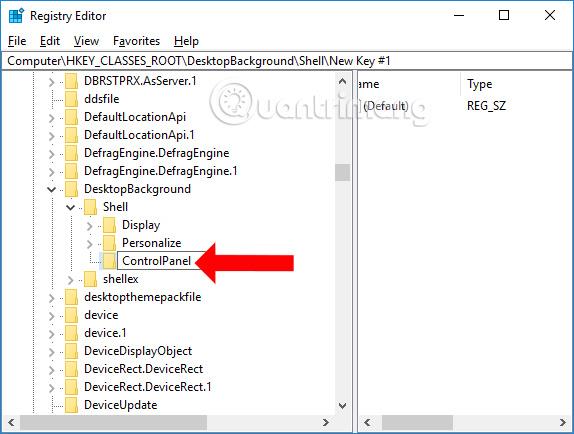
Så när du högerklickar utanför datorskärmen visas ControlPanel i högerklicksmenyn.
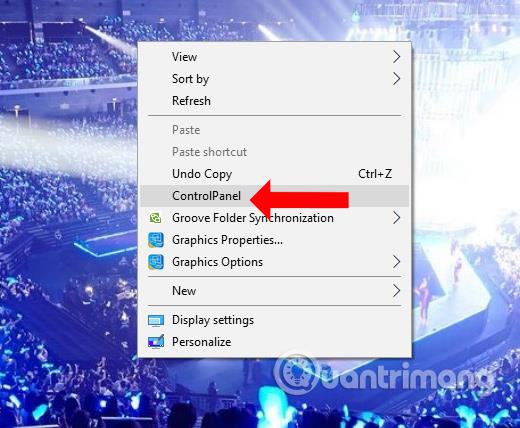
Steg 4:
Återgå till gränssnittet i Registereditorn, högerklicka på den nyskapade ControlPanel-nyckeln och välj Nytt och välj String Value .
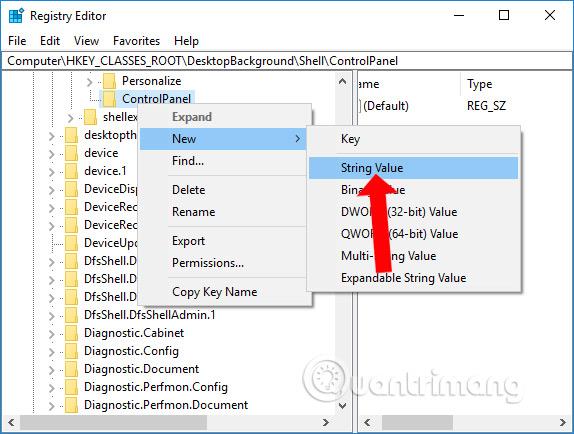
Låt oss namnge det nyskapade värdet MUIVerb .
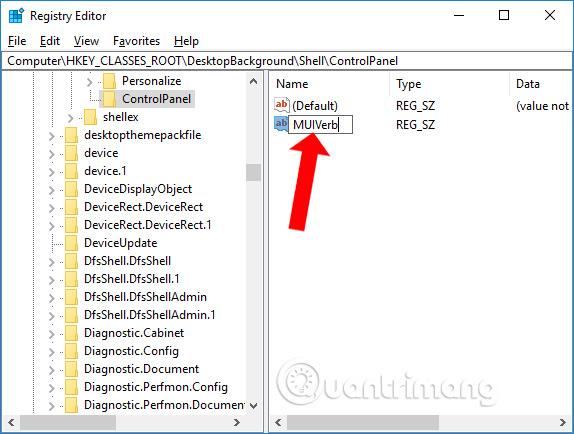
Steg 5:
Fortsätt att dubbelklicka på MUIVerb-värdet och ange sedan kontrollpanelens lista i avsnittet Värdedata . Klicka på OK för att godkänna.

När du kontrollerar högerklicksmenyn, om den lyckas, visas kontrollpanellistan.
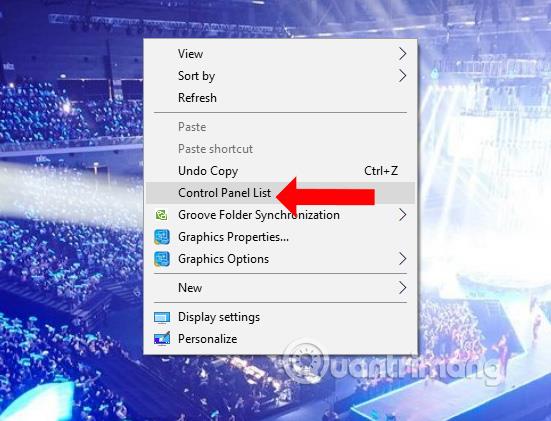
Steg 6:
Återgå till gränssnittet för Regitry Editor, högerklicka på tangenten ControlPanel , välj New och välj sedan String Value . Namnge de nyskapade värdeunderkommandona .
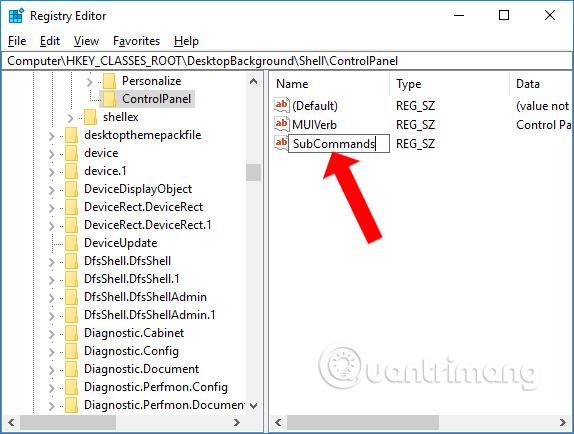
Detta skapar ytterligare pilar för att infoga anpassade listor på kontrollpanelen.
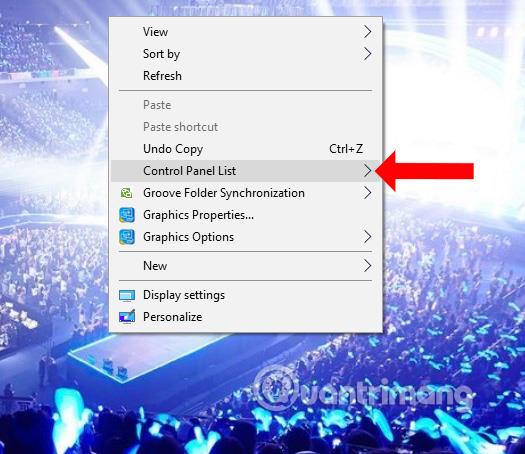
Steg 7:
Högerklicka på ControlPanel-tangenten och klicka sedan på Ny , klicka på Nyckel och namnge nyckeln Shell som visas.
Alla anpassningskategorier för kontrollpanelen kommer att finnas i denna skalnyckel. Vi kommer att kunna lägga till upp till 16 underkategorier till kontrollpanellistan, till exempel vill vi lägga till kategorin Administrativa verktyg .
Högerklicka på den nyskapade skalnyckeln och välj sedan Ny välj nyckel och namnge nyckeln 01 .
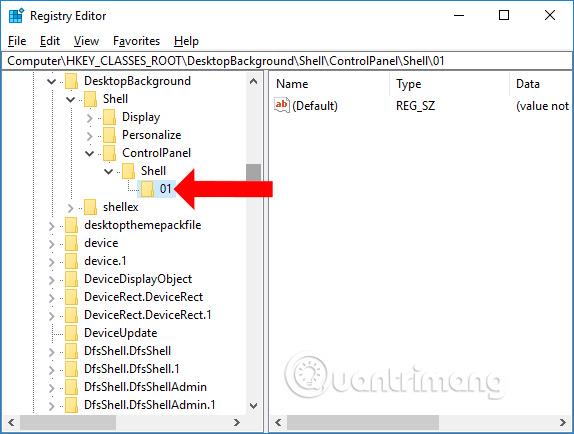
Steg 8:
I nyckel 01 skapar du ytterligare ett MUIVerb-värde . Ställ sedan även in Värdedata på Administrativa verktyg .
Steg 9:
Skapa sedan en undernyckel inom tangent 01, kommando . Klicka sedan på Standardvärdet till höger och ange kommandoraden nedan i rutan Värdedata .
- explorer.exe-skal:::{D20EA4E1-3957-11d2-A40B-0C5020524153}
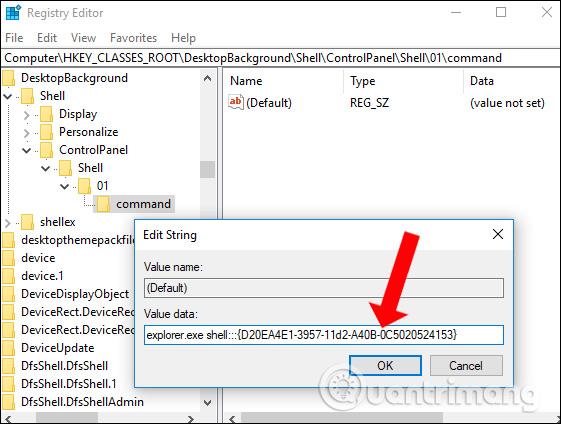
Om du vill lägga till anpassat datum och tid, skapa även en extra nyckel i skalnyckeln som är inställd på 02 och skapa sedan värdet. Skapa en undernyckel i 02 som kommando och ändra sedan värdet i Värdedata med kommandoraden nedan. Metoden liknar när man skapar nyckel 01.
- explorer.exe-skal:::{E2E7934B-DCE5-43C4-9576-7FE4F75E7480}

Återgå till skärmgränssnittet och högerklicka för att se kontrollpanelens lista med de 2 anpassningarna du just lade till. När du klickar på den visas motsvarande anpassade gränssnitt.
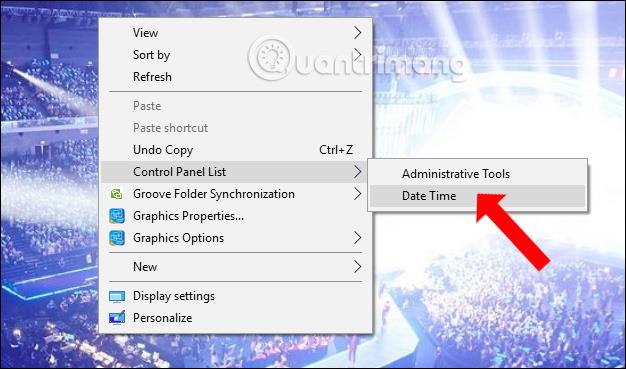
Vi kan också lägga till olika anpassade listor i Kontrollpanelen med hjälp av kommandona nedan.
- Färghantering: explorer.exe-skal:::{B2C761C6-29BC-4f19-9251-E6195265BAF1}
- Öppna standardprogram: explorer.exe skal:::{17cd9488-1228-4b2f-88ce-4298e93e0966}
- Enhetshanteraren: explorer.exe-skal:::{74246bfc-4c96-11d0-abef-0020af6b0b7a}
- Enheter och skrivare: explorer.exe-skal:::{A8A91A66-3A7D-4424-8D24-04E180695C7A}
- Ease of Access Center: explorer.exe-skal:::{D555645E-D4F8-4c29-A827-D93C859C4F2A}
- Språk: explorer.exe-skal:::{BF782CC9-5A52-4A17-806C-2A894FFEEAC5}
- Mus: explorer.exe-skal:::{6C8EEC18-8D75-41B2-A177-8831D59D2D50}
- Nätverks- och delningscenter: explorer.exe-skal:::{8E908FC9-BECC-40f6-915B-F4CA0E70D03D}
- Program och funktioner: explorer.exe-skal:::{7b81be6a-ce2b-4676-a29e-eb907a5126c5}
Så vi har skapat en kontrollpanellista direkt på högerklicksmenyn, med systemanpassningar. Skapandemetoden är relativt enkel, men du måste följa rätt ordning, särskilt lägga till en kommandorad, för att använda systemanpassningar.
Se mer:
Önskar dig framgång!