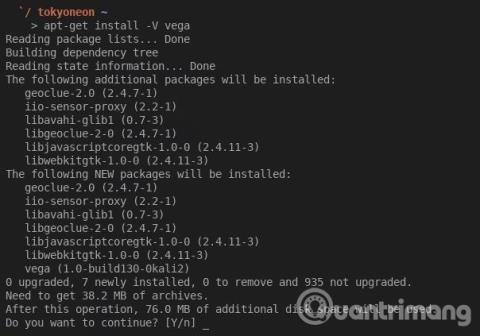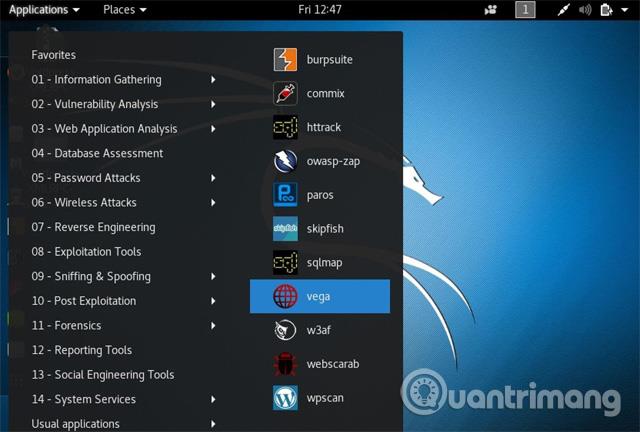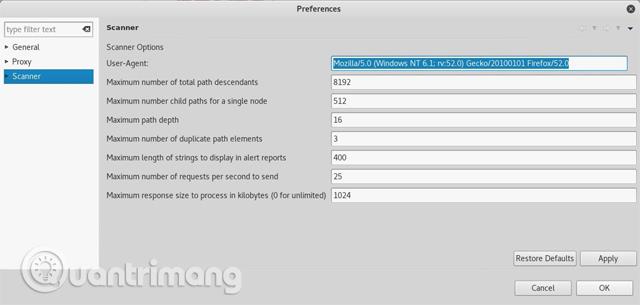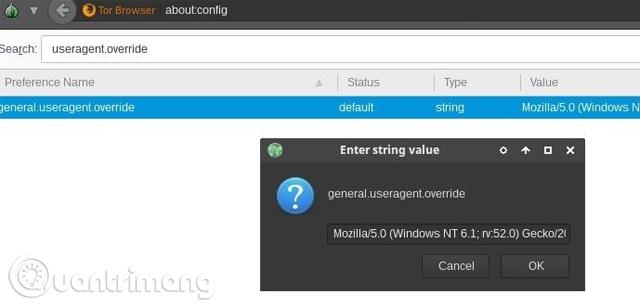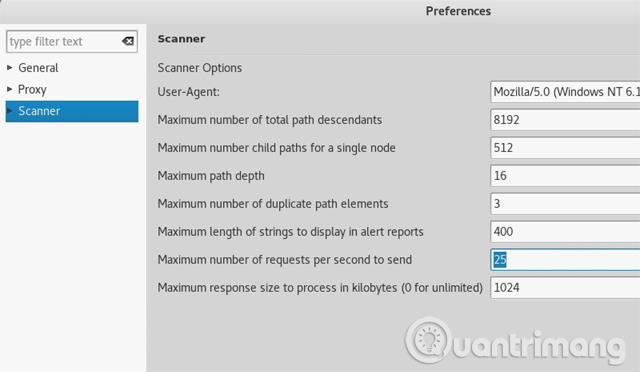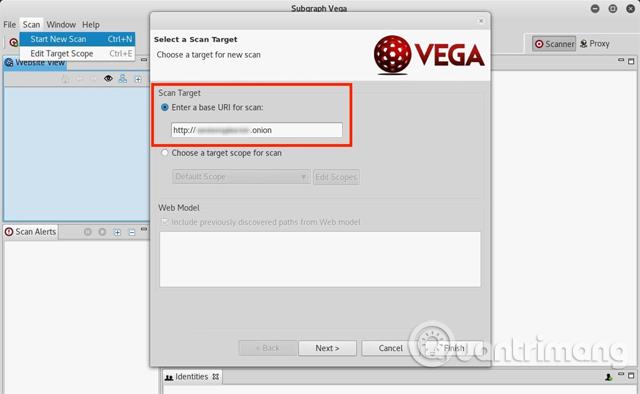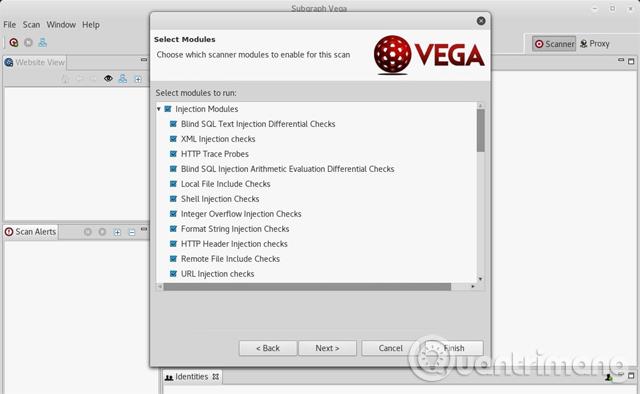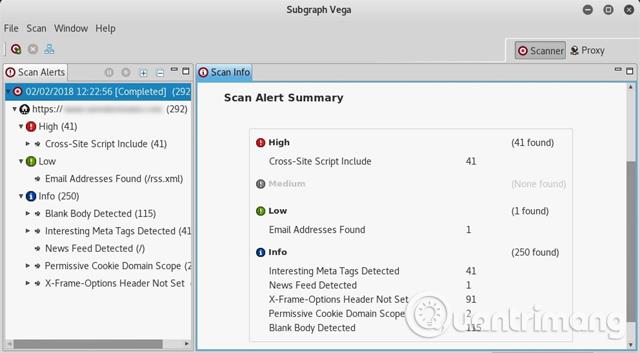Att avvärja en hackerattack är ett av de viktigaste ansvarsområden som en systemadministratör har. Detta är särskilt nödvändigt för webbplatser som innehåller känslig kundinformation och ett stort antal användare. Därför är det viktigt för en systemadministratör att vidta proaktiva åtgärder för att hitta och åtgärda sårbarheter på sina webbplatser.
Ett verktyg som kan skanna webbplatser efter säkerhetsbrister är Vega Vulnerability Scanner. Detta är gratis, öppen källkod för webbtestningsprogram som utvecklats av säkerhetsföretaget Subgraph. Det här verktyget har några intressanta funktioner som en proxyscanner, men artikeln kommer att fokusera på den automatiska säkerhetstestningsaspekten som kan hjälpa till att hitta och validera SQL-injektion, cross-site scripting (XSS) sårbarheter, oavsiktligt avslöja känslig information och många andra sårbarheter.
Det finns liknande webbapplikationsskannrar som Vega som Portswiggers Burp Suite Scanner och Netsparkers Security Scanner som båda har avancerade sårbarhetsskannrar men Vegas skanner kan utföra många av samma uppgifter, vilket är helt gratis. Vegas skanner hjälper till att hitta och förstå allvaret i webbapplikationssårbarheter genom att tydligt och kortfattat visa användbara resurser i varje skanning.
Hur man använder Vega för att skanna webbplatser efter säkerhetsbrister
Steg 1: Installera Vega
Eftersom Vega Vulnerability Scanner vanligtvis är förinstallerad på de flesta versioner av Kali Linux, bör du använda Kali-systemet. Om du inte är säker på om ditt Kali-system har Vega-inställning eller inte, kan du köra kommandot apt-get som visas i terminalfönstret nedan. Användaren kommer att få ett meddelande som säger att det är installerat om det är det, och om inte, använd det här kommandot för att installera.
apt-get update && apt-get install vega

Om du använder BlackArch kan du installera Vega Vulnerability Scanner med kommandot nedan. BlackArch använder inte APT-pakethanteraren, så användare bör använda Pacman.
pacman -S vega
Steg 2: Starta Vega
I Kali Linux organiseras verktyg automatiskt i kategorier, så klicka på " Applications ", håll sedan muspekaren över kategorin " Web Application Analysis " och klicka på " Vega ". Beroende på användningen av Kali-versioner som XFCE, kan applikationsmenyn se något annorlunda ut. Du kan också helt enkelt söka efter " Vega " från skärmen " Visa applikationer " .
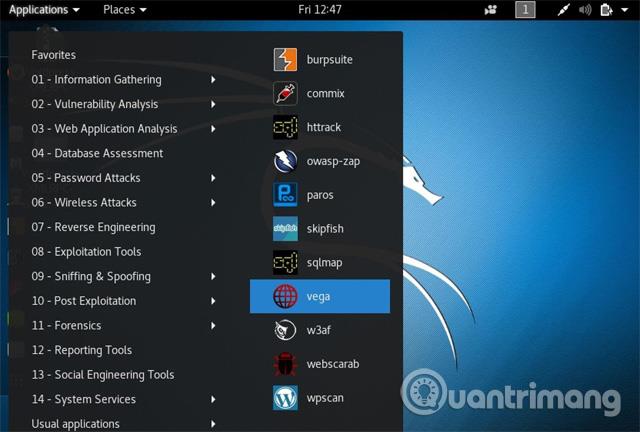
Steg 3: Konfigurera Vega
Efter att ha startat applikationen för första gången bör du titta på de tillgängliga alternativen. I det övre vänstra hörnet klickar du på " Fönster "-menyn och tittar sedan på " Inställningar ".

Vega Proxy HTTP-begäran (valfritt)
Om du anonymt vill skanna Vega och proxy alla anslutningar, välj alternativet " Aktivera SOCKS proxy " under Allmänt och ange en proxyadress och port. Om du använder Tor, ange standard Tor-adress och port (127.0.0.1:9050). Detta hjälper till att dölja skanningskällan. Om du använder en gratis eller premium proxytjänst väljer du den adress och port du vill ha.
Använd Tors användaragent (valfritt)
Om du bestämmer dig för att skanna Vega via Tor kan du också överväga att ändra Vegas användaragent till Tor-webbläsarens användaragent. Detta kommer att hjälpa användare att komma åt vissa (men inte alla) webbplatser som blockerar Tor HTTP-förfrågningar.
För att ändra Vega-användaragenten, klicka på kategorin " Skanner " och ange Tor Browser-användaragenten bredvid User-Agent, klicka sedan på " Apply " och " OK " för att spara ändringarna. Nedan är den nuvarande Tor Browser-användaragenten från och med februari 2018.
Mozilla/5.0 (Windows NT 6.1; rv:52.0) Gecko/20100101 Firefox/52.0
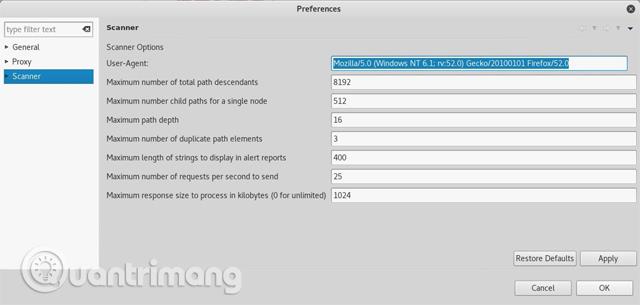
Tor Browsers användaragent kommer att ändras med varje större Tor Browser-uppdatering. För att hitta den senaste användaragenten, öppna en ny Tor-webbläsare och skriv about:config i URL-fältet. Om du ser en varningsvarning, välj " Jag accepterar risken " och ange sedan useragent.override i sökfältet.
- "About: Config"-tips förbättrar webbläsaren Firefox
Dubbelklicka på posten visas, vilket tillåter användaren att kopiera användaragentsträngen. Alternativt kan du också högerklicka och välja " Kopiera ".
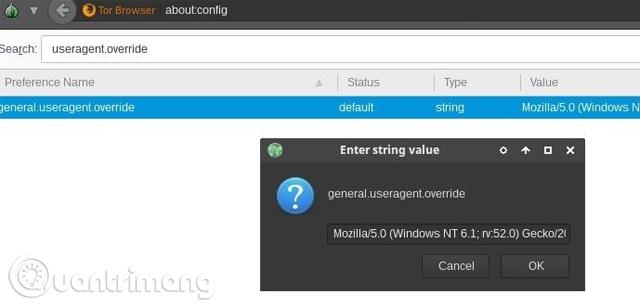
Genomsnittlig HTTP-förfrågan (valfritt)
En annan sak i skannermenyn som användare kanske vill ändra är alternativet Maximalt antal förfrågningar per sekund att skicka . Som standard är programvaran inställd på 25 förfrågningar/sekund.
Beroende på scenariot kan denna begäran per sekund vara för mycket eller för lite. Förutsatt att du har behörighet att skanna en webbplats med Vega, är tio förfrågningar per sekund förmodligen en bra siffra att börja med. För webbplatser du äger kan 100 förfrågningar per sekund vara lämpligare. Det belopp som krävs är helt upp till användaren.
Du kommer inte att märka en ökning av processorkraften genom att använda fler förfrågningar per sekund, så det är säkert att ställa in den siffran högre. Vega är inte ett DDoS-verktyg, Internetbandbredd och webbbandbredd kommer automatiskt att minska förfrågningar.
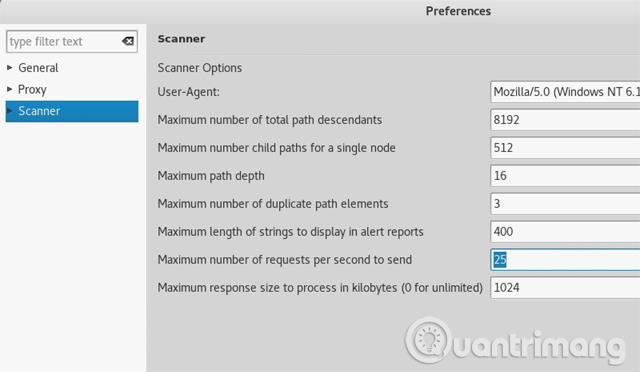
Lyssnarinställningarna i " Proxy " är alternativ som inte är relaterade till skannrar . Alternativet " Debug " i skannersektionen är för Vega-utvecklare.
Steg 4: Skanna webbplatsen med Vega
Nu när Vega är installerat och konfigurerat kan du börja skanna sidan. För att börja skanna, öppna menyn " Scan " längst upp till vänster och klicka på " Starta ny skanning ". Fönstret Välj ett skanningsmål visas, ange webbadressen du vill skanna i rutan under Sök mål och klicka sedan på " Nästa ".
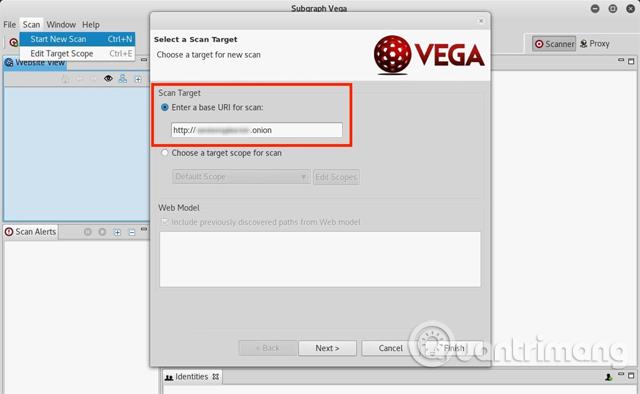
Vega har dussintals moduler utformade för att hitta en mängd vanliga webbserversårbarheter som SQL, XSS och XML-injektionssårbarheter. Om du vill aktivera alla skanningsmoduler, välj bara dem alla och klicka på " Slutför " för att börja skanna webbplatsen. Om inte, avmarkera de moduler du inte är intresserad av vid första körningen.
Obs: Om det inte finns något behov av att justera alternativen för autentiseringsalternativ eller parametrar , välj bara " Slutför " efter att ha valt modulerna.
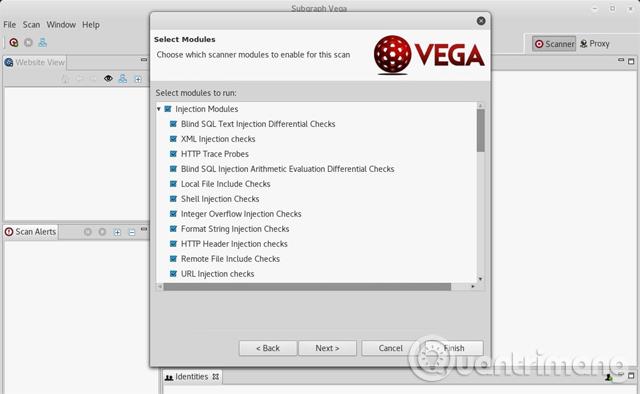
Den här skanningen kan ta allt från 2 till 8 timmar att slutföra beroende på storleken på webbplatsen och de tidigare inställda förfrågningarna per sekund. Användare vet att en genomsökning har börjat när webbplatsen visas på fliken Scan Alerts . När genomsökningen är klar kommer du att få en detaljerad rapport om de säkerhetsbrister som hittats.
Steg 5: Tolka Vegas tillkännagivande
När skanningen är klar kommer Vega att presentera en tydlig och kortfattad sammanfattning av varningarna. Om Vega rapporterar "Hög" sårbarheter behöver användarna inte få panik. Vegas moduler är väldigt känsliga och genererar ibland falska positiva resultat för sårbarheter som kanske inte faktiskt existerar. Ibland är detta inte en dålig sak. Därför bör du gå igenom rapporten och kontrollera varje varning manuellt.
Vega gör ett bra jobb med att förklara vad varje varning betyder, hur de påverkar webbplatsen och hur man åtgärdar sårbarheterna. Den innehåller också användbara referenser som kan hjälpa användare att bättre förstå hur man hanterar sårbarheter. Om du klickar på en av varningarna visas massor av användbar information.
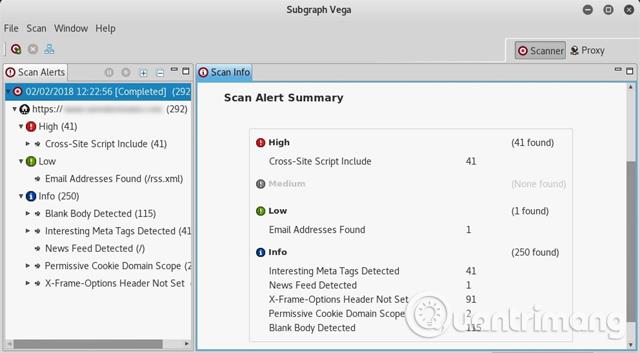
Vega är ett utmärkt verktyg för att hjälpa säkerhetsforskare att bättre förstå Pentests säkerhetsbedömningar. Ett brett urval av moduler gör att även nya användare kan gräva djupt i potentiella säkerhetsrisker och bedöma hur allvarliga de är för webbplatser. Alla som är intresserade av att förbättra webbplatsens säkerhet och förbättra sina färdigheter i webbhackning kommer att älska Vega och dess användarvänlighet.
Se mer: