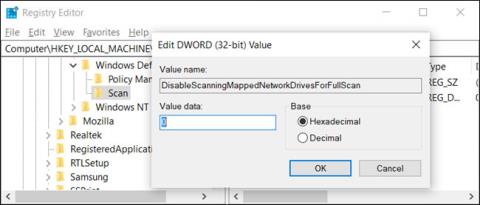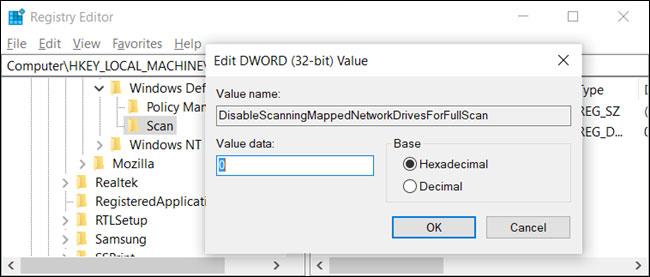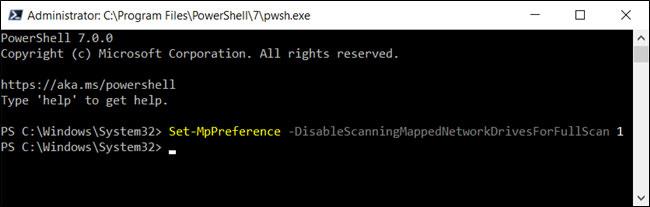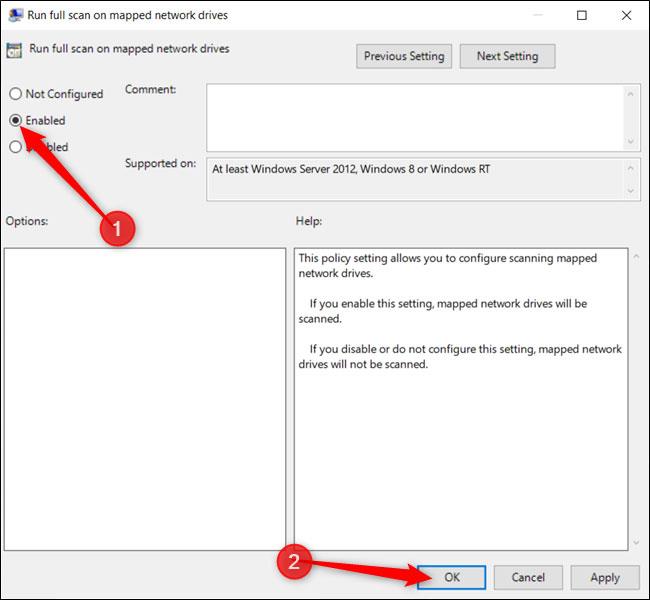Om du har konfigurerat en mappad nätverksenhet på Windows 10 kommer Windows Defender inte att söka efter virus eller skadlig programvara som standard under schemalagda genomsökningar. Så här ser du till att nätverksenheter skannas.
Aktivera skanning av nätverksenheter via registret
Om du har Windows 10 Home måste du redigera Windows-registret eller använda PowerShell för att göra denna ändring. Du kan också göra det på det här sättet om du har Windows 10 Professional eller Enterprise och känner dig mer bekväm med att arbeta i registret än gruppolicyredigeraren. (Men om du har Windows 10 Pro eller Enterprise bör du använda Group Policy Editor).
Varning :
Registereditorn är ett kraftfullt verktyg, och missbruk av det kan göra systemet instabilt eller till och med inoperabelt. Det här är ett ganska enkelt knep, så så länge du följer instruktionerna borde det inte vara några problem.
Om du aldrig har arbetat med Registereditorn tidigare, läs hur du använder Registereditorn innan du börjar. Och se till att säkerhetskopiera registret (liksom din dator) innan du gör ändringar.
Du bör också skapa en systemåterställningspunkt innan du fortsätter. Windows kommer förmodligen att göra detta automatiskt när du installerar en uppdatering, men det skadar inte att göra det manuellt, och om något går fel kan du alltid gå tillbaka till det sätt som du började.
När du är klar öppnar du Registereditorn .
Navigera till följande tangent i det vänstra sidofältet:
Computer\HKEY_LOCAL_MACHINE\SOFTWARE\Policies\Microsoft\Windows Defender\Scan
Om du inte ser nyckeln Scan (mapp) högerklickar du på mappen Windows Defender under Windows Defender- mappen och väljer Ny > Nyckel . Döp det till Scan.
Högerklicka på Scan- tangenten (mappen) till vänster och välj Nytt > DWORD-värde (32-bitars) .
Namnge värdet DisableScanningMappedNetworkDrivesForFullScan. Dubbelklicka på den och ställ in Värdedata till 0 .
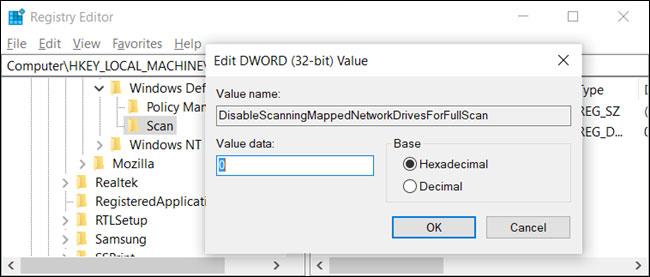
Namnge värdet DisableScanningMappedNetworkDrivesForFullScan
Du kan nu stänga Registereditorn och starta om datorn för att tillämpa inställningarna för Windows Defender.
Aktivera skanning av nätverksenheter via PowerShell
Om du inte känner dig bekväm med att redigera nycklar i Windows-registret kan du aktivera alternativet att skanna nätverksenheter med PowerShell. Det finns färre risker när du använder PowerShell, och du behöver inte oroa dig för att eventuellt bråka med viktiga systeminställningar. Bara kopiera/klistra in cmdletarna som finns tillgängliga i denna handledning.
Börja med att öppna PowerShell med administratörsrättigheter .
Klicka på Ja i prompten som visas för att tillåta åtkomst till datorn.
I PowerShell-fönstret anger du följande cmdlet :
Set-MpPreference -DisableScanningMappedNetworkDrivesForFullScan 0
Klicka Enterför att köra kommandot. PowerShell-konsolen kommer inte att bekräfta att alternativet är inställt, men du kan testa det själv. Ange följande kommando, hitta värdet DisableScanningMappedNetworkDrivesForFullScan och se till att det är inställt på False.
Get-MpPreference
Om du vill inaktivera skanning av mappade nätverksenheter , skriv kommandot igen men ställ in värdet till 1 istället för 0 innan du trycker på tangenten Enter.
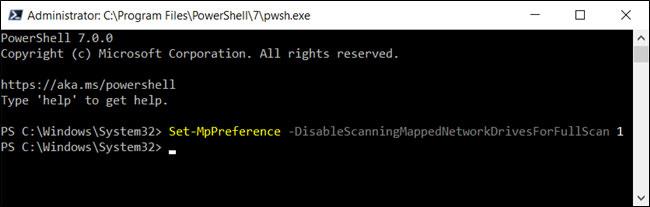
Om du vill inaktivera funktionen, skriv kommandot igen men ställ in värdet på 1 istället för 0
Nu kan du säkert stänga PowerShell.
Aktivera skanning av nätverksenheter via grupprincip
Om du använder Windows 10 Professional eller Enterprise är det enklaste sättet att aktivera genomsökning av mappade nätverksenheter att använda Local Group Policy Editor. Det är ett ganska kraftfullt verktyg, så om du aldrig har använt det förut är det värt att ta lite tid att lära sig. Dessutom, om du är på ett företagsnätverk, kontrollera med din administratör först. Om din arbetsdator är en del av en domän kan den också vara en del av en domängrupppolicy som ersätter lokal grupppolicy.
Du bör också skapa en systemåterställningspunkt innan du fortsätter. Windows kommer förmodligen att göra detta automatiskt när du installerar Anniversary Update. Men att göra det manuellt skadar inte heller.
Starta först grupprincipredigeraren genom att trycka på Windows+ R, ange gpedit.msc och trycka på tangenten Enter.
Navigera till Datorkonfiguration > Administrativa mallar > Windows-komponenter > Windows Defender Antivirus > Skanna .
Leta upp inställningen Kör fullständig genomsökning på mappade nätverksenheter till höger och dubbelklicka på den.
Ställ in Kör fullständig genomsökning på mappade nätverksenheter till Aktiverad och klicka på OK.
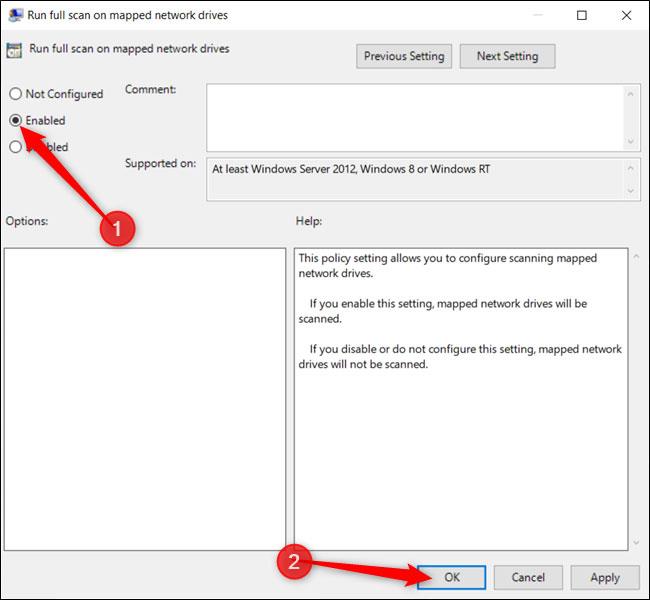
Ställ in Kör fullständig genomsökning på mappade nätverksenheter till Aktiverad
Alla ändringar har sparats och träder i kraft omedelbart. Nu kan du stänga Group Policy Editor och behöver inte starta om din dator.
För att inaktivera skanning av mappade nätverksenheter, gå tillbaka hit, dubbelklicka på inställningen Kör fullständig genomsökning på mappade nätverksenheter och ändra den till Ej konfigurerad eller Inaktiverad.