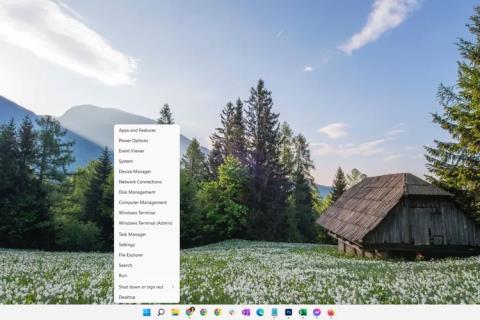Genom att skanna din hårddisk med verktyget för felkontroll kan du identifiera och till och med åtgärda en mängd olika hårddiskfel, från filsystemproblem till fysiska problem som dåliga sektorer . Verktyget Windows Error Checking är en GUI (grafisk) version av kommandoradsverktyget chkdsk. Kommandot chkdsk är fortfarande tillgängligt och ger mer avancerade alternativ än felkontroll.
Tid som krävs : Det är enkelt att testa en hårddisk med felkontroll, men det kan ta från 5 minuter till 2 timmar eller mer, beroende på hårddiskens kapacitet och hastighet, samt att problemen som upptäcks försvinner.
Hur man skannar hårddisken med felkontrollverktyget
Felkontroll är tillgängligt i Windows 11, Windows 10, Windows 8, Windows 7, Windows Vista och Windows XP, men det finns några mindre skillnader, som kommer att beskrivas nedan:
1. Högerklicka på Start -knappen och välj Filutforskaren (Windows 10/11/8), Öppna Utforskaren i Windows (Windows 7) eller Utforska (Vista/XP).

Windows 11 Power User menyalternativ
Filutforskaren är också tillgänglig via snabbsökning. Windows Explorer, i tidigare versioner av Windows, var också tillgänglig via Dator eller Den här datorn i Start-menyn.
Tips: Windows 11, Windows 10 och Windows 8 söker automatiskt efter fel och meddelar dig om du behöver vidta åtgärder, men du kan köra en manuell kontroll när du vill.
2. Välj Den här datorn (Windows 10/11/8), Dator (Windows 7/Vista) eller Den här datorn (XP) till vänster.
Tips : Du kanske måste visa navigeringsfönstret från menyn Visa om du inte ser det här alternativet. I XP är det i Visa > Utforskarfältet > Mappar .
3. Högerklicka eller tryck och håll ned den enhet du vill kontrollera efter fel (vanligtvis C) och välj Egenskaper .

Windows 11 hårddiskmenyalternativ
Tips : Om du inte ser några enheter under rubriken du hittade i steg 2, välj den lilla pilen till vänster för att visa listan över enheter.
4. Välj fliken Verktyg överst i fönstret.
5. Vad du gör nu beror på vilken version av Windows du använder:
- Windows 11, 10 & 8 : Välj Kontrollera , välj sedan Skanna enhet och gå sedan ner till steg 8.
- Windows 7, Vista och XP : Välj Kontrollera nu och fortsätt med steg 6.

Drive-skanningsalternativ i Windows 11
Tips : Se Bestäm versionen av Windows på ditt system om du inte är säker på vilket operativsystem du kör.
6. Det finns två alternativ innan du startar felkontrollsökningen i Windows 7, Vista och XP:
- Åtgärda filsystemfel automatiskt, om möjligt, åtgärda automatiskt filsystemfel som skanningen upptäcker. Artikeln rekommenderar starkt att du markerar det här alternativet varje gång.
- Genom att skanna och försöka återställa bäddsektorer söker man efter områden på hårddisken som kan vara skadade eller oanvändbara. Om det hittas kommer verktyget att markera dessa områden som "dåliga" och hindra din dator från att använda dem i framtiden. Detta är mycket användbart, men kan förlänga skanningstiden med upp till flera timmar.
Tips : Det första alternativet motsvarar att köra chkdsk /f och det andra alternativet är likvärdigt med att köra chkdsk /scan /r . Att testa båda är detsamma som att köra chkdsk /r .
7. Klicka på Start .
8. Vänta medan Error Checking skannar den valda hårddisken efter fel och, beroende på vilka alternativ du valt och/eller vilka fel som hittas, korrigerar eventuella fel som hittats.
Obs : Om du får meddelandet Windows kan inte kontrollera disken medan den används , välj Schemalägg diskkontroll , stäng alla andra öppna fönster och starta sedan om datorn. Du kommer att märka att det tar längre tid för Windows att starta upp och du kommer att se text på skärmen när felkontrollen (chkdsk) är klar.
9. Följ alla råd som ges efter skanningen. Om fel upptäcks kan du bli ombedd att starta om datorn. Om inga fel hittas kan du stänga alla öppna fönster och fortsätta använda datorn normalt.
Tips : Du kan hitta en detaljerad logg över skanningen och vad som fixades, om tillgängligt, i programlistan i Event Viewer. Hitta händelse-ID 26226.
Vad gör "Felkontroll"?
Genom att skanna din hårddisk med verktyget Error Checking kan du identifiera och eventuellt åtgärda en mängd olika hårddiskfel. Verktyget för felkontroll i Windows är en grafisk version av kommandoraden chkdsk, som fortfarande är tillgängligt och erbjuder mer avancerade alternativ än felkontroll.
Hoppas du lyckas.