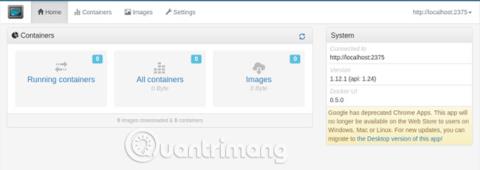Docker är en "container"-plattform som gör att applikationer kan köras i sin egen sandlådevärld . Dessa applikationer delar resurser, till exempel saker som hårddiskutrymme eller RAM, men kan inte störa program som körs på lagringssystemet. För företagsservrar innebär detta att en angripare inte kan använda en komprometterad webbserver för att hämta kunddata från databasen.
Hur man säkert testar skrivbordsapplikationer med Docker
Fördelar och nackdelar med att använda Docker
Det finns flera goda skäl att prova nya program genom Docker, inklusive:
- De är säkert isolerade från systemet och påverkar inte andra delar i de flesta fall.
- Docker-containrar är självuppdaterande, vilket innebär att du enkelt kan säkerställa att du har det senaste och bästa.
- Du installerar ingenting på ditt "riktiga" system, så du kommer inte att stöta på konflikter med dina "vanliga" versioner av appen. Du kan till exempel köra LibreOffice på ditt värdsystem och köra OpenOffice i en container.
- På tal om versioner, du kan till och med ha olika kopior av samma applikation, på samma dator, samtidigt. Prova Word 2016 !
- Vissa Docker-applikationer kör sin egen nedskalade version av Linux . Detta innebär att även om applikationen inte är kompatibel med Mac eller Windows, kan den fortfarande fungera på Docker-behållare. Prova dem innan du officiellt byter till den här versionen av Linux.
- Det är lätt att ta bort: Gillar du inte hur det går? Ta bara bort den gamla behållaren och skapa en ny så är du klar.
Å andra sidan finns det flera sätt att använda appar på detta sätt:
Eftersom applikationer fungerar i sin egen lilla värld har applikationen inte tillgång till dina filer om du inte tillhandahåller dem. Det betyder att om du vill prova den nya versionen av LibreOffice via Docker, kan du behöva ta några extra steg för att komma åt dina filer.
I allmänhet levererar Docker-applikationer allt det behöver för att köras, ofta inklusive bibliotek som kan återanvändas med andra program. Vissa applikationer levereras till och med med ett komplett operativsystem. Så du kan dubbla din diskutrymmesanvändning.
De tillhandahåller inte praktiska ikoner och andra skrivbordsspecifika detaljer. Även om artikeln kommer att ge dig ett gränssnitt som du kan använda för att ladda ner och köra dessa Docker-behållare, kommer de inte att dyka upp i startprogrammet för huvudapplikationer, om du inte skapar en manuell inmatning.
Liksom många andra applikationer är Docker öppen källkod. Detta innebär att din tillgång till den senaste versionen och/eller eventuella buggfixar kommer att vara helt beroende av medlemsbidrag.
Installera och använd
Allt som behövs för att installera och använda Docker sammanfattas i dessa tre steg:
- Installera och kör först Docker på ditt system (inklusive ett grafiskt gränssnitt för det, om du vill).
- Hitta och ladda ner en bild för applikationen du vill köra. Du kommer att få en (och endast en) kopia av den. Tänk på den här bilden som en mall för din applikation och du kan skapa så många inställningar från den här mallen som du vill.
- Slutligen, skapa en behållare för en av dessa kopior och kör den.
Låt oss se varje steg i detalj i nästa avsnitt.
Miljö
De flesta Linux-distributioner har Docker tillgängligt i förvaret för enkel installation. I Ubuntu kommer följande kommando att ge dig vad du behöver:
sudo apt-get installera docker.io
Du kan bekräfta att systemet körs genom att bekräfta att "dockerd"-demonen körs:
ps yxa | grep dockerd
Docker-demonen startar automatiskt på ditt system som standard, men du kan ställa in det annorlunda om du vet hur du justerar dina systeminställningar.
Om du är intresserad kan du också ladda ner Simple Docker UI- appen . Följ dessa instruktioner för att ställa in allt för att ansluta till Docker-demonen på din maskin.

Obs: Om du använder Simple UI Docker, se till att du lägger till dig själv i "docker"-användargruppen genom att:
sudo usermod -aG docker $USER
- Logga ut och logga in igen.
Om du inte är i den här gruppen kommer du inte att kunna använda Docker-kommandon från ditt vanliga (icke-root) användarkonto, kontot som du kommer att köra Chrome och dess applikationer med, utan att använda sudo på heltid.
Hitta och installera skrivbordsapplikationer med Docker
Nu när du har ett bra användargränssnitt är det dags att hitta och installera en app. Ditt första stopp kommer att vara navet, ett arkiv med applikationer för Docker-projekt. Ett annat enkelt sätt att hitta några coola appar är att söka på Google. I båda fallen, leta efter ett startkommando så här:
docker kör -it -v några alternativ \ -e fler alternativ \ ännu fler alternativ...
Klistra in den här koden i en terminal, och den kommer sedan att ladda ner och starta applikationen åt dig.
Du kan också "dra" en app och sedan starta den själv. Om du använder en Simple UI-app kan den automatiskt söka efter Docker Hub åt dig.

När du har hittat det du letar efter klickar du på dess lista och klickar sedan på knappen Dra bild i dialogrutan som visas för att ladda ner appens bild.

Kom ihåg att en bild är en "mall". Därefter måste du skapa en behållare med din nya bild. Växla till fliken Bilder. Genom att klicka på knappen Distribuera behållare skapas en ny kopia av din applikation.

Kör den nya Docker-behållaren
Från kommandoraden kan du se en lista över alla Docker-behållare med kommandot:
hamnare ps -a

Detta listar behållarna tillsammans med några av deras statistik (notera kolumnen "NAMN" längst till höger). För att starta om en av behållarna, välj behållarens namn och skriv in följande kommando:
docker start [containername]
Använd appen, gå till skärmen "Behållare", välj den behållare du vill ha och klicka på "Start" -knappen längst upp till vänster på skärmen. Din applikation kommer att starta i ett nytt fönster på skärmen, precis som en "vanlig" applikation.

Din app öppnas i ett nytt fönster, precis som du installerade den normalt. Men kom ihåg att det finns separat från dina andra applikationer. Detta låter dig göra saker som att köra LibreOffice och OpenOffice sida vid sida (deras beroenden är ofta i konflikt med varandra):

Docker ger ett enkelt sätt att installera och köra applikationer, så att du kan prova det och enkelt ta bort det från ditt system. När du gör den första installationen för Docker är ett enda körkommando vanligtvis allt du behöver för att ladda ner en bild, skapa en behållare och starta den på skrivbordet.
Har du hittat några intressanta Docker-applikationer? Låt oss veta i kommentarerna nedan!
Se mer: