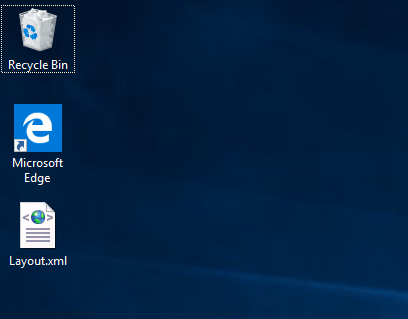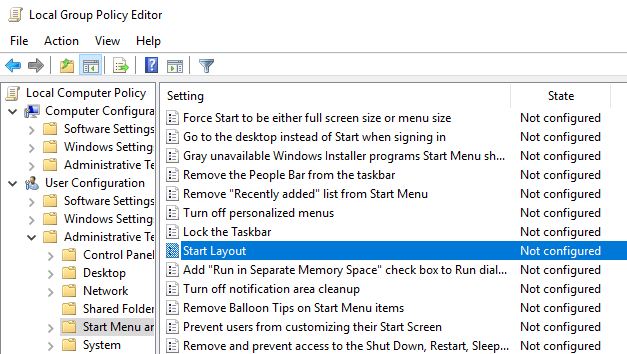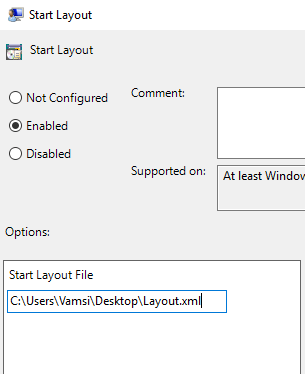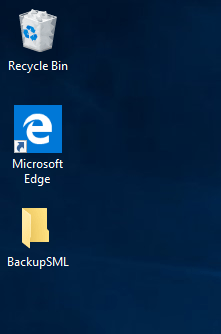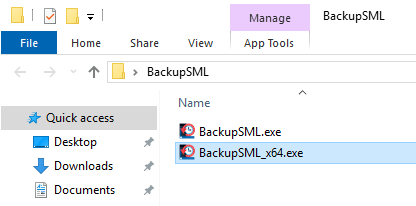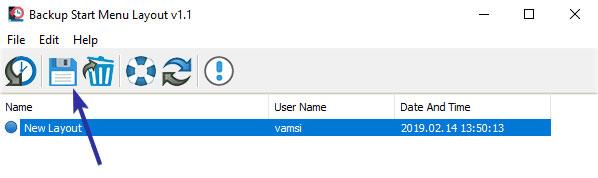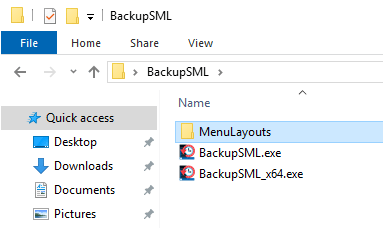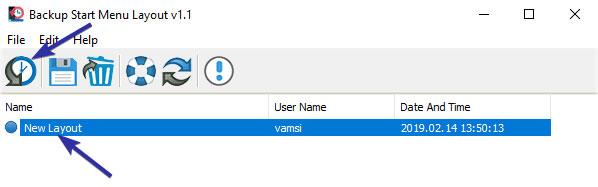Efter att ha konfigurerat startmenyns layout kan du säkerhetskopiera layouten. Så här säkerhetskopierar och återställer du startmenyns layout på Windows 10.
Använd PowerShell för att säkerhetskopiera och återställa startmenyns layout
Du måste vara en användare av Pro- eller Enterprise-utgåvan för att använda den här metoden. Om du är en Home Edition-användare, följ den andra metoden.
PowerShell-kommandot för att säkerhetskopiera startmenyns layout
1. Öppna Start-menyn.
2. Sök efter " PowerShell " och öppna den.
3. Kör kommandot nedan, kom ihåg att ersätta C:\save\location\backup.xml med den faktiska sökvägen där du vill spara säkerhetskopian. I exemplet sparar författaren filen på sitt skrivbord.
Export-StartLayout -Path "C:\save\location\backup.xml"

PowerShell-kommandot för att säkerhetskopiera startmenyns layout
4. Så snart du kör kommandot kommer PowerShell att säkerhetskopiera startmenyns layout och spara den på den plats du tidigare valt.
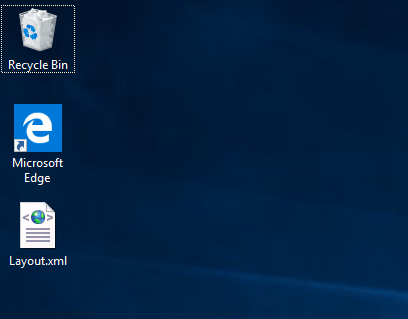
PowerShell kommer att säkerhetskopiera startmenyns layout
Återställ startmenyns layout med grupprincip
För att återställa en säkerhetskopierad Start-meny med hjälp av ett PowerShell-kommando måste du använda grupprincipredigeraren. Här är hur.
1. Öppna Start-menyn.
2. Sök efter gpedit.msc.
3. Högerklicka på den och välj Kör som administratör .
4. Gå till Användarkonfiguration > Administrativa mallar > Startmeny och mappen Aktivitetsfält .
5. Dubbelklicka på principen Start Layout.
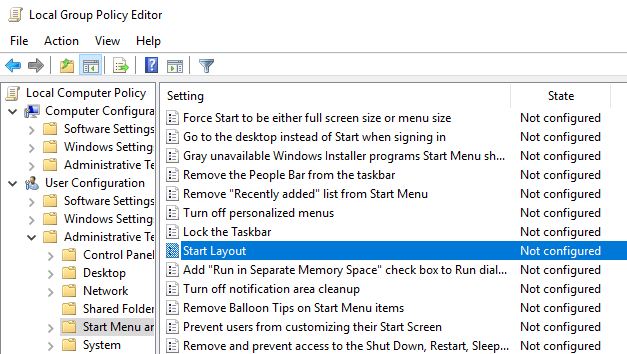
Dubbelklicka på principen Starta layout
6. Välj alternativet Enabled.
7. I avsnittet Alternativ anger du sökvägen till säkerhetskopian.
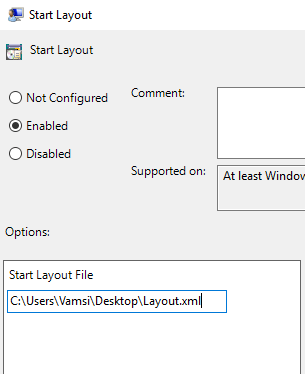
Ange sökvägen till säkerhetskopian
8. Klicka på knappen Verkställ > OK .
9. Starta om Windows.
Efter omstart kommer din startmenylayout att återställas.
Använd BSML för att säkerhetskopiera startmenyns layout
Med hjälp av ett gratis och bärbart program som heter Backup Start Menu Layout kan du säkerhetskopiera och återställa startmenyns layout med bara ett klick. Dessutom låter applikationen dig även återställa startmenyns layout till dess standardläge.
1. Ladda ner BSML-appen .
2. Extrahera innehållet i zip-filen till skrivbordet.
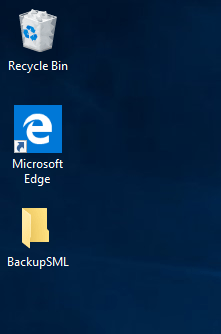
Extrahera innehållet i zip-filen till skrivbordet
3. Öppna den extraherade mappen och kör programmet enligt din systemarkitektur.
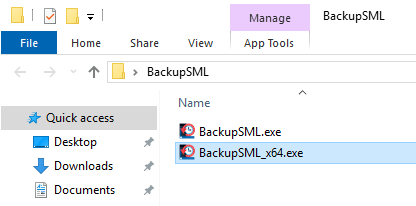
Öppna den extraherade mappen
4. Klicka på ikonen Spara för att säkerhetskopiera startmenyns layout.
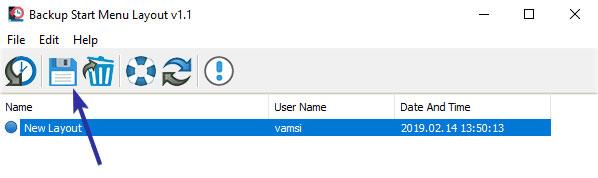
Klicka på ikonen Spara
5. Säkerhetskopieringsfilen sparas på samma plats som programmet.
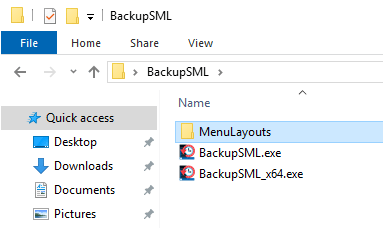
Säkerhetskopieringsfilen sparas på samma plats som applikationen
6. För att återställa startmenyns layout, välj layouten i appen.
7. Klicka på ikonen Återställ.
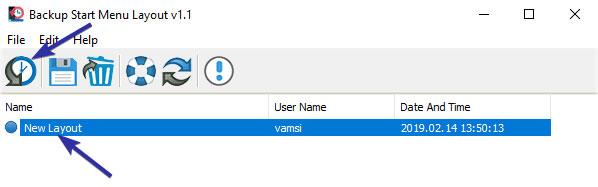
Klicka på ikonen Återställ