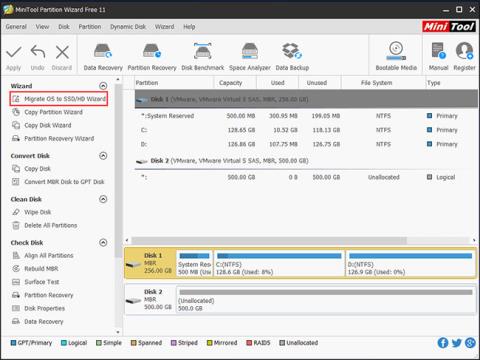Många Microsoft-användare vill byta operativsystem från hårddisk till SSD på grund av behovet av att använda stor enhetskapacitet efter uppgradering till Windows 10 . I det här inlägget kommer Quantrimang.com att visa dig hur du flyttar Windows 10 till en annan hårddisk som SSD.
Förbereda
Innan du migrerar Windows 10 till SSD utan att installera om operativsystemet finns det några saker du måste tänka på.
1. Förbered en SSD som destination. Observera att SSD:ns lagringskapacitet inte kan vara mindre än det använda utrymmet på källdisken.
2. Äga en klonad programvara. Artikel om den bästa SSD-kloningsmjukvaran för Windows 10 - MiniTool Partition Wizard.
MiniTool Partition Wizard
Om du vill att din dator ska starta snabbt, migrera helt enkelt Windows 10 till SSD genom att klona systemets hårddisk med hjälp av programvara för kloning av enheter. Om du letar efter ett sådant program är MiniTool Partition Wizard ett bra val.
Med MiniTool Partition Wizard kan du ändra storlek på partitioner, återställa förlorade partitioner, bygga om MBR, klona enheter, migrera operativsystem och göra mer. Om du behöver migrera Windows 10 till en ny hårddisk, till exempel en SSD, prova den här programvaran.
Hur man överför Windows 10 till SSD
Steg 1: Kör MiniTool Partition Wizard för att överföra operativsystemet till SSD
1. Förbered en SSD som destination och anslut den till datorn.
2. Starta denna PC-klonprogramvara till dess huvudgränssnitt. Du kommer då att se alla hårddiskar i din PC listade här.
3. Välj "Migrera OS till SSD/HD" från menyn "Wizard" för att migrera Windows 10 till SSD.

Välj "Migrera OS till SSD/HD"
Steg 2: Välj en metod för att överföra Windows 10 till SSD
Det finns två resesätt. Välj bara en enligt dina behov för att migrera Windows 10 till SSD utan att förlora data.
1. Om du vill ersätta systemenheten med en SSD, välj det första läget. Funktionen för detta alternativ är densamma som funktionen "Kopiera disk".
2. Vissa av er kanske frågar hur man bara migrerar Windows 10 till SSD utan att installera om systemet. Här kommer det andra läget att vara lämpligt eftersom det bara kopierar de nödvändiga partitionerna av systemet till den nya hårddisken eller SSD:n.
Steg 3: Välj destinationsenhet
1. Välj att flytta Windows 10 till en ny hårddisk såsom en SSD.
2. Notera här att all data på målenheten kommer att raderas under migreringsprocessen. Så se till att enheten inte innehåller viktiga filer.
Steg 4: Granska ändringar
1. Välj kopieringsläge, "Anpassa partitioner till hela disken" eller "Kopiera partitioner utan att ändra storlek" .
2. Markera "Justera partitioner till 1MB" för SSD-enhet. Om du vill använda GPT som partitionstyp för SSD:n, välj "Använd GUID-partitionstabell för måldisken" .
3. I bilden nedan kan du granska alla ändringar som gjorts.
Tips : MiniTool Partition Wizard Free Edition kan flytta operativsystem från hårddisk till SSD med MBR-partitionstyp. Om mål-SSD:n accepterar GUID Partition Table (GPT), använd Professional Edition eftersom Free Edition inte stöder Windows till GPT-migrering.

Du kan granska alla ändringar som gjorts
Steg 5: Läs startanteckningarna
En notering kommer att visas och berättar hur du startar från målenheten.
Tips : För att få bästa prestanda från din SSD kan du konfigurera startordningen i BIOS för att starta operativsystemet från den nya enheten.
Steg 6: Tillämpa alla ändringar
Utför OS-migreringen genom att trycka på knappen "Apply".