Vanliga frågor om standardlösenord

I dagens artikel kommer Quantrimang att sammanfatta några vanliga frågor om standardlösenord för att hjälpa läsarna att svara på frågor relaterade till detta problem.
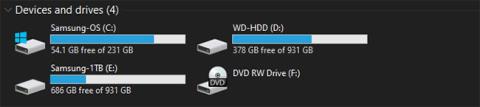
Du vet förmodligen redan att en SSD är en enorm uppgradering för en dator, eftersom den går mycket snabbare än en hårddisk. Men eftersom SSD:er är ganska dyra, kanske du inte har råd med en SSD som är stor nog att lagra all din data.
I så fall, vad är det bästa sättet att använda SSD och HDD i kombination? Quantrimang.com guidar dig hur du använder SSD och HDD tillsammans för bästa resultat.
Det bästa sättet att använda en kombination av SSD och HDD
Om du inte är bekant med allt, låt oss kortfattat förstå skillnaden mellan SSD och HDD . Eftersom SSD:er inte har några rörliga delar och använder flashminne, kan de läsa och skriva data mycket snabbare än hårddiskar med snurrande plattor och läshuvuden.
Detta resulterar i att allt laddas snabbare, inklusive operativsystemet, programstarter, filöverföringar, spelladdningstider, etc. Så det är idealiskt att lämna all data på SSD:n och behålla den för att allt ska fungera smidigt.
SSD:er är dock mycket dyrare än en motsvarande hårddisk. I skrivande stund kan du köpa en passande 1TB SSD för runt $100, medan samma summa ger dig en hårddisk med upp till 4TB kapacitet.
Om du bygger en stationär dator kan du välja vilka enheter som ska placeras i den, vilket gör kostnaden till det enda problemet. Men vissa förbyggda stationära och bärbara datorer har små SSD-enheter och större hårddiskar. Låt oss se hur du prioriterar data i nästa avsnitt.
Det viktigaste att ha på en SSD är operativsystemet Windows. Att ha operativsystemet på en SSD hjälper till att snabba upp alla Windows-element, inklusive uppstart, avstängning och start av program.
Detta kommer att göra stor skillnad i hastighet. Det är därför du ibland kommer att höra ordet "boot drive" som används för att beskriva en liten SSD, som främst används för Windows. Från och med version 1903 (maj 2019-uppdatering) kräver Windows 10 minst 32 GB utrymme för att köras.
Det finns dock några sätt att minska mängden utrymme som behövs för din Windows-installation ytterligare. Ett av dessa sätt är att stänga av viloläge om du inte behöver det, vilket kommer att spara några gigabyte.
Även om 32 GB inte är mycket, bör du lämna lite extra utrymme bakom dig för att göra plats för uppdateringar. Windows fungerar inte bra om hårddisken nästan inte har något utrymme kvar.

Windows fungerar inte bra om hårddisken nästan inte har något utrymme kvar
Slutligen, när Windows är på en SSD, så kommer din användarprofil också att göra det. Den här processen tar inte mycket utrymme till att börja med, om du inte börjar lägga till många foton, videor och liknande.
Efter installationen av Windows-operativsystemet har du (förhoppningsvis) lite utrymme kvar för applikationer. Men med begränsad kapacitet, vilken ska du installera på din SSD?
Alla program drar nytta av hastigheten på SSD:n. Så de viktigaste programmen att behålla på SSD:n är de du använder oftast. Produktivitetsappar som Office, fotoredigerare och webbläsare är alla relativt små och kommer att dra nytta av snabbhet.
Om du använder någon tung programvara som en videoredigerare eller IDE för programmering, kommer de att fungera mycket bättre på en SSD också. Dessa appar tar dock upp mycket utrymme, så du kanske inte har tillräckligt med utrymme för dem. Prioritera de applikationer du använder oftast, som är små i storleken.
En annan applikationskategori som drar stor nytta av SSD:er är videospel. SSD-hastigheter minskar laddningstiderna avsevärt, så du kanske vill installera de spel du alltid spelar på den enheten. Men eftersom många moderna spel tar upp tiotals gigabyte kanske du bara har plats för en eller två.
När du installerar de flesta program placerar de några nödvändiga filer i mappen Programfiler som du inte kan flytta. Men många ytterligare filer behöver inte finnas på SSD:n.
Till exempel, även om du kanske har VLC installerat på din SSD, behöver du inte behålla filmer och videor där. De kommer fortfarande att laddas på en acceptabel tid från en hårddisk, och när de väl är öppna kommer en SSD inte att ge mycket ytterligare fördelar.
Foton, dokument och nedladdningar är alla andra typer av innehåll som du kan behålla på en SSD. Om du inte alltid har något öppet, kommer en lite snabbare filladdningstid inte att vara värt det utrymme som används.
Du bör ändra standardnedladdningsmappen i din webbläsare för att undvika att alltid spara nedladdade filer på SSD. I Chrome klickar du på menyn med tre punkter och väljer Inställningar. Bläddra till botten och expandera avsnittet Avancerat och leta sedan upp Nedladdningar.
Klicka här på knappen Ändra för att välja en ny mapp för nedladdningar, eller aktivera Fråga var du ska spara varje fil före nedladdning om du vill manuellt välja plats varje gång.

Aktivera Fråga var varje fil ska sparas före nedladdning om du vill manuellt välja platsen varje gång
När du använder en enda enhet tänker du förmodligen inte så mycket på var du installerar nya program eller lägger filer. Men med två enheter måste du vara mer uppmärksam på var du lägger saker. Öppna File Explorer och navigera till den här datorn för att se alla enheter. Förutsatt att du har installerat Windows på SSD:n, kommer de vanliga Windows-mapparna redan att finnas där. Men du är fri att göra vad du vill med den sekundära hårddisken.
Försök att skapa mappar för varje typ av innehåll du lägger på enheten. Du kan till exempel skapa både programfiler och spelmappar i roten på din hårddisk. När du sedan installerar ett program där du vill behålla SSD:n väljer du helt enkelt den platsen under installationsprocessen.

Skapa mappar för varje innehållstyp
Om du har många filer uppdelade på flera enheter kan funktionen Windows Library vara användbar. Detta gör att du kan ange vissa platser som innehåller liknande filtyper och visa dem alla på ett ställe.
Bibliotek är dolda som standard i Windows 10. För att visa dem öppnar du Filutforskaren och går till Visa > Navigeringspanel > Visa bibliotek . Du kommer då att se Bibliotek i den vänstra panelen, som innehåller standardsamlingar för filtyper som dokument och bilder.

Bibliotek i den vänstra panelen
För att redigera ett bibliotek, högerklicka på det och välj Egenskaper. I rutan Biblioteksplatser klickar du på Lägg till och väljer en mapp som du vill inkludera. Upprepa för antalet mappar du vill lägga till i det biblioteket. Det är också bra att klicka på en mapp och välja Ange spara plats för att ställa in den som standardplats när du sparar till det biblioteket.

Välj Ställ in sparad plats för att ange standardlagringsplatsen
Med det här alternativet kan du se alla filer utspridda över två enheter i en vy. På så sätt behöver du inte komma ihåg var du placerade en specifik fil.
Du kan också enkelt flytta filer från SSD till HDD senare. I Filutforskaren väljer du helt enkelt de filer du vill ta bort från SSD:n och trycker på Ctrl+ Xför att klippa ut dem. Bläddra sedan till en ny plats på din hårddisk och tryck på Ctrl+ Vför att klistra in de klippta filerna.
Kom ihåg att du bara bör göra detta med användardata som foton och videor. Att klippa ut och klistra in programdata på en ny enhet fungerar vanligtvis inte (såvida det inte är en bärbar applikation), så du bör avinstallera den och installera om den till den nya platsen.
Det är egentligen allt du behöver. När du installerar ett nytt program eller en stor fil, tänk på om du vill att den ska laddas snabbt och om det är värt att använda det begränsade SSD-utrymmet. Det hjälper dig att bestämma var du ska placera dem.
Beroende på hur mycket ledigt utrymme SSD-enheten har kan du behöva kontrollera det lediga utrymmet på enheten då och då. Flera faktorer kan använda upp utrymme på din SSD utan att du märker det, inklusive följande:
- Användardata från program : Även om du installerar program på en sekundär enhet, kommer många program att spara filer i AppData- användarmappen och/eller ProgramData-mappen .
- Papperskorgen : Som standard kommer borttagna filer att flyttas till papperskorgen , som finns på startenheten. Om du aldrig tömmer den kan innehållet i papperskorgen ta upp flera gigabyte.
- Program- och Windows-uppdateringar : Patchar för både installerade applikationer och själva Windows kan ta mer utrymme med tiden. Det är därför du måste ha en buffert med ledigt utrymme.
Genom att använda verktyg för att frigöra utrymme i Windows, till exempel verktyget Diskrensning, kan du hantera dessa överblivna bitar. Kolla också in TreeSize Free , den visar mapparna som tar upp mest utrymme på enheten. Att avinstallera appar som du inte längre använder kommer också att frigöra utrymme.

TreeSize gratis
I dagens artikel kommer Quantrimang att sammanfatta några vanliga frågor om standardlösenord för att hjälpa läsarna att svara på frågor relaterade till detta problem.
Vad du behöver är en VPN – vilket gör de olika alternativen enkla, och CyberGhost VPN är en av de bästa VPN:erna när det kommer till enkelhet.
Ett antal bästa metoder för säkerhet har dykt upp i och med framväxten av multimolnmiljöer, och det finns några viktiga steg som alla organisationer bör ta när de utvecklar sina egna säkerhetsstrategier.
I Microsofts Windows Vista operativsystem tillät DreamScene att ställa in dynamiska bakgrunder för datorer, men åtta år senare är det fortfarande inte tillgängligt på Windows 10. Varför har denna sed representerat en tillbakagång till det förflutna under åren, och vad kan vi göra för att ändra på detta?
Om vi vill koppla två bärbara datorer till nätverket kan vi använda en nätverkskabel och sedan ändra IP-adresserna på de två datorerna och det är det.
När Windows visar felet "Du har inte behörighet att spara på den här platsen", kommer detta att hindra dig från att spara filer i önskade mappar.
Syslog Server är en viktig del av en IT-administratörs arsenal, särskilt när det gäller att hantera händelseloggar på en centraliserad plats.
Fel 524: En timeout inträffade är en Cloudflare-specifik HTTP-statuskod som indikerar att anslutningen till servern stängdes på grund av en timeout.
Felkod 0x80070570 är ett vanligt felmeddelande på datorer, bärbara datorer och surfplattor som kör operativsystemet Windows 10. Det visas dock även på datorer som kör Windows 8.1, Windows 8, Windows 7 eller tidigare.
Blue screen of death-fel BSOD PAGE_FAULT_IN_NONPAGED_AREA eller STOP 0x00000050 är ett fel som ofta uppstår efter installation av en hårdvarudrivrutin, eller efter installation eller uppdatering av en ny programvara och i vissa fall är orsaken att felet beror på en korrupt NTFS-partition.








